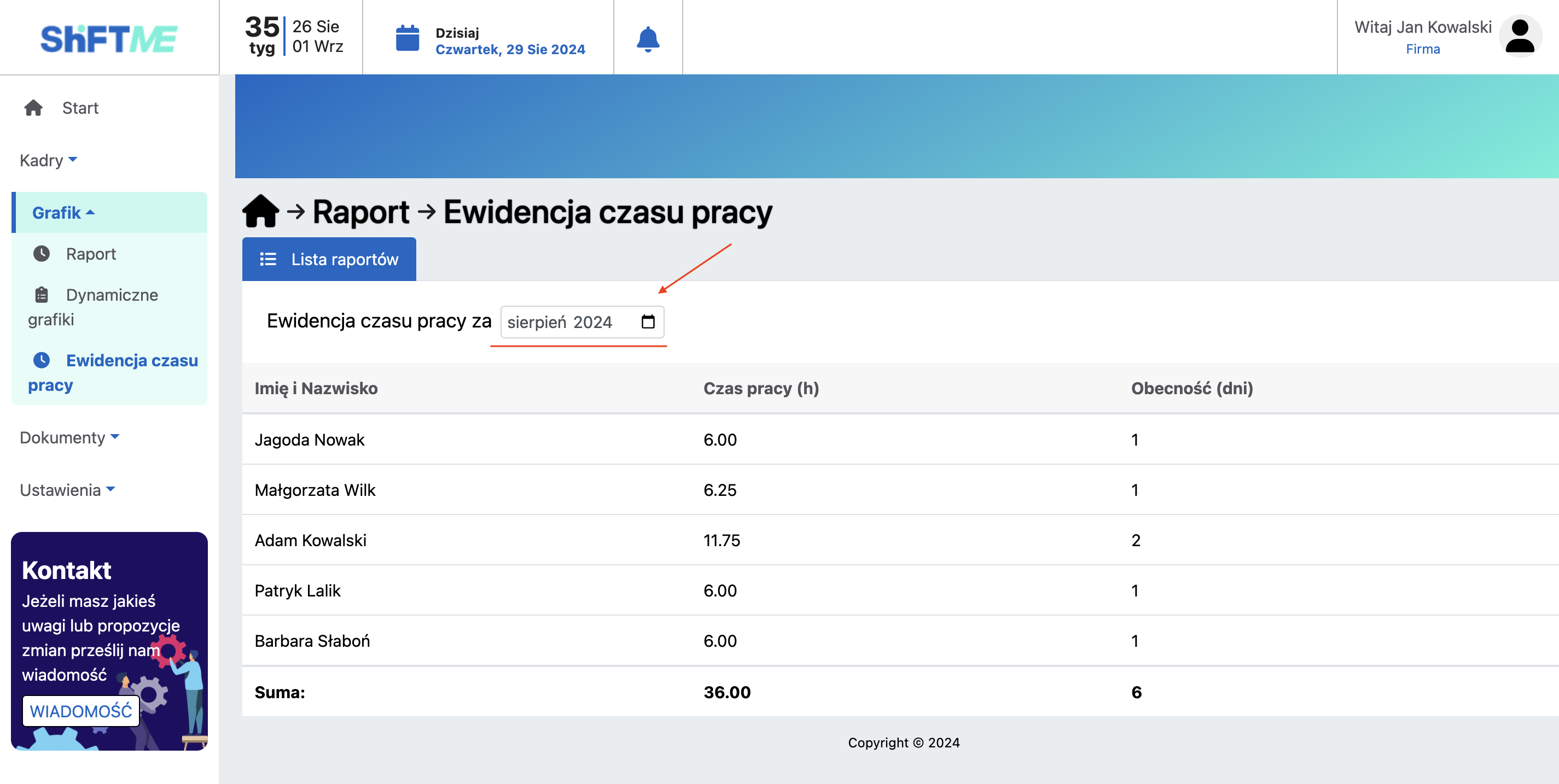Rejestracja czasu pracy – Kody QR
Funkcja raportowania godzin pracy przez kod QR umożliwia pracownikom szybkie skanowanie kodu przy wejściu i wyjściu z pracy za pomocą aplikacji ShiftME. System automatycznie zbiera dane: potwierdza tożsamość pracownika, rejestrując jego zdjęcie, a także generuje raporty z godzinami pracy.
Konfiguracja tabletu
Krok 1: Pobierz aplikację na Android ze Sklepu Play – ShiftME QR Skaner.
Krok 2: Uruchom aplikację i naciśnij przycisk zębatki w lewym dolnym rogu.

Krok 3: Naciśnij przycisk: ”SCAN SETTINGS QR CODE”.
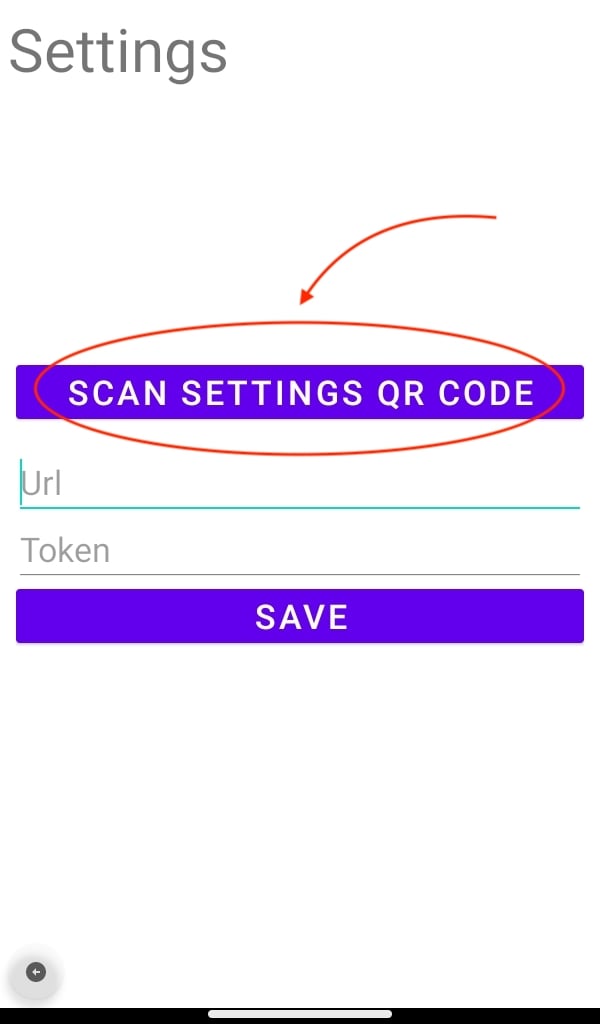
Krok 4: Zaloguj się na stronę internetową app.asystent.hr
- Wejdź w zakładkę: “Raport” w menu po lewej stronie.
- Otwórz zakładkę: “Ustawienia”.
- Zeskanuj kod QR za pomocą kamery, którą otworzyłeś w „Kroku 3” w aplikacji mobilnej “ShiftME QR Skaner”.
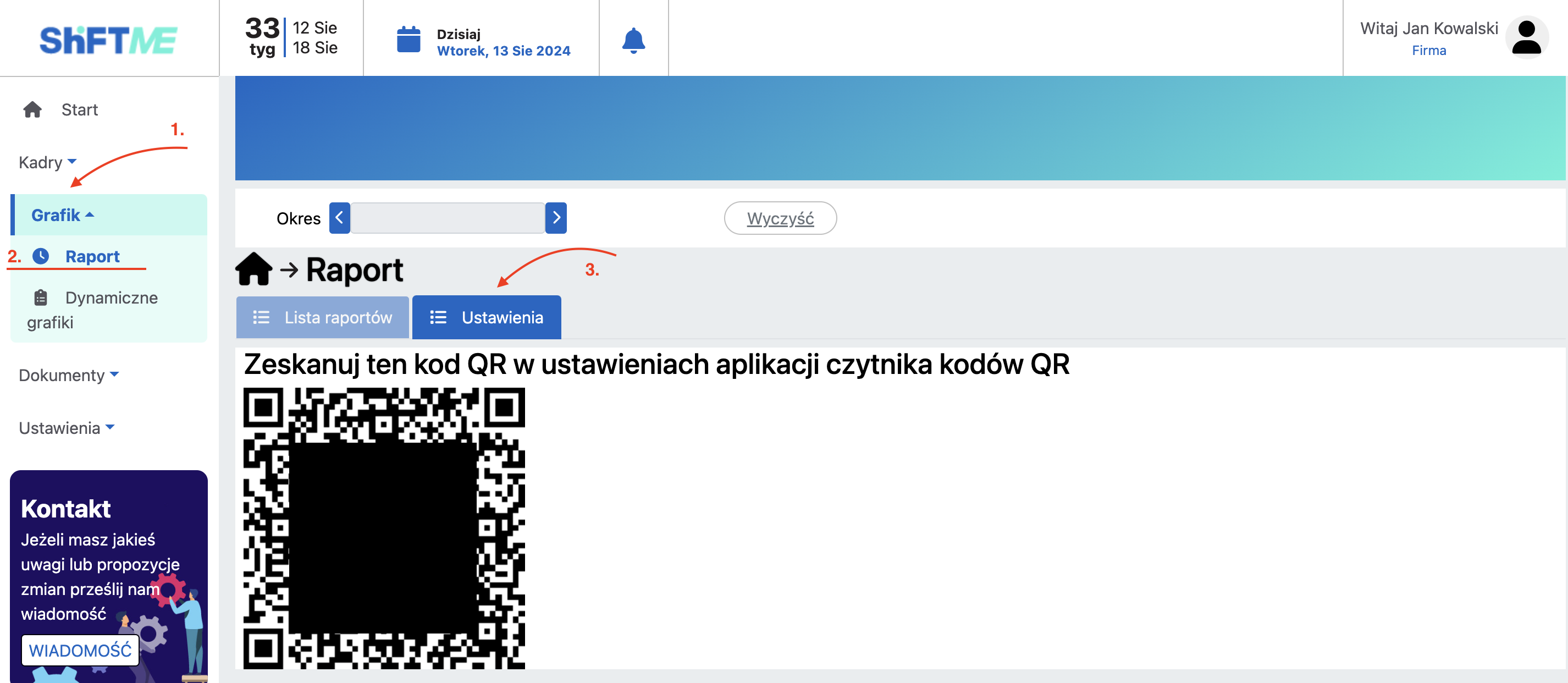
Krok 5: Konfiguracja zakończona – zamontuj tablet przy wejściu do pracy.
Uwaga, ważne!
– Urządzenie musi mieć dostęp do internetu, aby odświeżać listę obecności.
– Pamiętaj o regularnym ładowaniu urządzenia.
– Aplikacja musi być ciągle włączona.
Zobacz jak wygląda rejestracja czasu pracy od strony pracownika
Pobierz kod QR dla pracownika
Pracodawca może ręcznie wygenerować kod QR dla pracownika, na przykład jeśli pracownik nie ma możliwości pobrania aplikacji ShiftME.
Krok 1: Wejdź w zakładkę: “Moje osoby” w menu po lewej stronie.
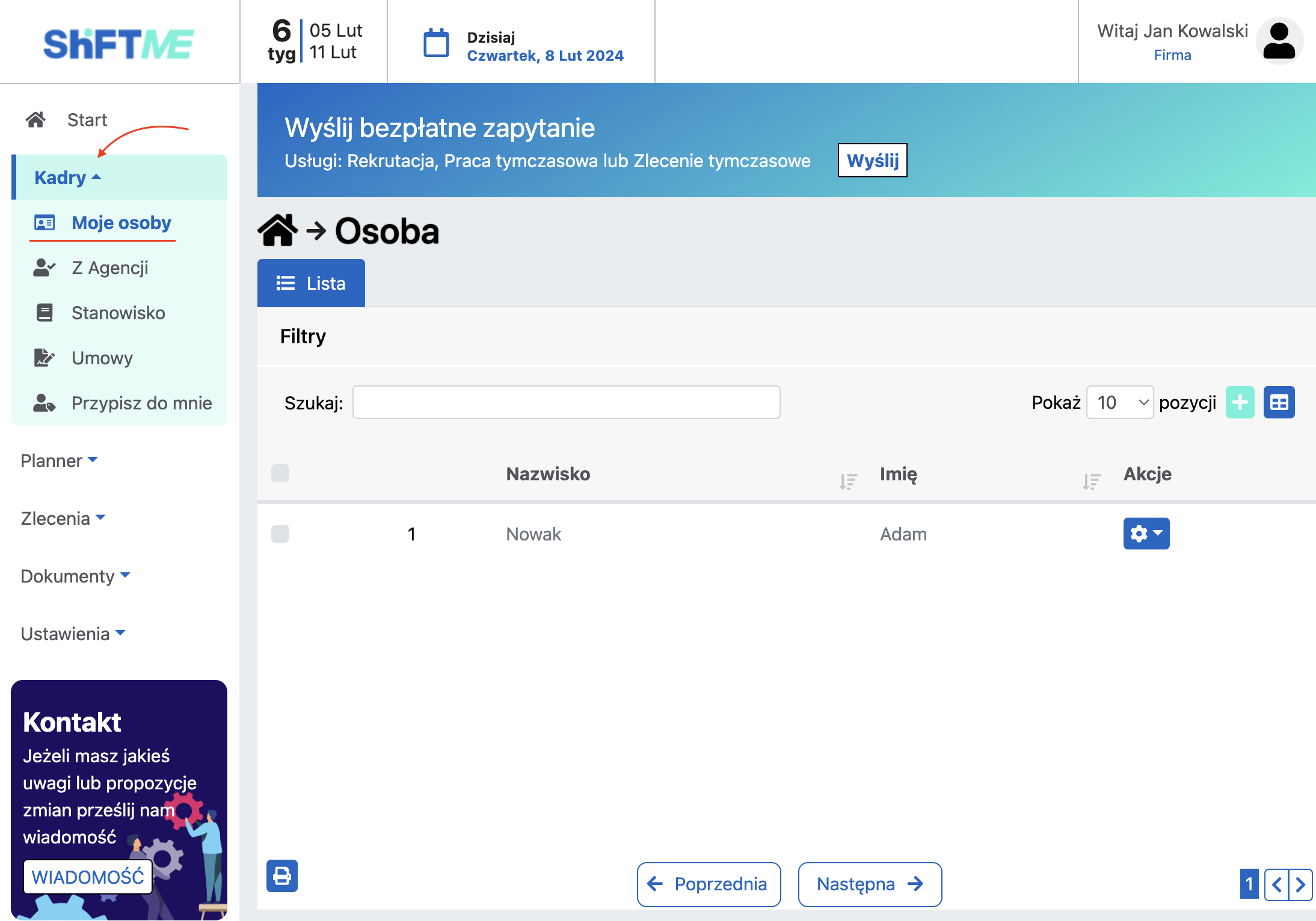
Krok 2: W kolumnie: “Akcje” naciśnij przycisk zębatki, a następnie: ”Kod QR”.
Jak dodać pracownika do aplikacji, jeśli nie masz go w liście osób
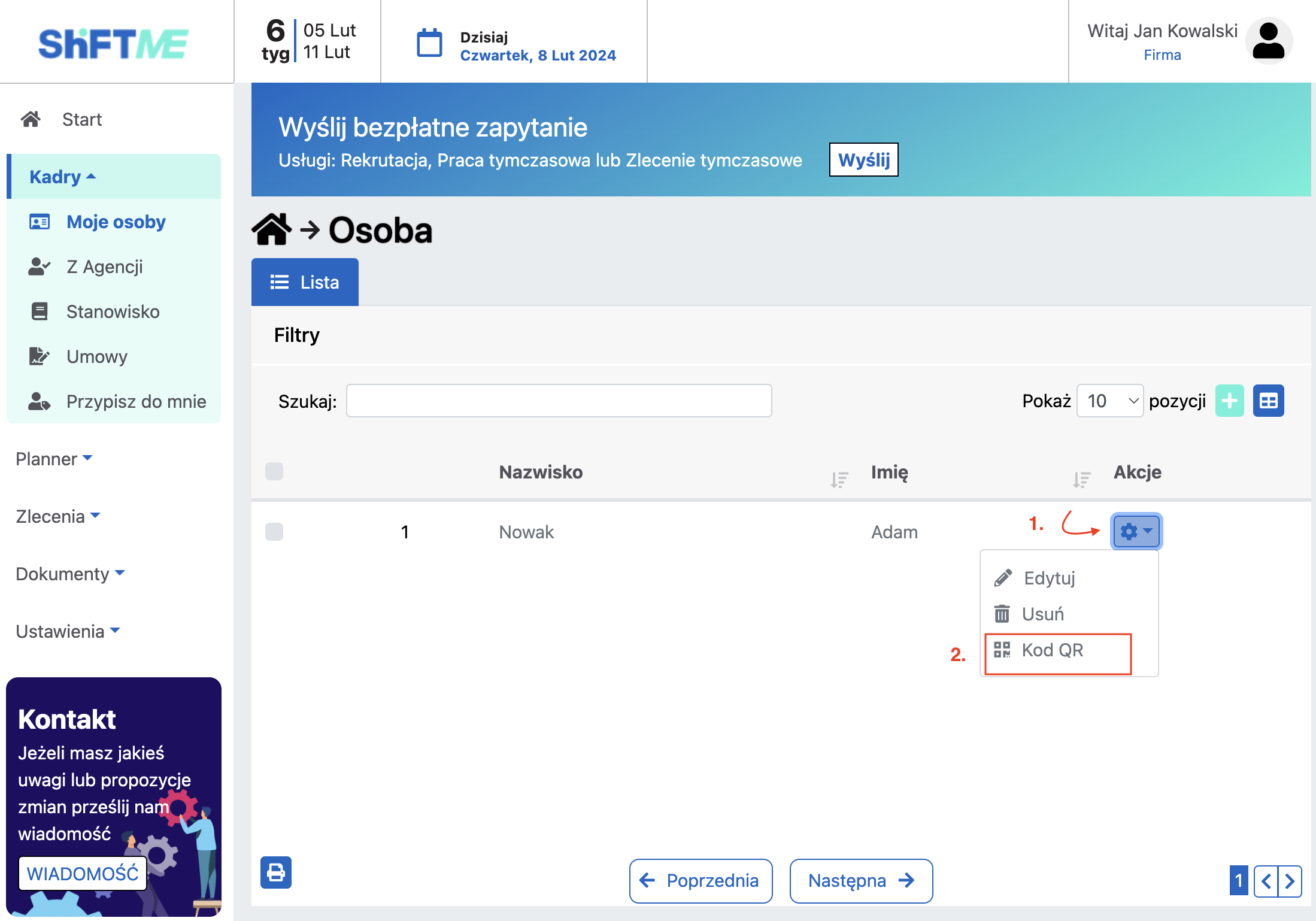
Po naciśnięciu przycisku: ”Kod QR” zostanie pobrany plik pdf zawierający imię i nazwisko pracownika oraz Kod QR.
Wygenerować Kod QR można również w szczegółach pracownika
Krok 1: Wejdź w zakładkę: “Moje osoby” w menu po lewej stronie.
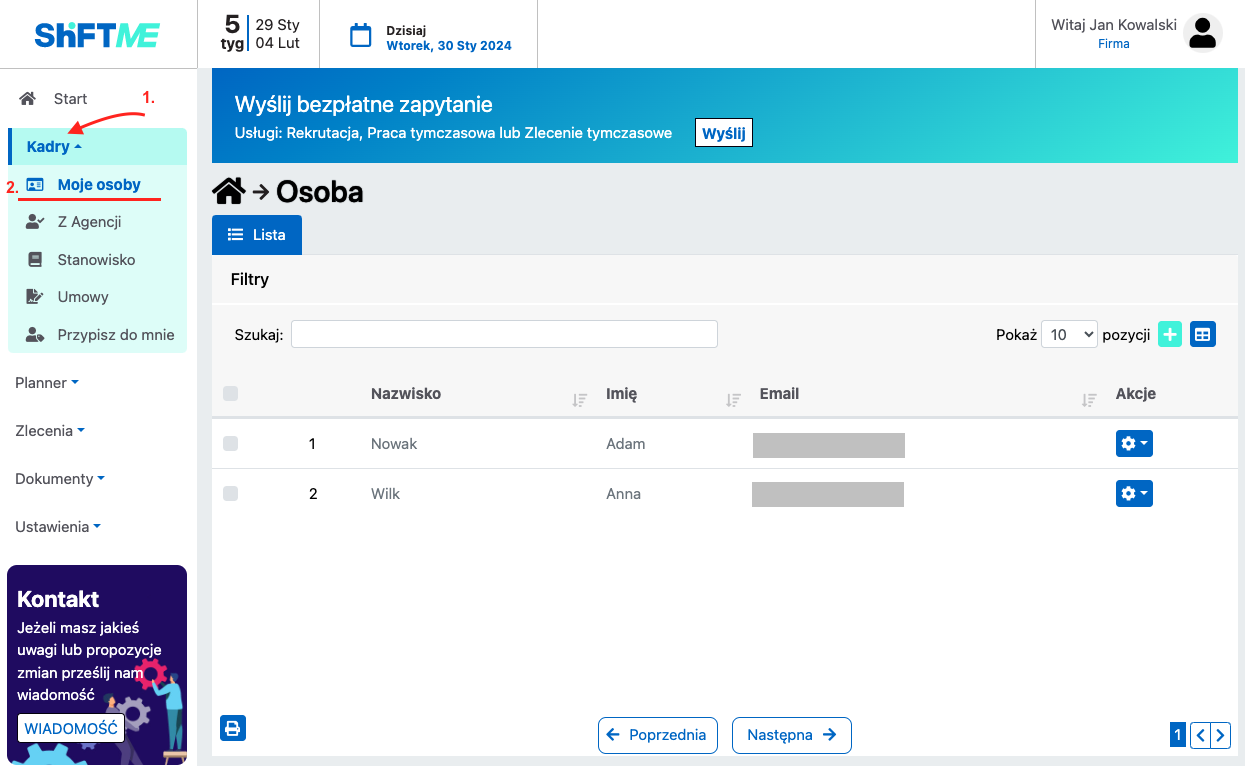
Krok 2: W kolumnie: “Akcje” naciśnij przycisk zębatki, a następnie: ”Edytuj”.
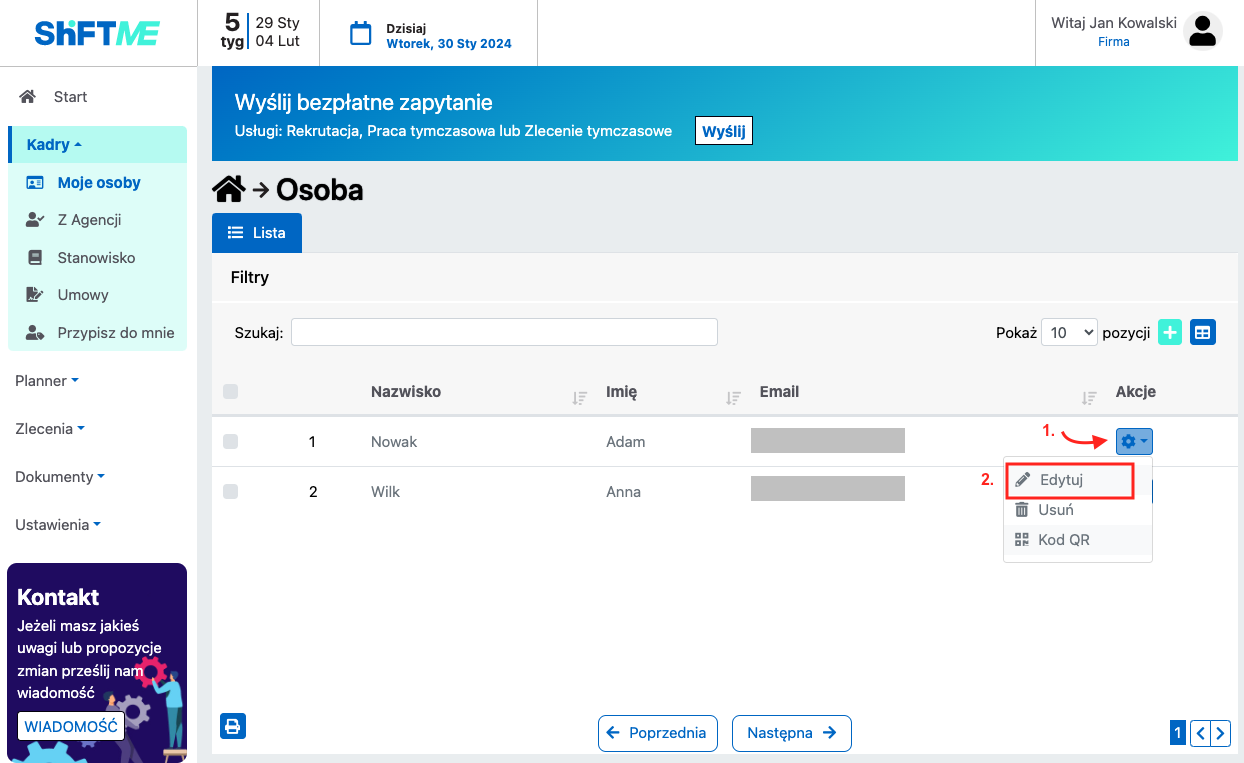
Krok 3: Naciśnij przycisk: Menu “ ≡ ”, a następnie: ”Kod QR”.
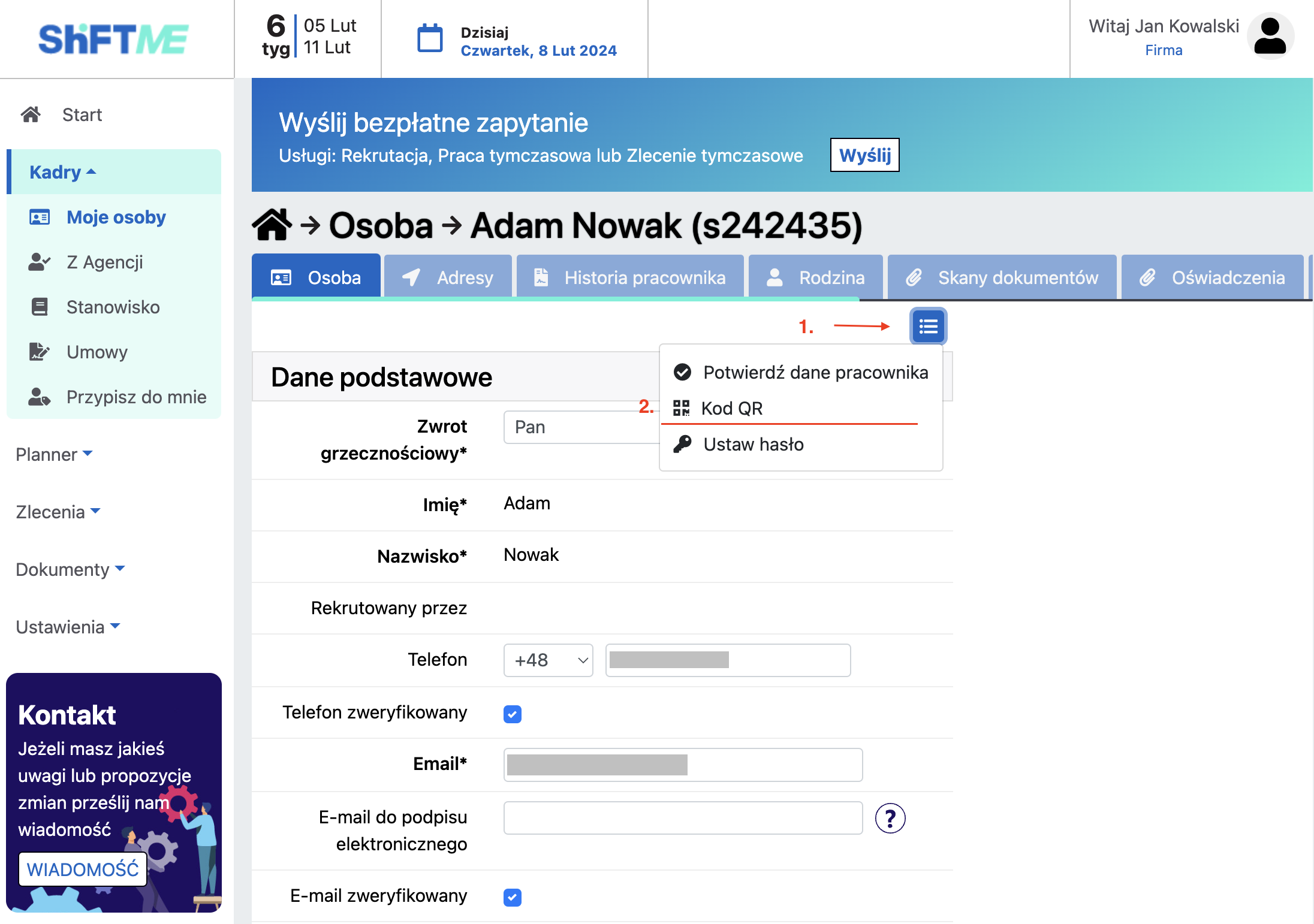
Edycja i rejestracja godzin pracy przez Kierownika
Krok 1: Wejdź w zakładkę: “Raport” w menu po lewej stronie.
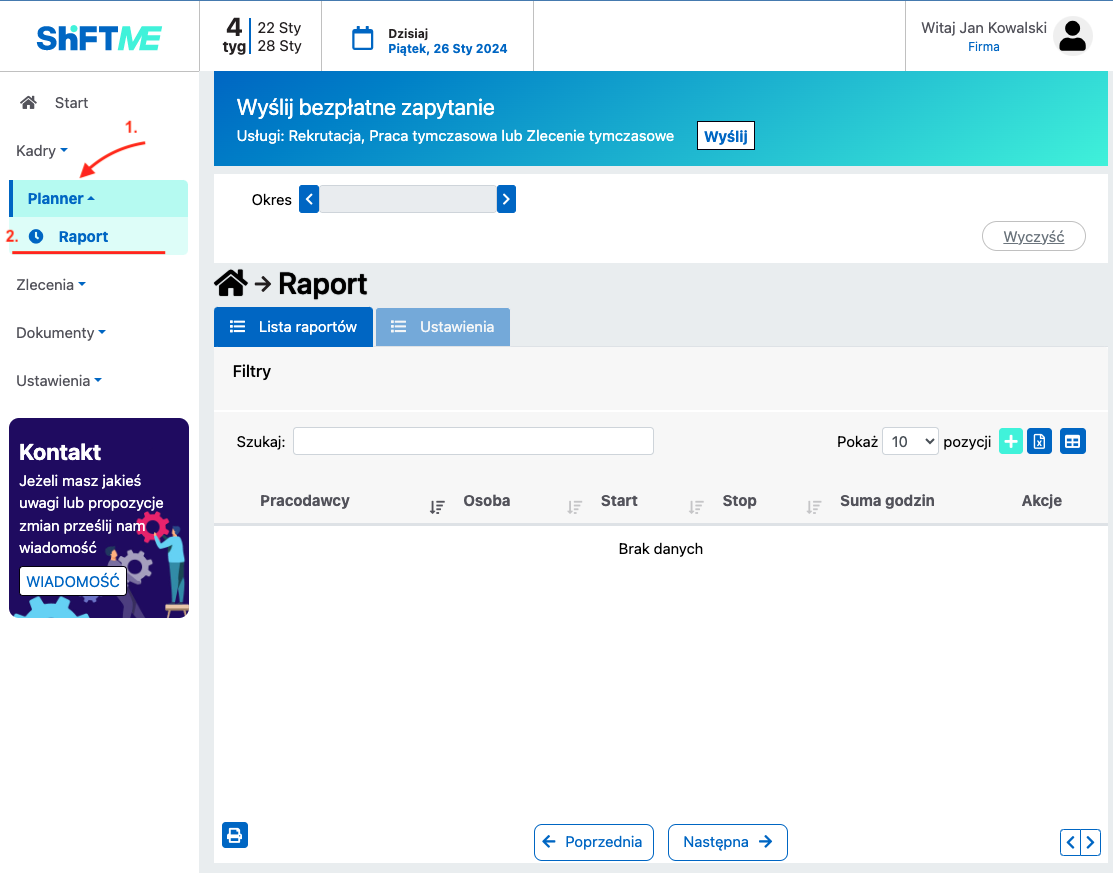
Krok 2: Naciśnij przycisk: ”+” znajdujący się po prawej stronie.
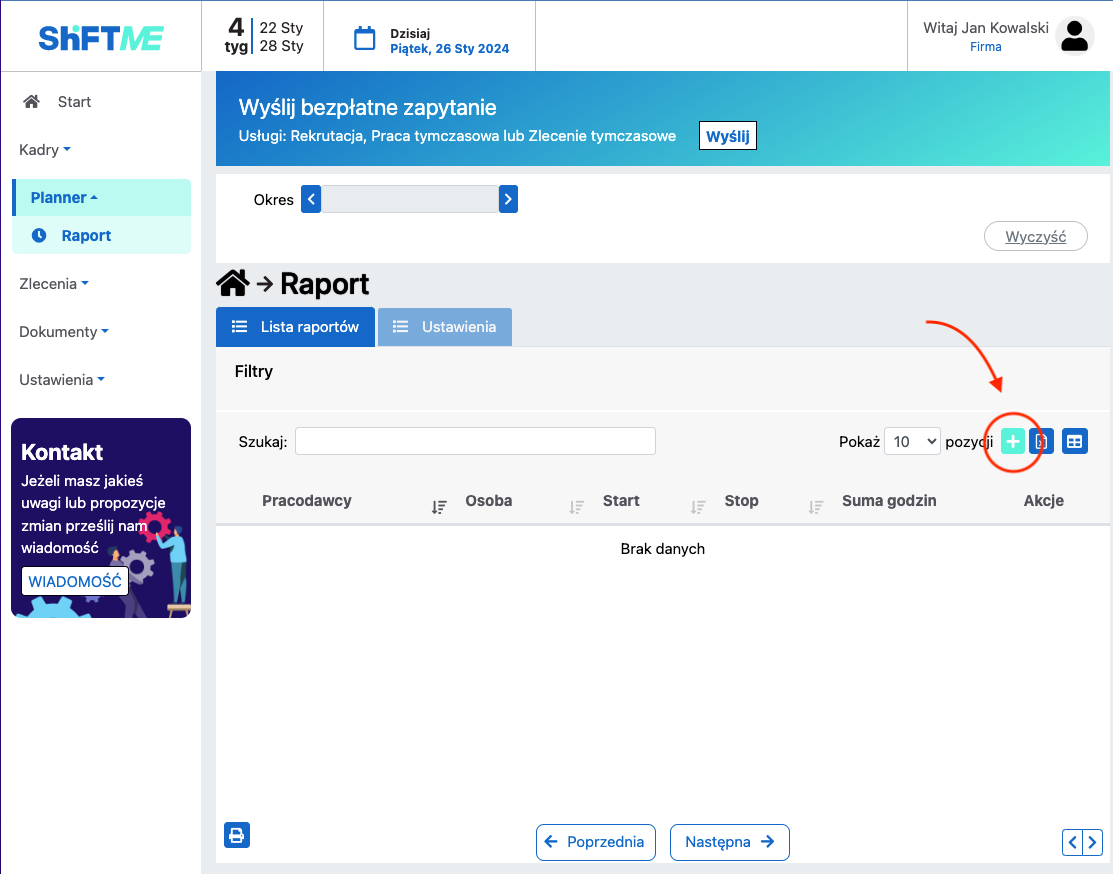
Krok 3: Uzupełnij dane w oknie: “Rejestracja czasu” oraz naciśnij przycisk: “Zapisz”.
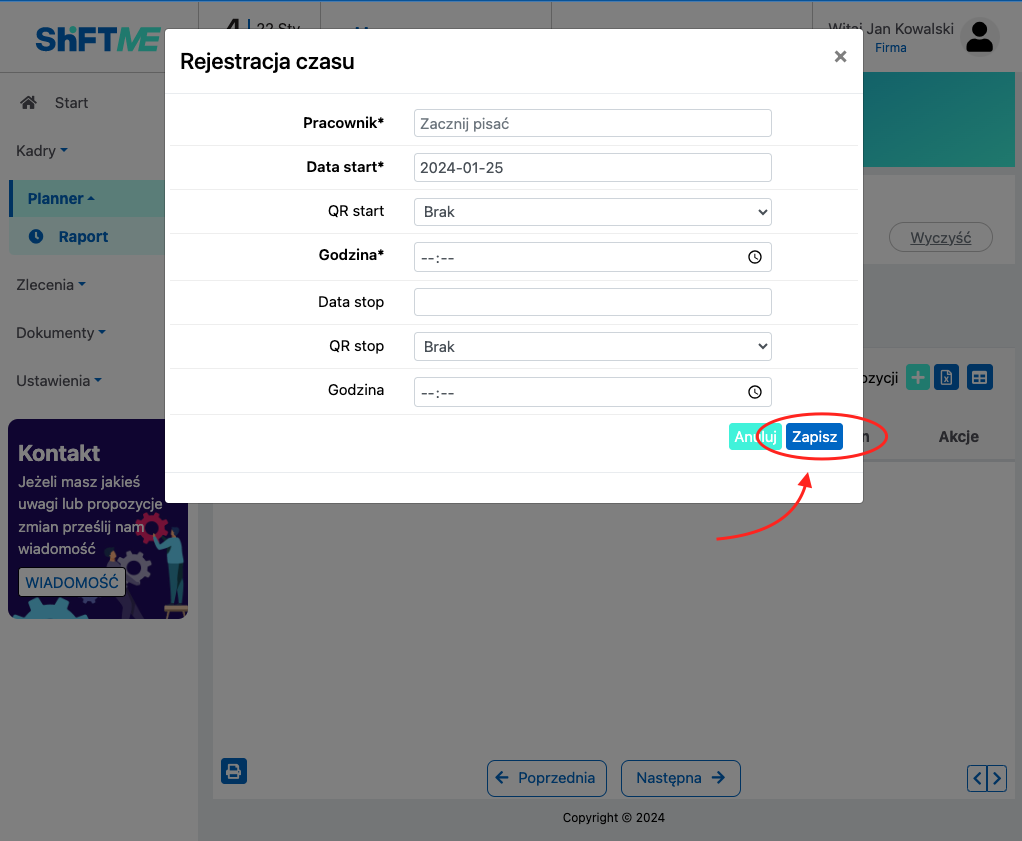
Znaczenie pól w oknie:
Pracownik – należy wprowadzić imię albo nazwisko pracownika
Data start – data rozpoczęcia czasu pracy
QR start – jeśli pracownik zeskanował QR kod w dniu rozpoczęcia pracy, ten skan można wybrać w liście tego pola
Godzina – czas rozpoczęcia pracy
Generowanie podsumowania miesięcznego
Krok 1: Naciśnij przycisk „Generuj plik”.
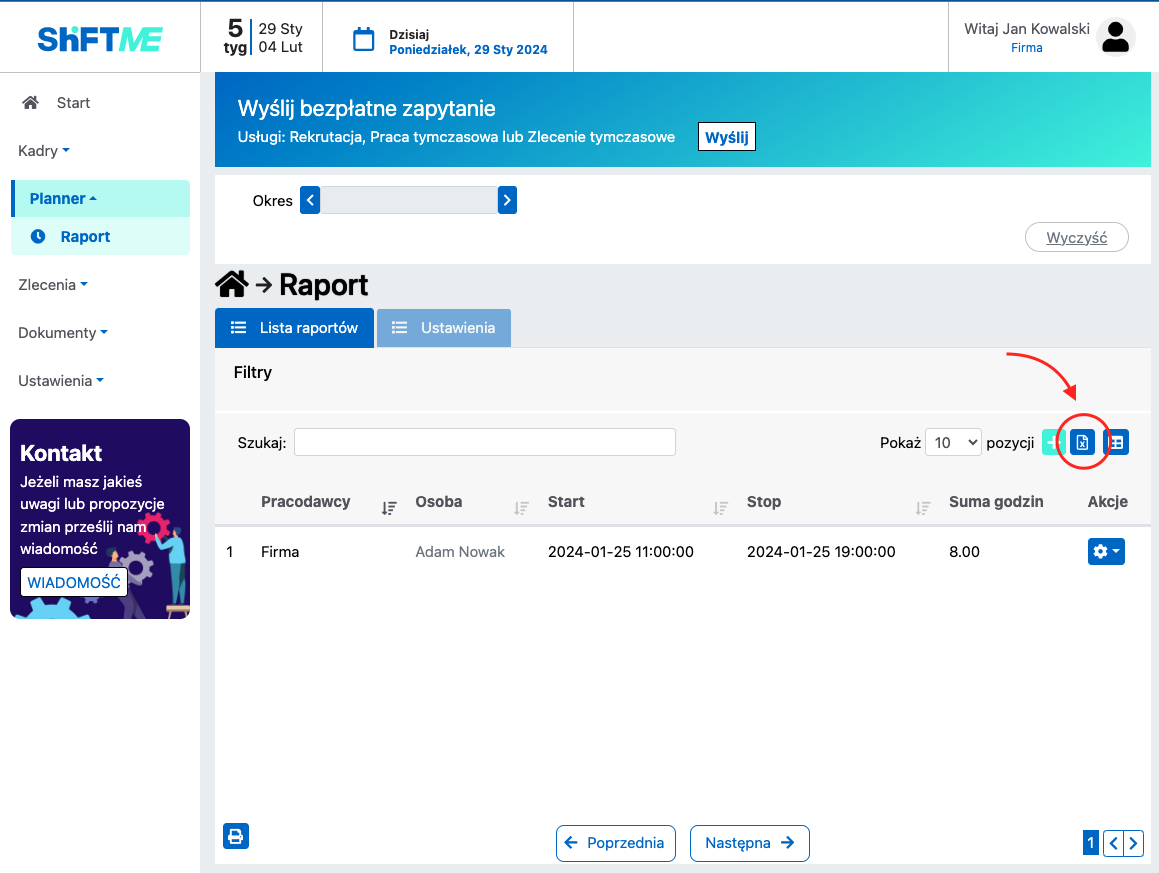
Krok 2: Wybierz nazwę firmy, oraz wpisz okres za który chcesz wygenerować listę obecności (np. od 01.01.2024 do 31.01.2024).
Krok 3: Naciśnij przycisk: “Drukuj”.
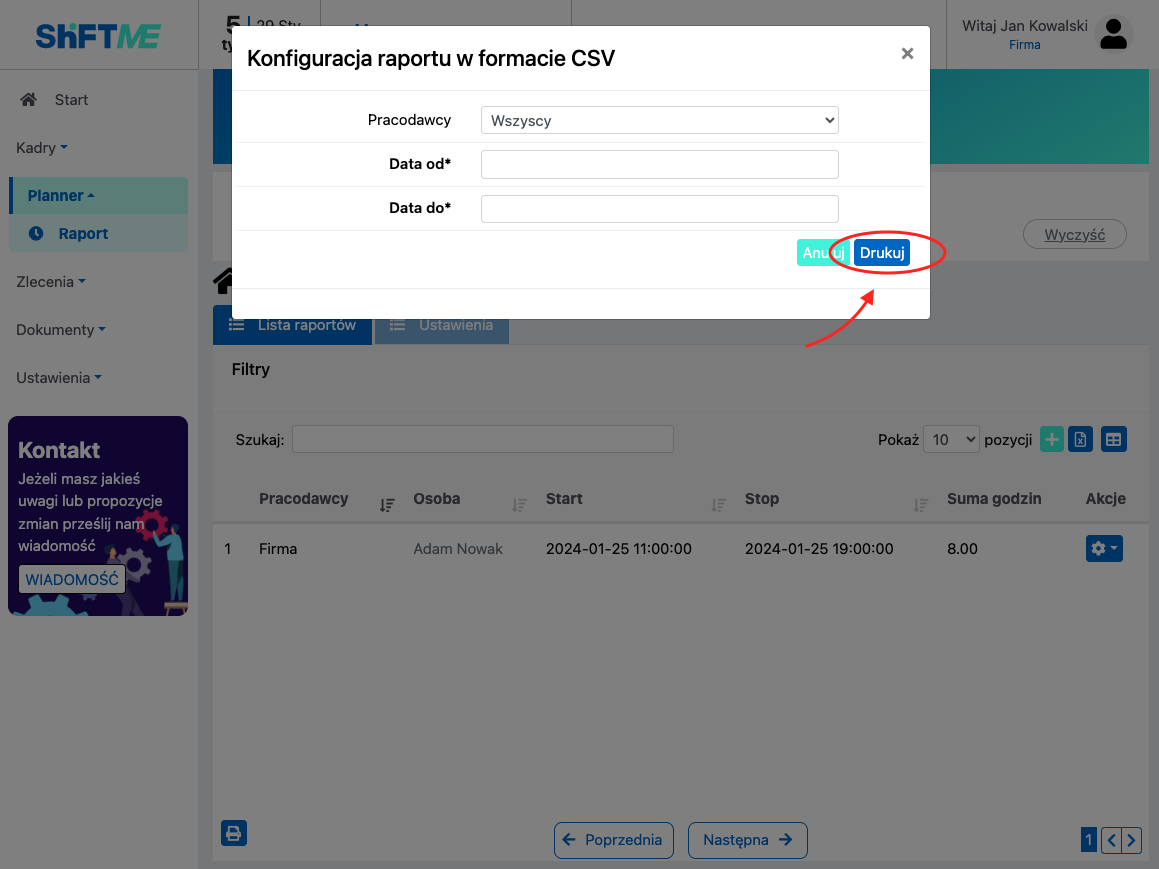
Znak zapytania (?) w wygenerowanym pliku informuje o braku zeskanowania QR kodu przez pracownika przy wyjściu lub wejściu. Aby uzyskać sumę przepracowanych godzin w danym dniu, konieczne jest ręczne wprowadzenie godziny zakończenia pracy w zakładce: “Raport”.
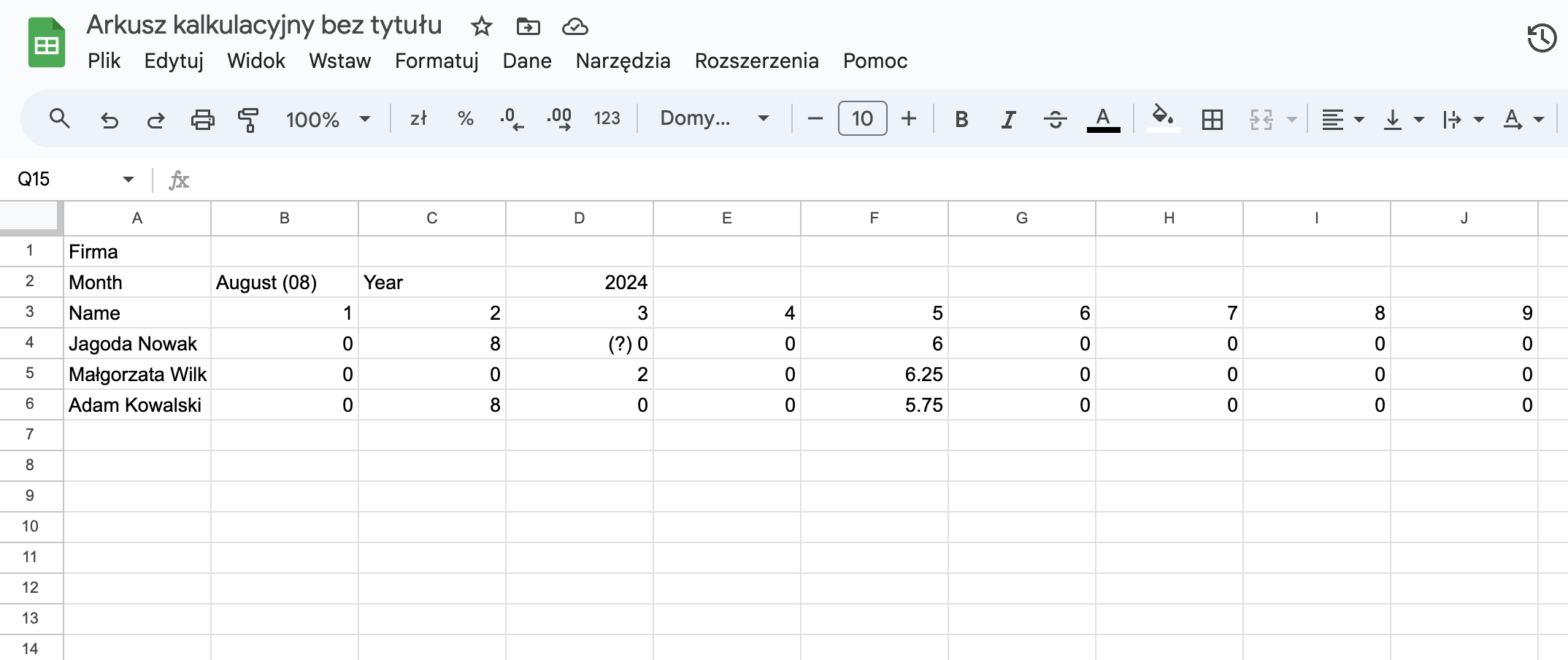
Ewidencja czasu pracy
Wejdź w zakładkę: “Ewidencja czasu pracy” w menu po lewej stronie.
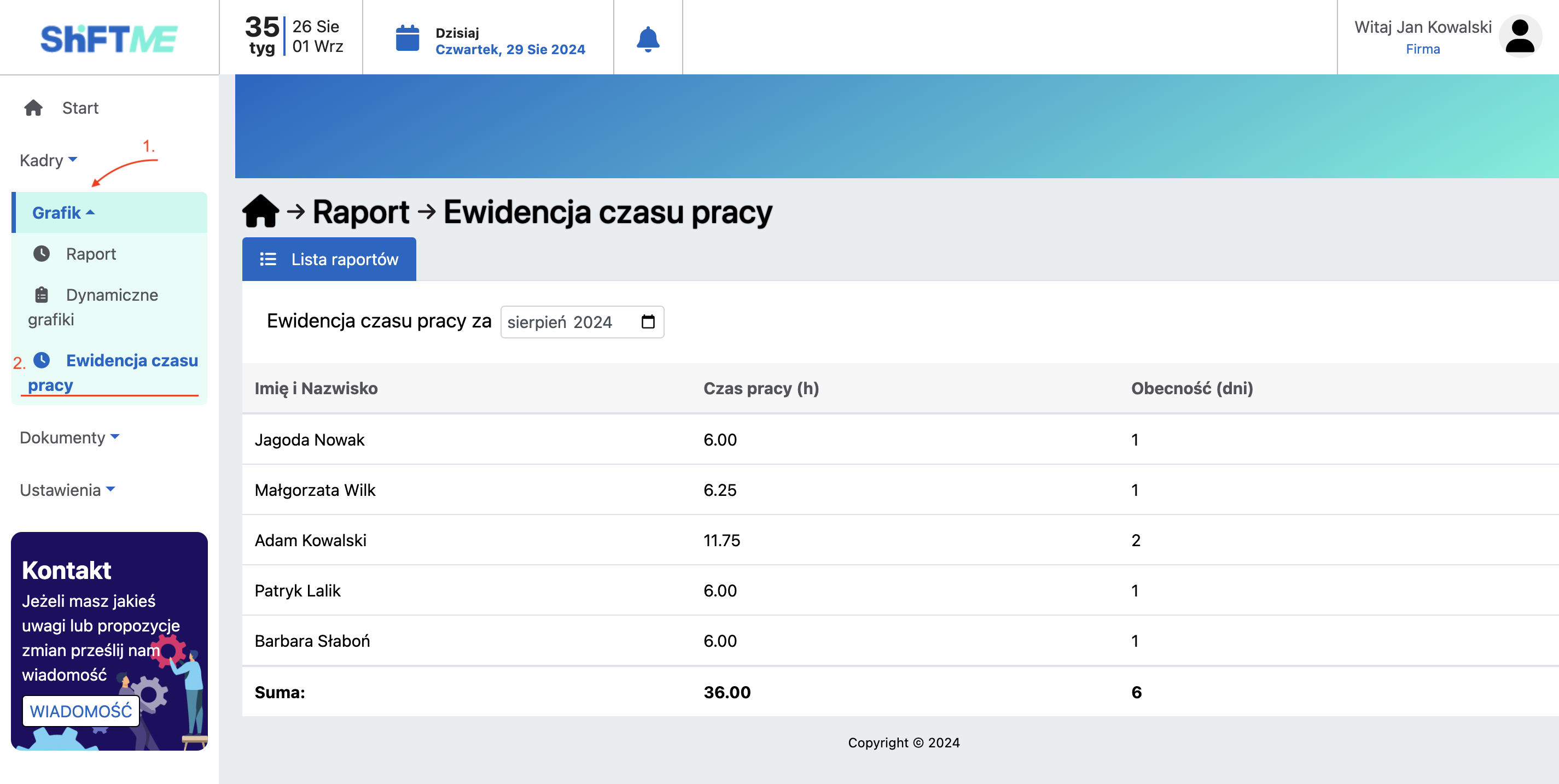
Zakładka „Ewidencja czasu pracy” pokazuje listę pracowników z ich przepracowanymi godzinami i dniami obecności w wybranym miesiącu. Można tu szybko sprawdzić, ile godzin każdy pracownik przepracował oraz ile dni był obecny. Na dole znajduje się podsumowanie całkowitego czasu pracy i liczby dni obecności.