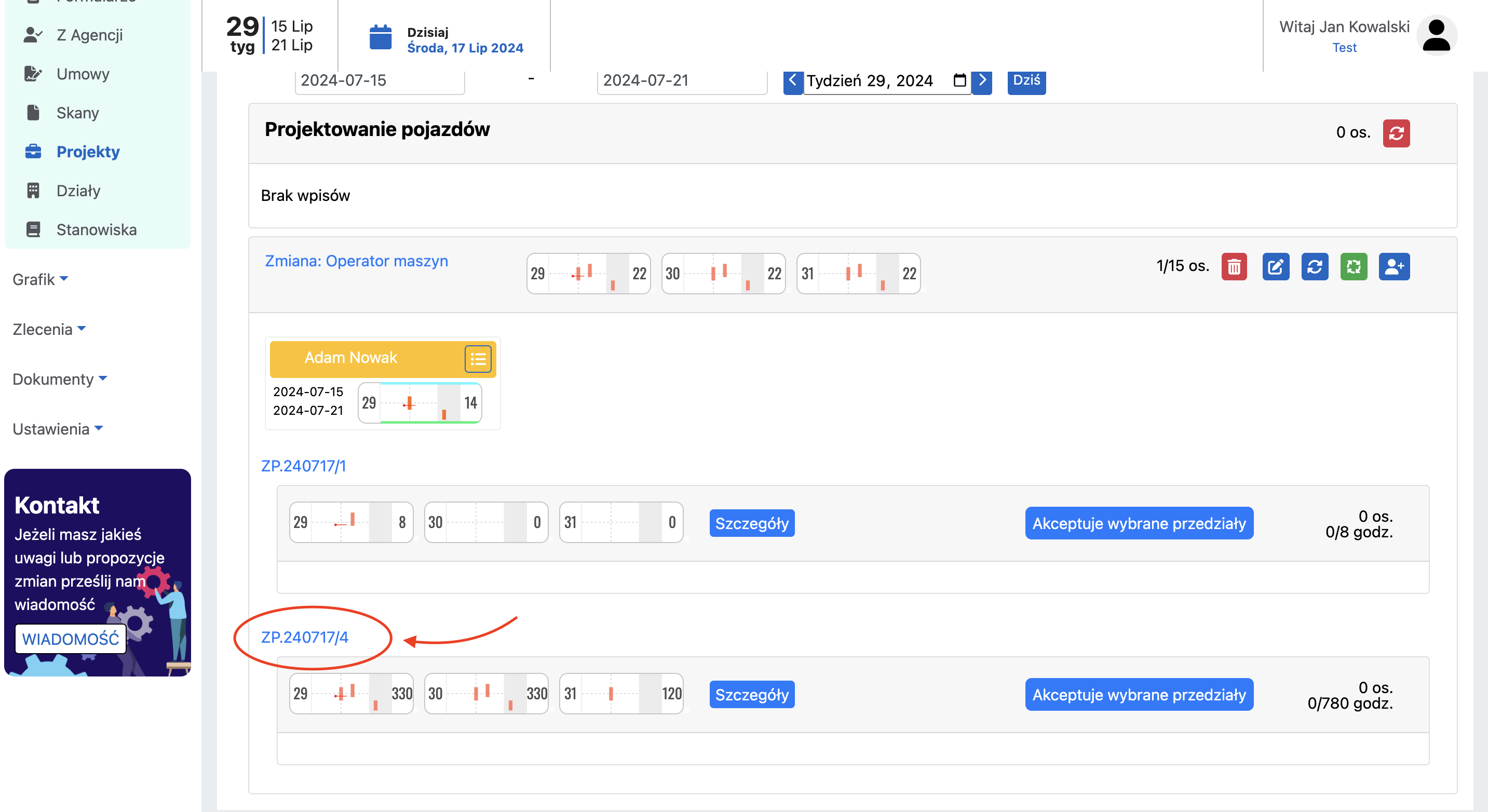Autonomiczne grafiki pracy
Funkcja autonomicznych grafików umożliwia planowanie i modyfikowanie harmonogramów pracy. Kierownik może wysyłać zapotrzebowania do pracowników lub samodzielnie przypisywać zmiany. W przypadku zgłoszonej nieobecności system wyszukuje dostępnych pracowników i proponuje im wolne zmiany do zatwierdzenia w aplikacji mobilnej, co ułatwia zarządzanie zespołem.
Krok 1: Wejdź w zakładkę: “Dynamiczne grafiki” w menu po lewej stronie.
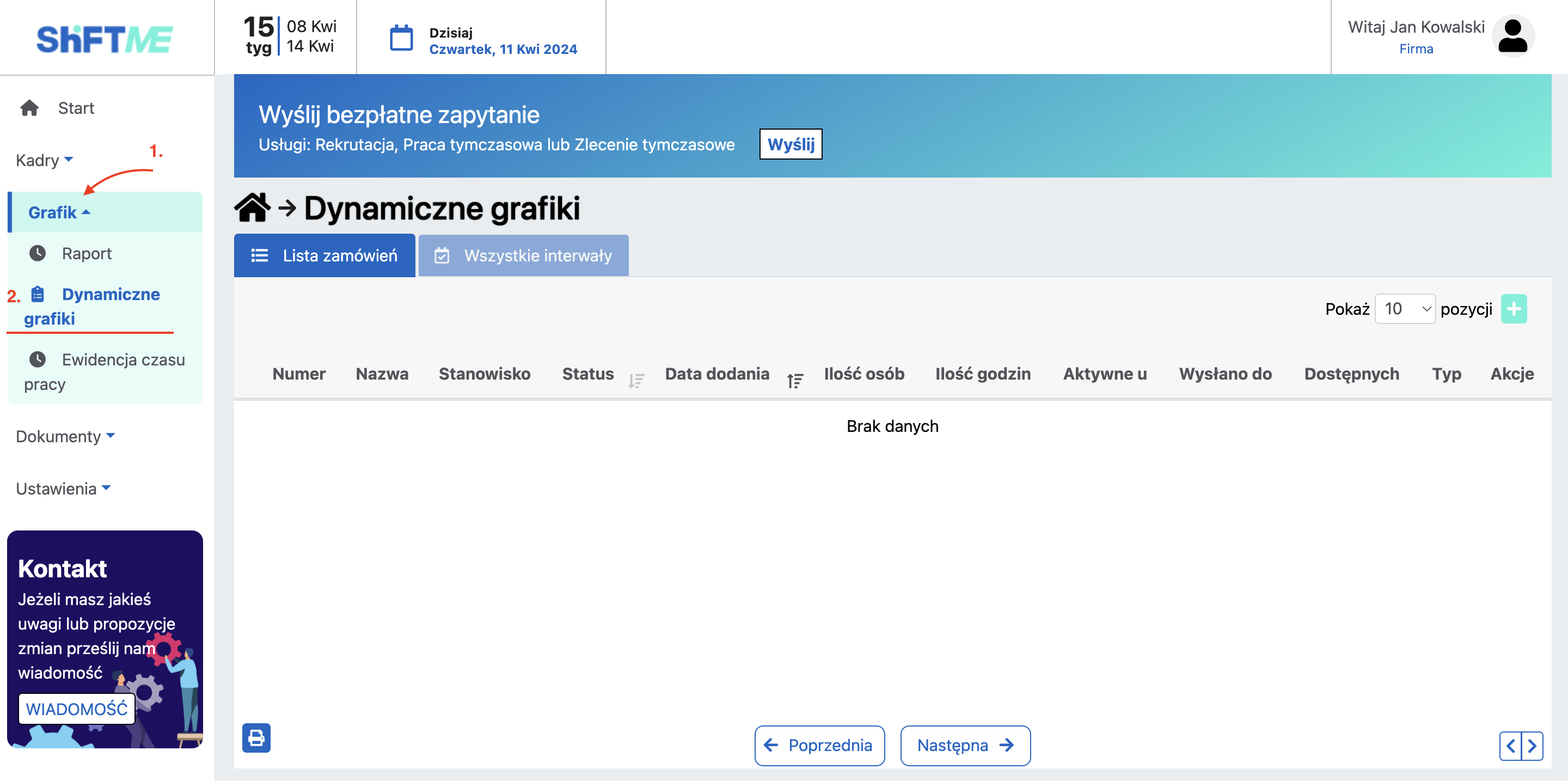
Krok 2: Naciśnij przycisk: ”+” znajdujący się po prawej stronie.
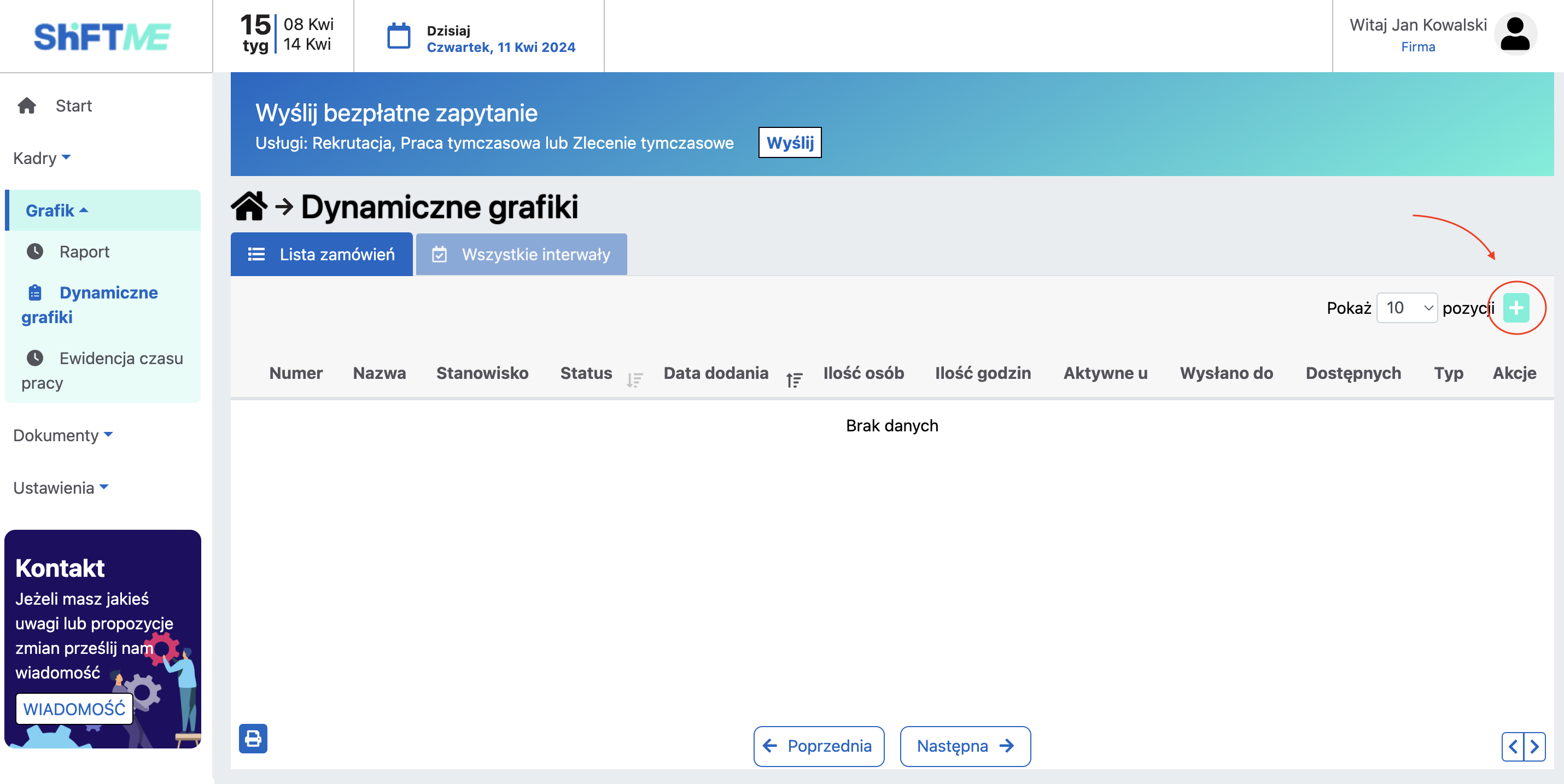
Krok 3: Uzupełnij dane w oknie: “Dodawanie Zapotrzebowania”.
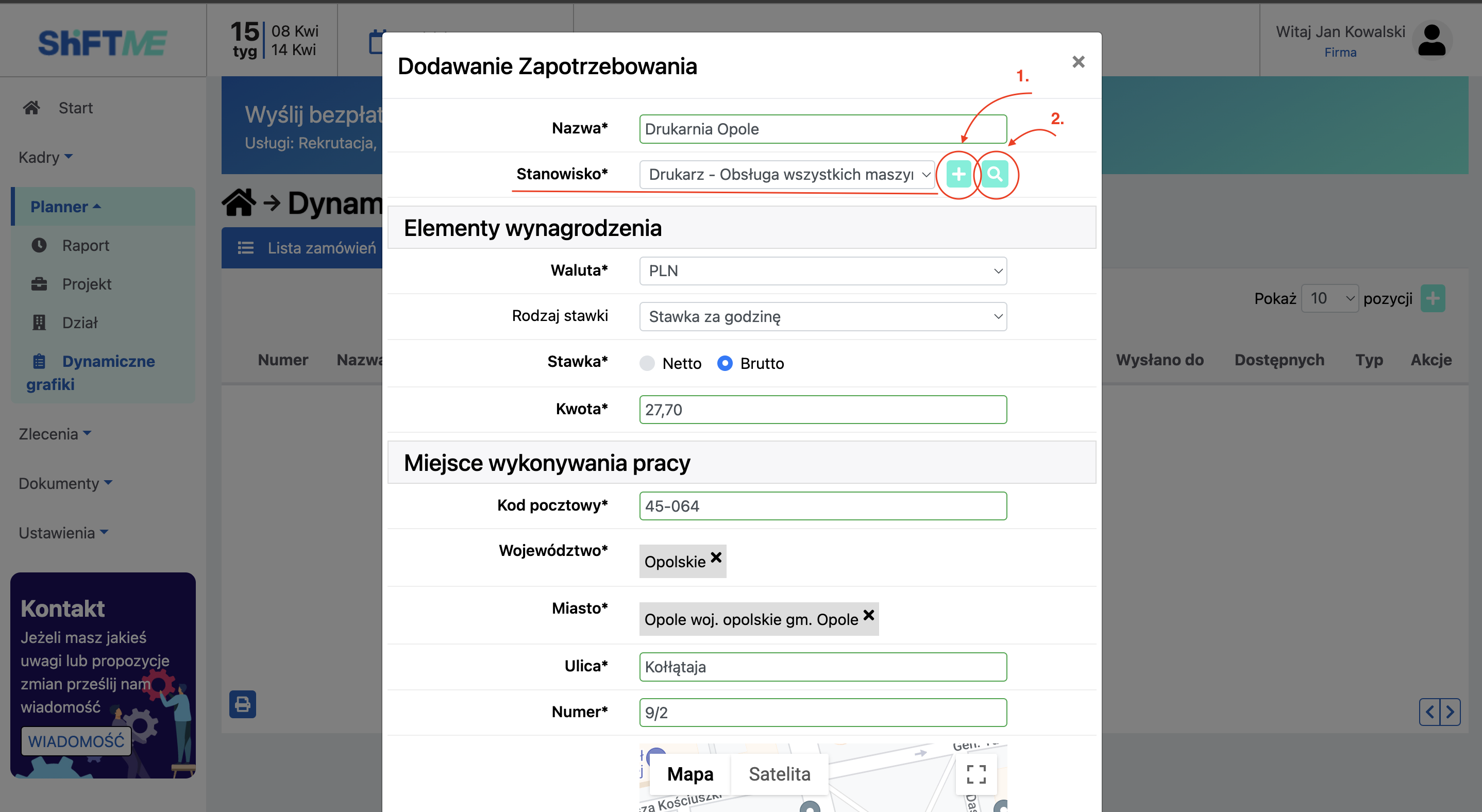
- Przycisk plus w polu: “Stanowisko” pozwala utworzyć nowe stanowisko.
- Przycisk lupy umożliwia edycję wybranego stanowiska.
Krok 4: Dodaj Planer do zapotrzebowania naciskając przycisk: ”+”.
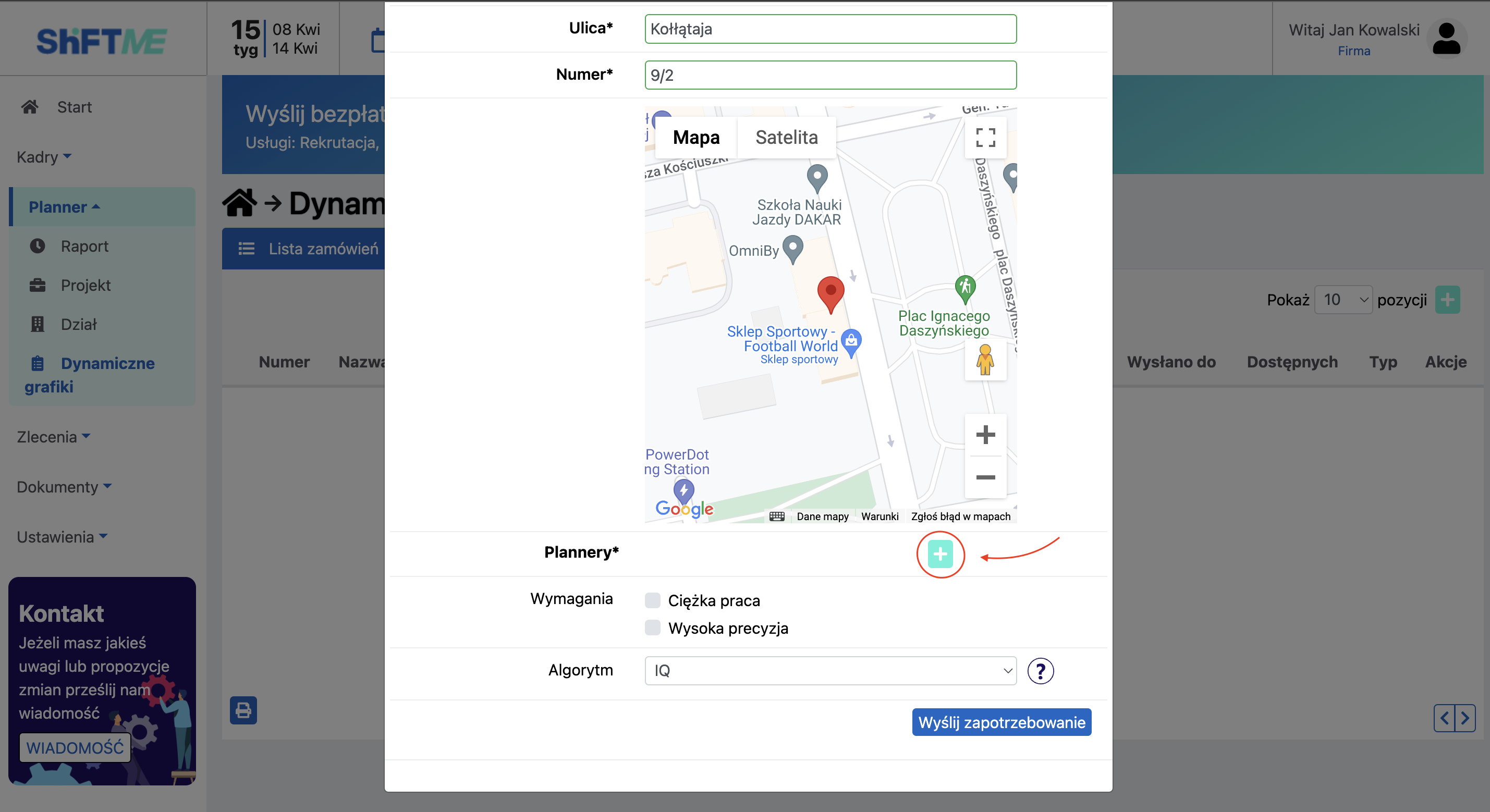
Krok 5: Zaznacz potrzebne przedziały czasowe.
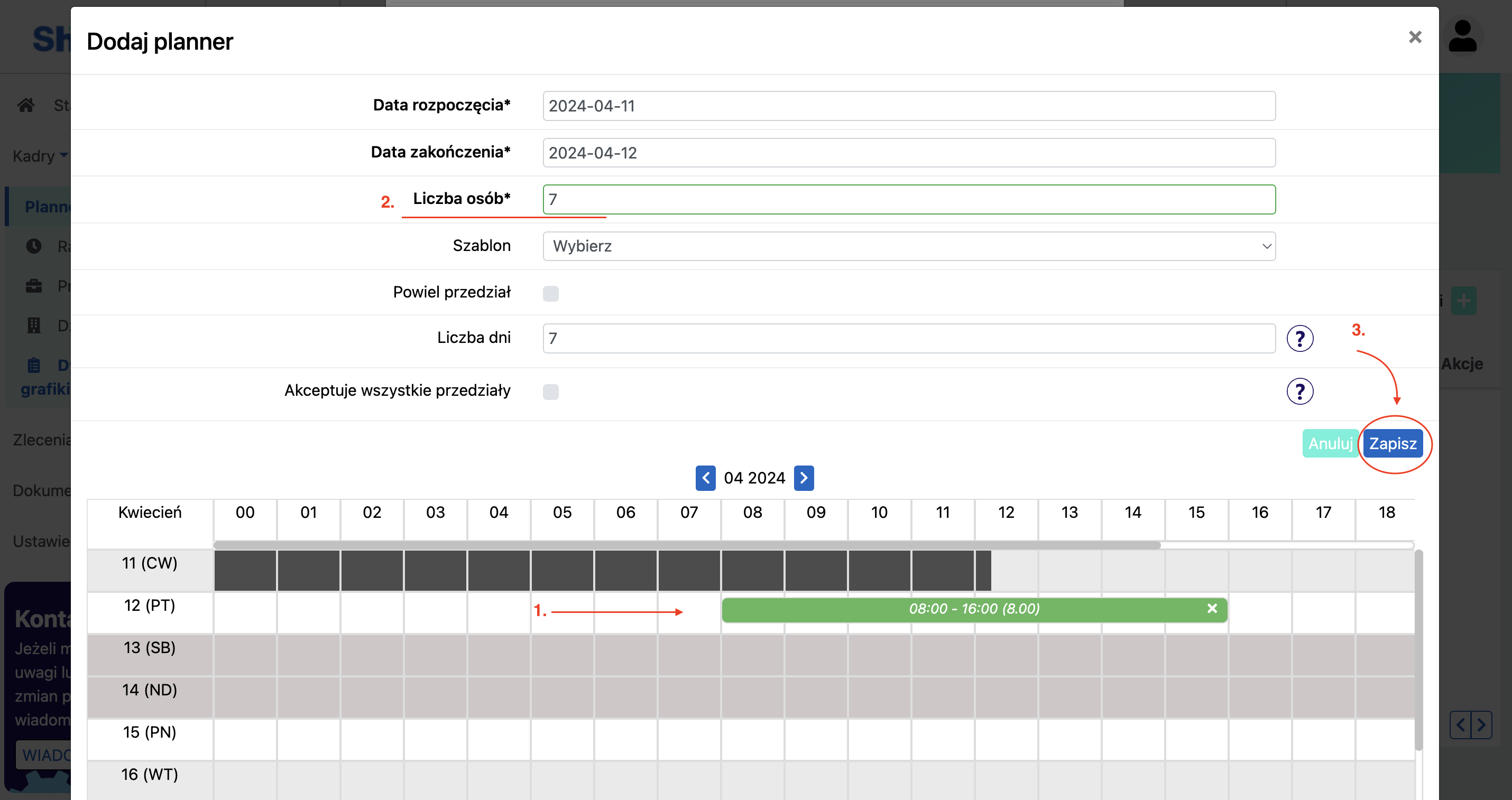
1. Zaznaczenie przedziałów czasowych:
Kliknij lewym przyciskiem myszy na godzinę rozpoczęcia przedziału w wybranym dniu i przesuń ją w prawo, aby zaznaczyć przedział zmiany. Klikając w przedział, możesz go zedytować, wpisując dokładne godziny pracy. Możesz dodać kilka przedziałów, jeśli ta sama liczba osób jest potrzebna w różnych godzinach.
2. Wypełnienie wymaganego pola:
Wprowadź wymaganą liczbę osób w polu: „Liczba osób”. Jest to liczba pracowników, którzy zostaną przypisani do każdego zaznaczonego przedziału w planerze.
3. Zapisanie planera:
Po wybraniu wszystkich przedziałów i wypełnieniu wymaganych pól, naciśnij przycisk „Zapisz”, aby zatwierdzić planer. Po zapisaniu edycja nie będzie już możliwa.
Szczegółowy opis pól w oknie:
Data rozpoczęcia – automatycznie ustawiana na dzień dzisiejszy, wprowadzona data i godzina nie mogą być późniejsze niż obecna.
Data zakończenia – automatycznie wypełniana na podstawie dnia zakończenia ostatniego zaznaczonego przedziału.
Liczba osób – wprowadź liczbę potrzebnych pracowników, będzie jednakowa dla każdego przedziału.
Opcjonalne pola:
Szablon – wybierz z listy dostępnych szablonów, aby automatycznie wypełnić przedziały czasowe.
Powiel przedział i Liczba dni – te pola działają razem: powiel wybrane przedziały na określoną liczbę dni.
Akceptuje wszystkie przedziały – pracownik musi zaakceptować wszystkie przedziały, jeśli to pole jest zaznaczone.
Przyciski nawigacyjne:
Anuluj – anuluje wszystkie zmiany w planerze.
Zapisz – planer zostanie przypisany do zapotrzebowania.
Strzałki „< mm rrrr >” – służą do nawigacji między miesiącami w kalendarzu.
Krok 7: Dodaj kolejne przedziały na inną ilość osób klikając przycisk: ”+” w polu: “Plannery”.
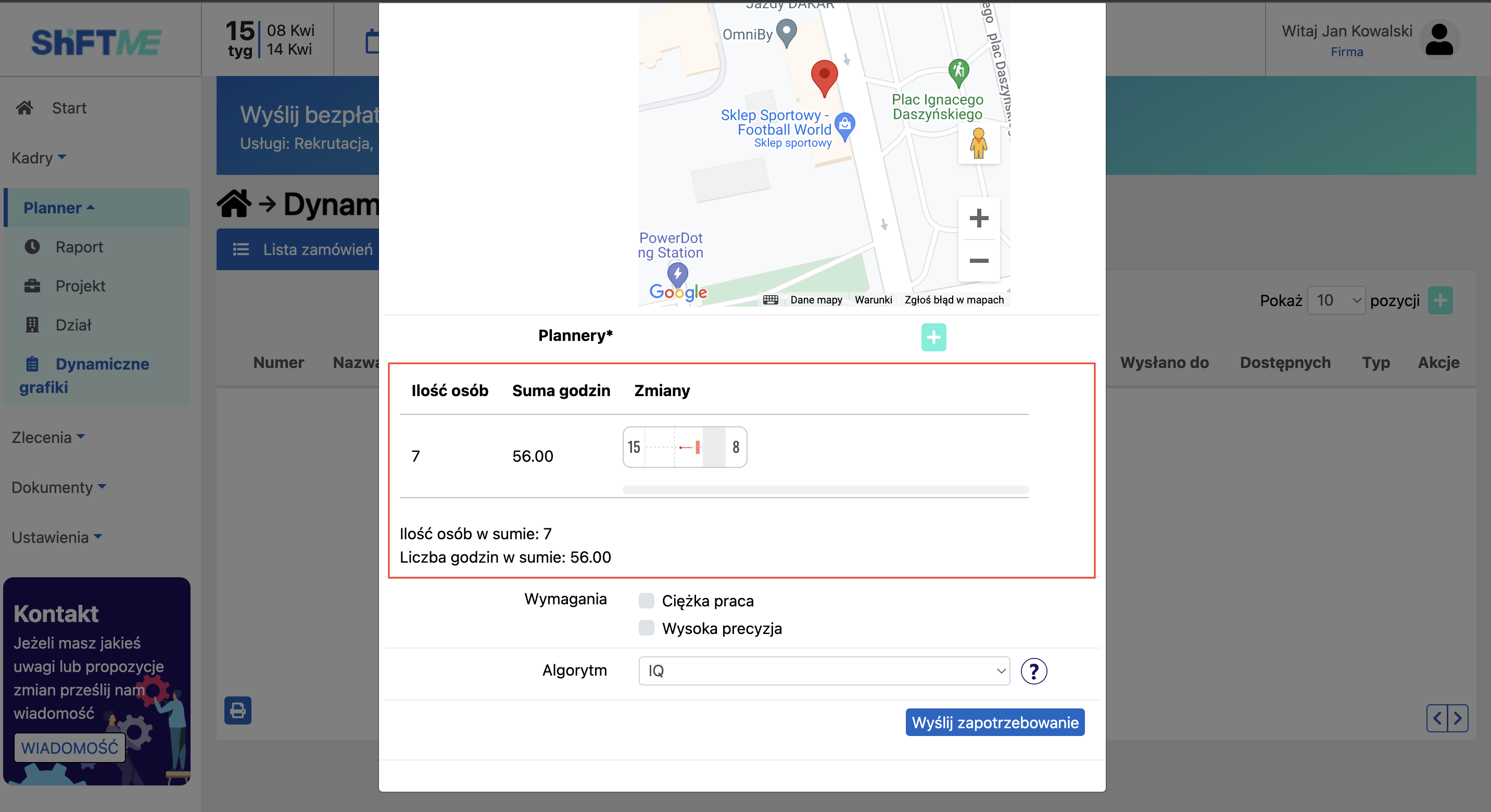
Krok 8: Wybierz Algorytm wysłania zapotrzebowania.
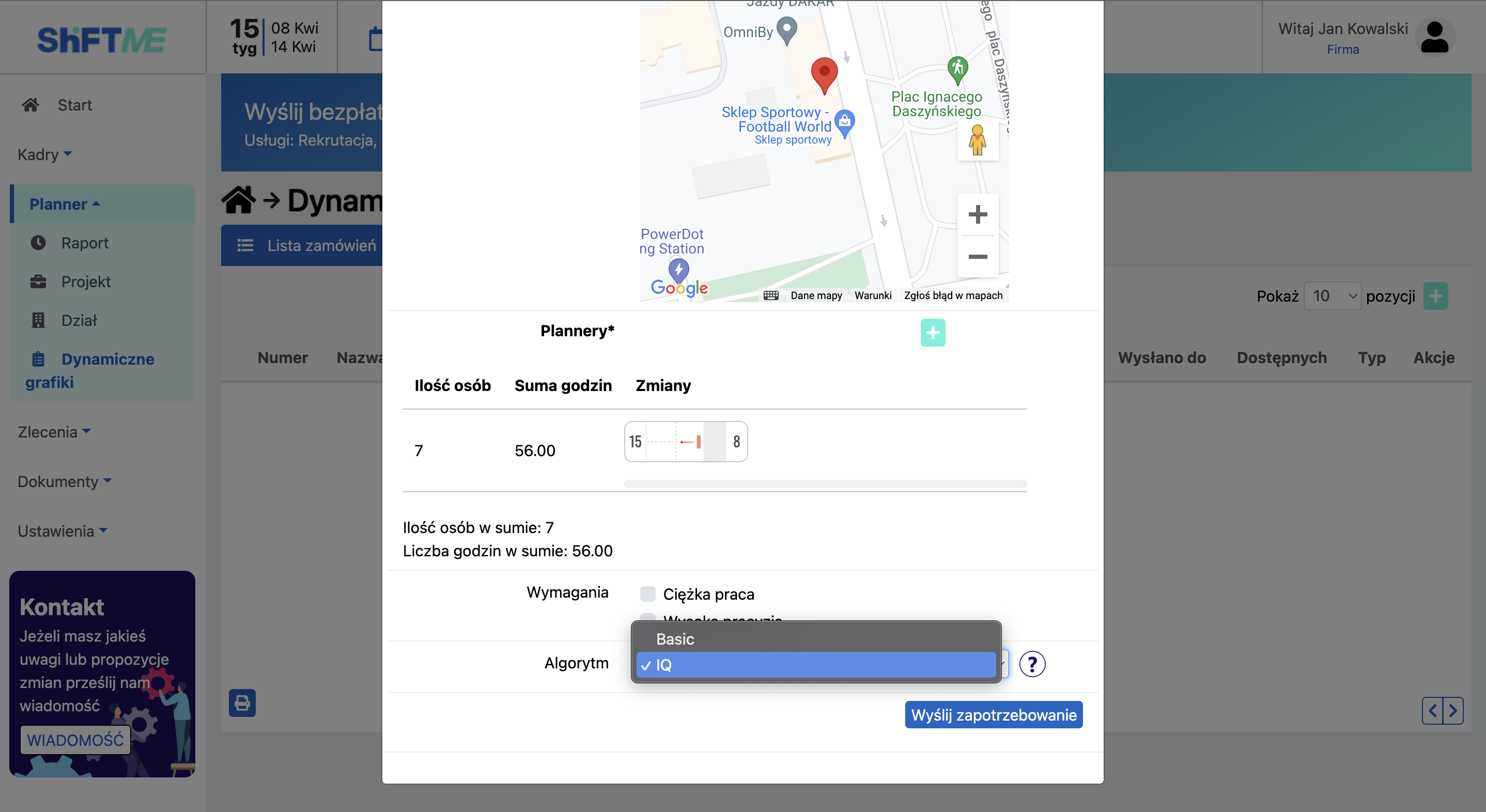
Opis działania algorytmy IQ
Początkowe ustawienia:
n – liczba osób wymagana do zapotrzebowania (w polu: „Liczba osób”).
x – liczba osób, którzy zaaplikowali na zapotrzebowanie w ciągu 5 minut.
n-x – liczba osób, które nie zaaplikowały w ciągu 5 minut.
- System przydziela n osób do kolejki.
- System wysyła zapotrzebowanie do n osób na 5 minut.
- x pracowników zaaplikowali na wszystkie przedziały.
- Dla n-x pracowników wygasło zapotrzebowanie (nie mogą aplikować, ale mogą poprosić ponowny dostęp do oferty z zapotrzebowania, klikając przycisk: “Poproś o dostęp”).
- System otrzymuje n-x osób.
- System przydziela n-x osób do kolejki.
- System wysyła zapotrzebowanie do k osób na 5 minut.
- Kroki 1-7 zostaną powtarzany dopóki n osób nie zaaplikuje na zapotrzebowanie albo ilość dostępnych osób się nie skończy.
Uwagi dodatkowe:
Jeżeli osoba poprosi o dostęp do tych samych przedziałów, które już były do niej wysłane, otrzyma je ponownie tylko jeden raz.
Jeżeli osoba nie zdążyła zaaplikować na czas, może raz poprosić o ponowny dostęp do oferty. Taka osoba jest przesuwana na górę kolejki.
Opis działania algorytmy Basic
Tworząc zapotrzebowanie algorytmem Basic, wszystkie ustawienia są wybierany w górnym pasku w szczegółach zapotrzebowania.
Termin ważności:
max: oferta będzie widoczna w aplikacji mobilnej dla pracownika do czasu rozpoczęcia ostatniego przedziału w tej ofercie.
24h: oferta będzie widoczna w aplikacji mobilnej dla pracownika 24 godziny od momentu wysłania.
Termin akceptacji:
max: pracownik będzie mógł aplikować na przedział do czasu rozpoczęcia przedziału.
2h: pracownik będzie mógł aplikować na przedział 2 godziny od momentu wysłania.
4h: pracownik będzie mógł aplikować na przedział 4 godziny od moment wysłania.
Pole z liczbą: wprowadź ilość pracowników do których zostanie wysłana oferta.
Po wybraniu: Terminu ważności, Terminu akceptacji oraz Liczby osób naciśnij przycisk: “Wyślij”
Tylko po naciśnięciu przycisku „Wyślij„, algorytm Basic zostanie uruchomiony, w przeciwieństwie do algorytmu IQ, który automatycznie uruchamia się i działa samodzielnie od razu po utworzeniu dynamicznego grafiku.
Krok 9: Naciśnij przycisk: “Wyślij zapotrzebowanie”.
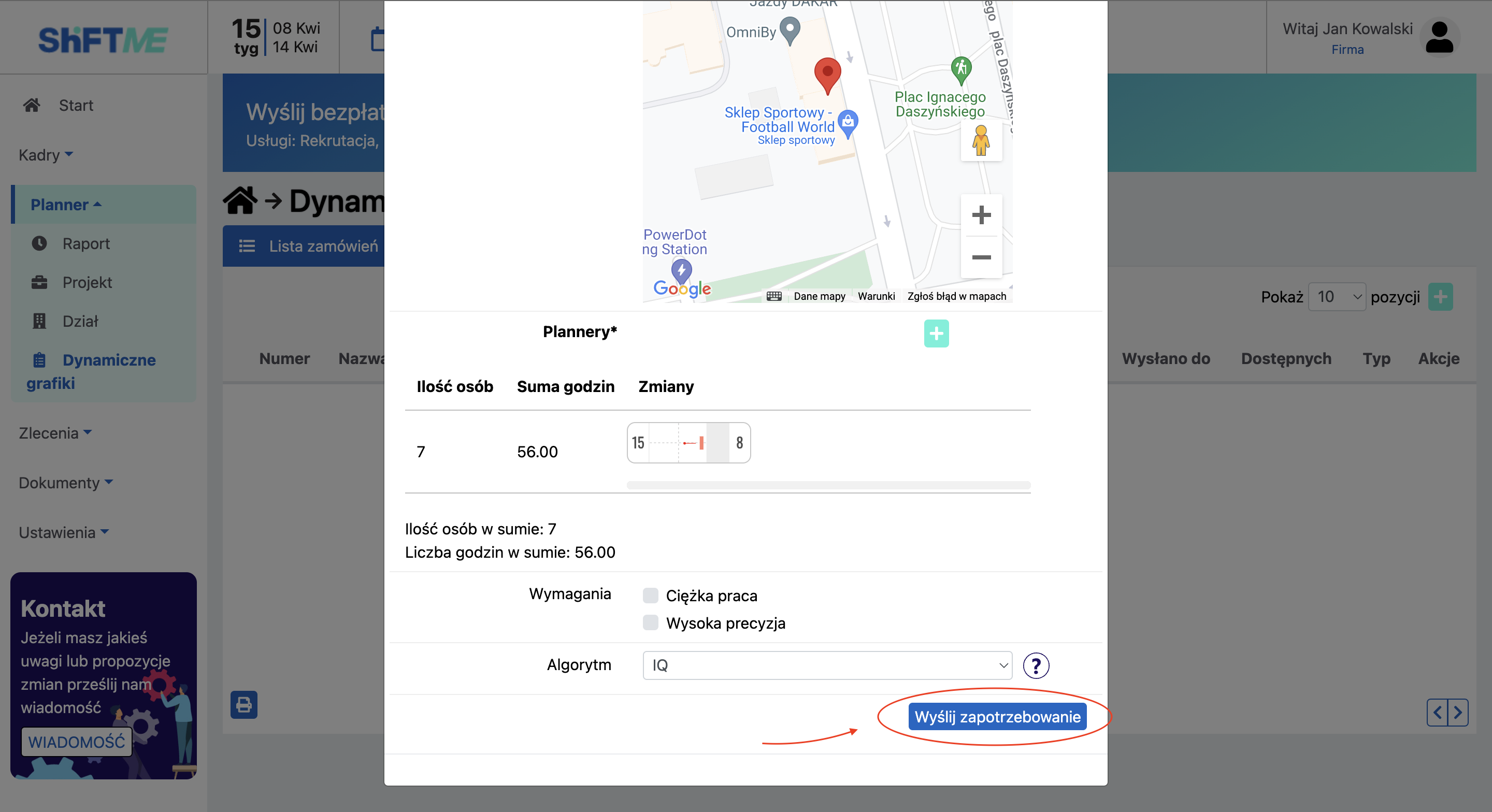
Szczegóły zapotrzebowania
Krok 1: Wejdź w zakładkę: “Dynamiczne grafiki” w menu po lewej stronie.
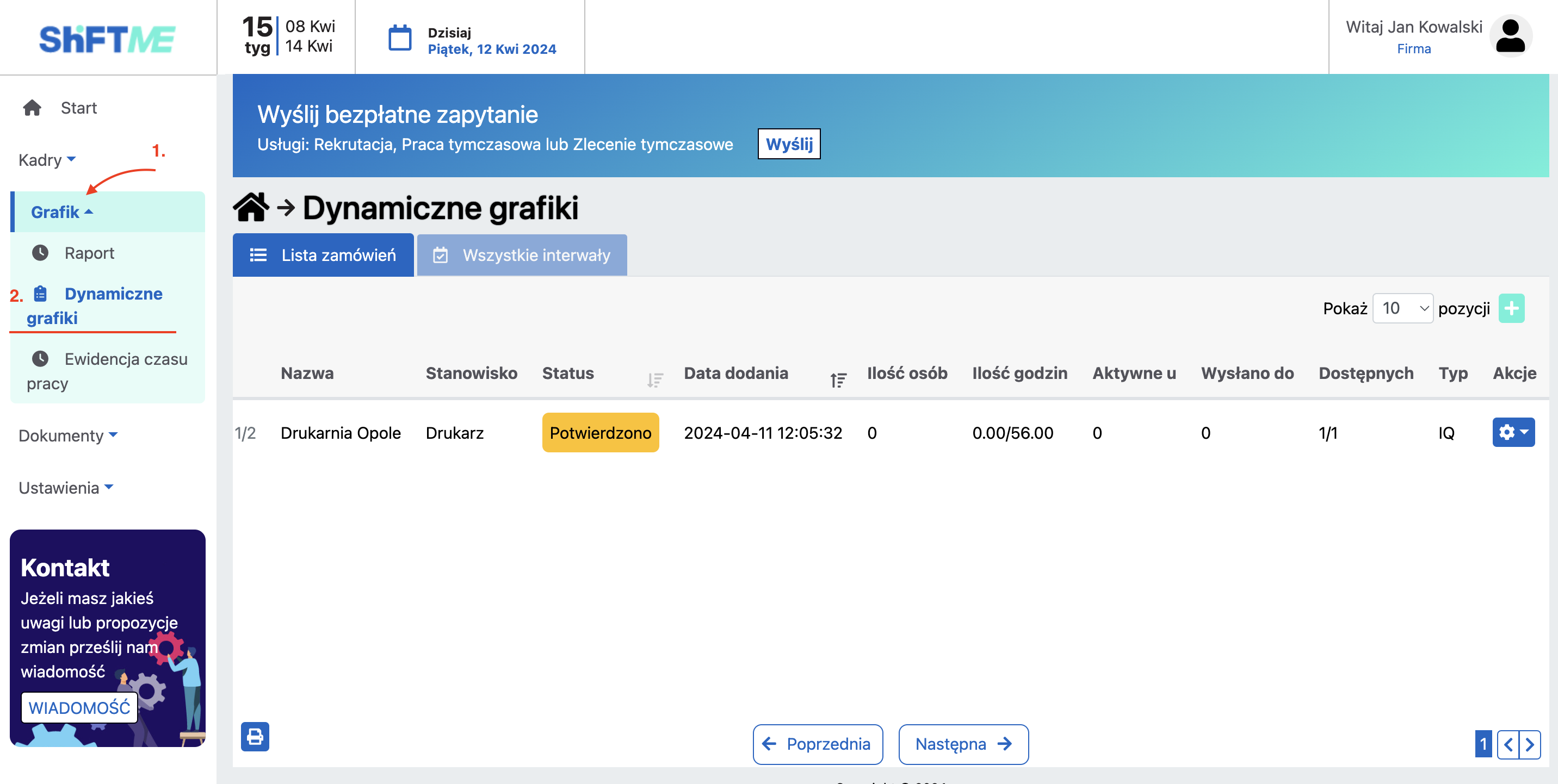
Krok 2: Otwórz szczegóły zapotrzebowania. W kolumnie: “Akcje” naciśnij przycisk zębatki, a następnie przycisk: ”Szczegóły”.
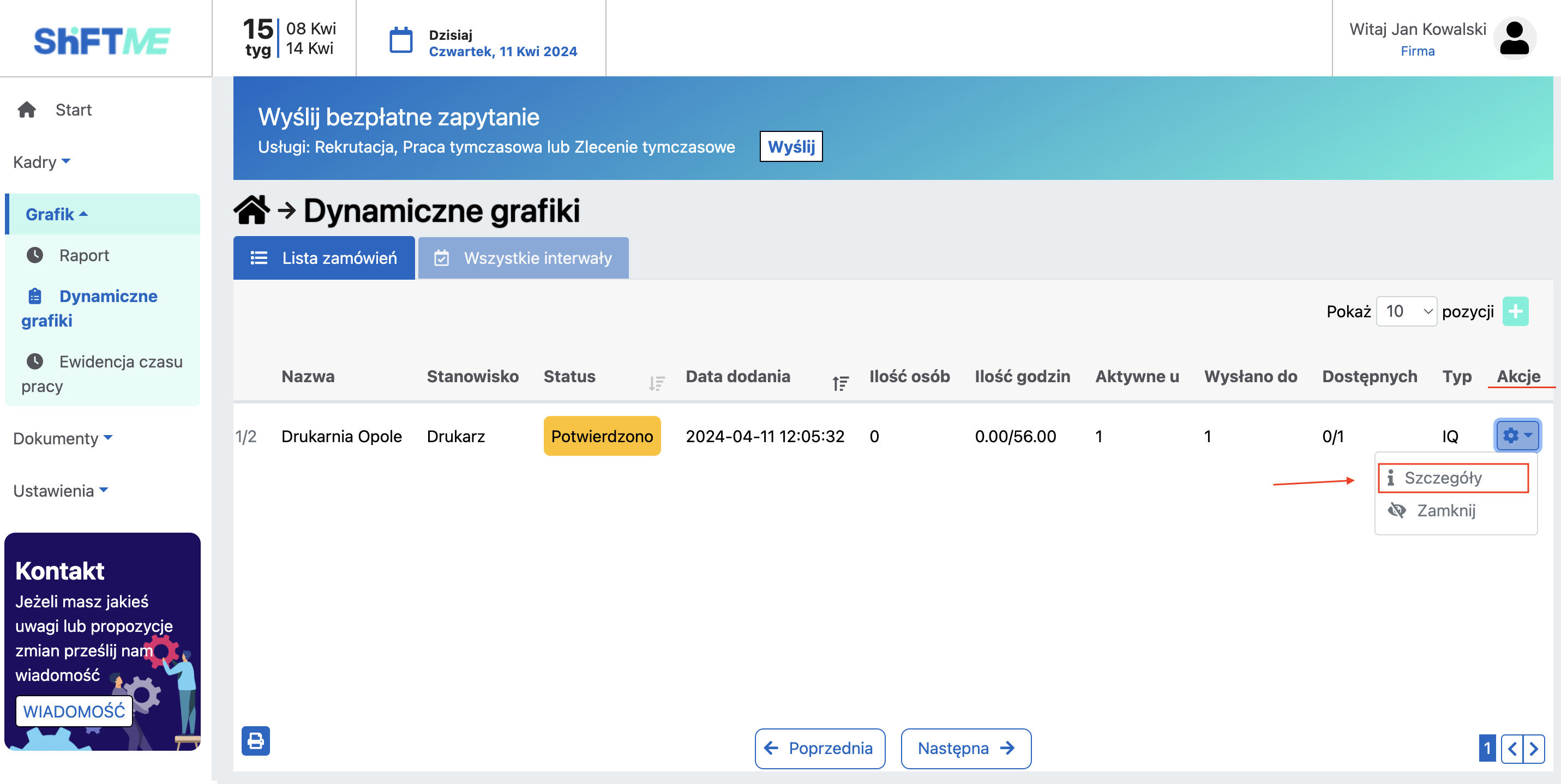
Krok 3: Otworzyć zakładkę: “Kandydaci”.
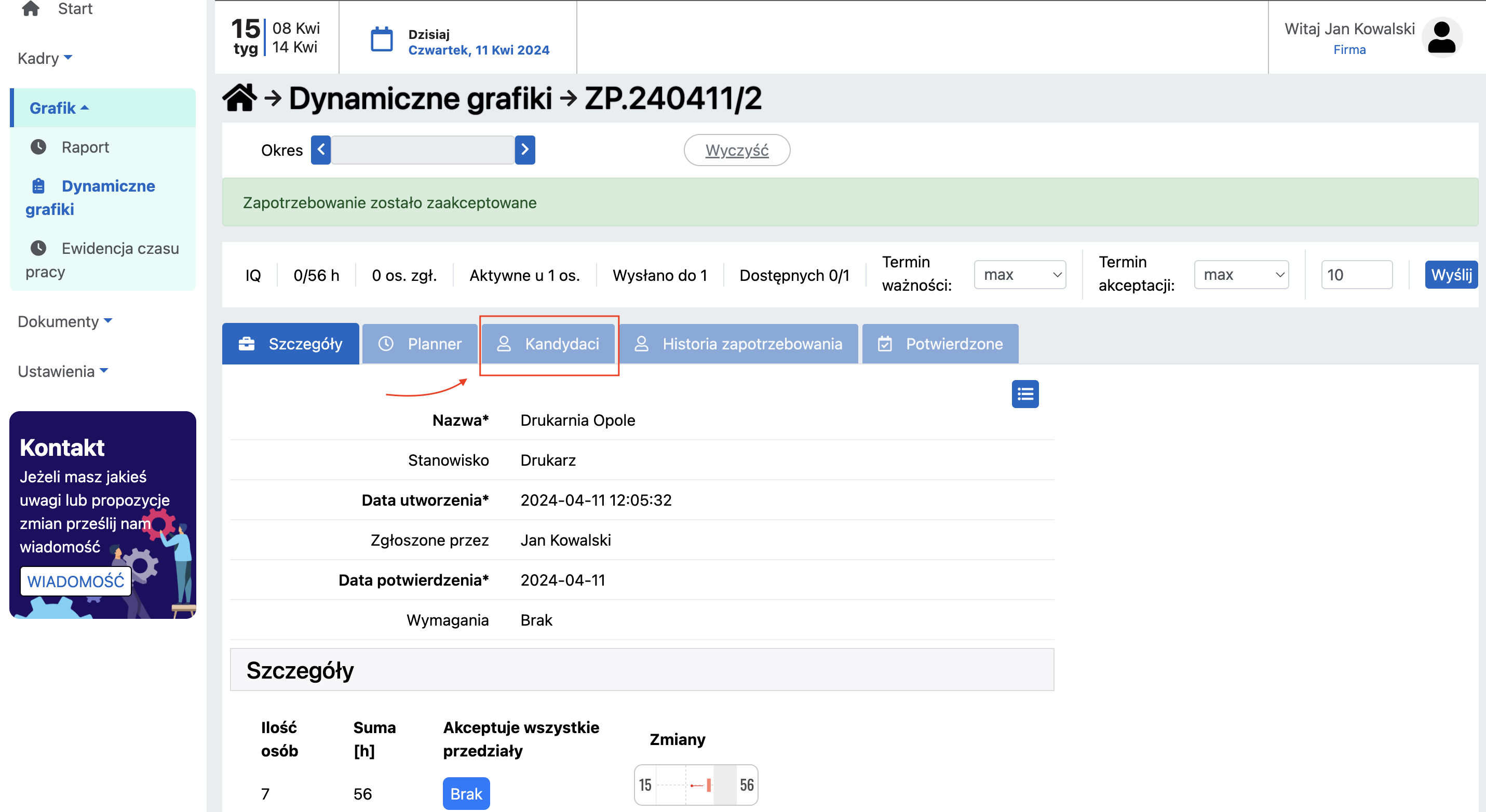
W zakładce są widoczne osoby do których zostało wysłane zapotrzebowanie.
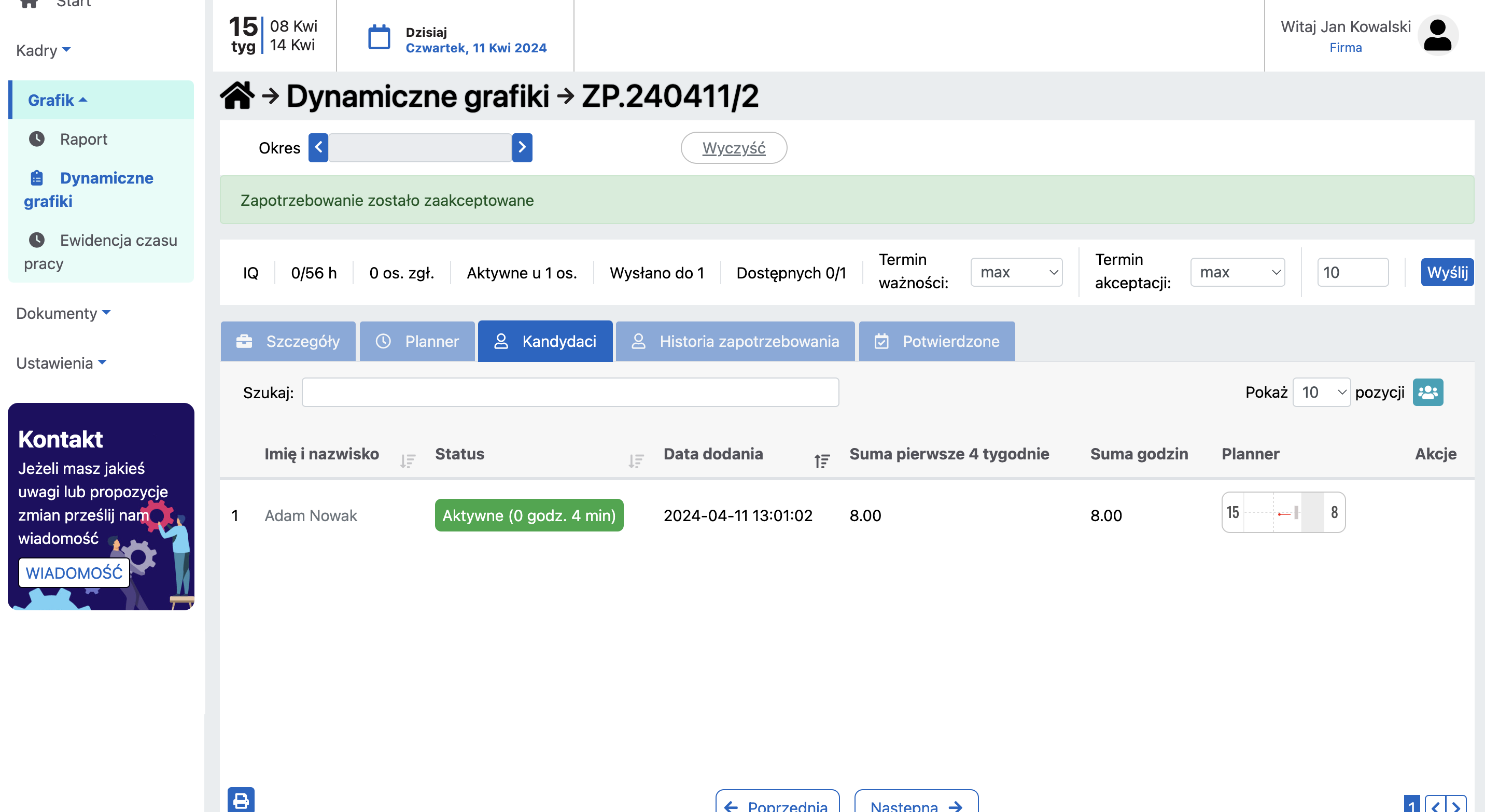
Jak potwierdzić udział kandydata w zapotrzebowaniu z konta Kierownika
Krok 1: Wejdź w zakładkę: “Dynamiczne grafiki” w menu po lewej stronie.
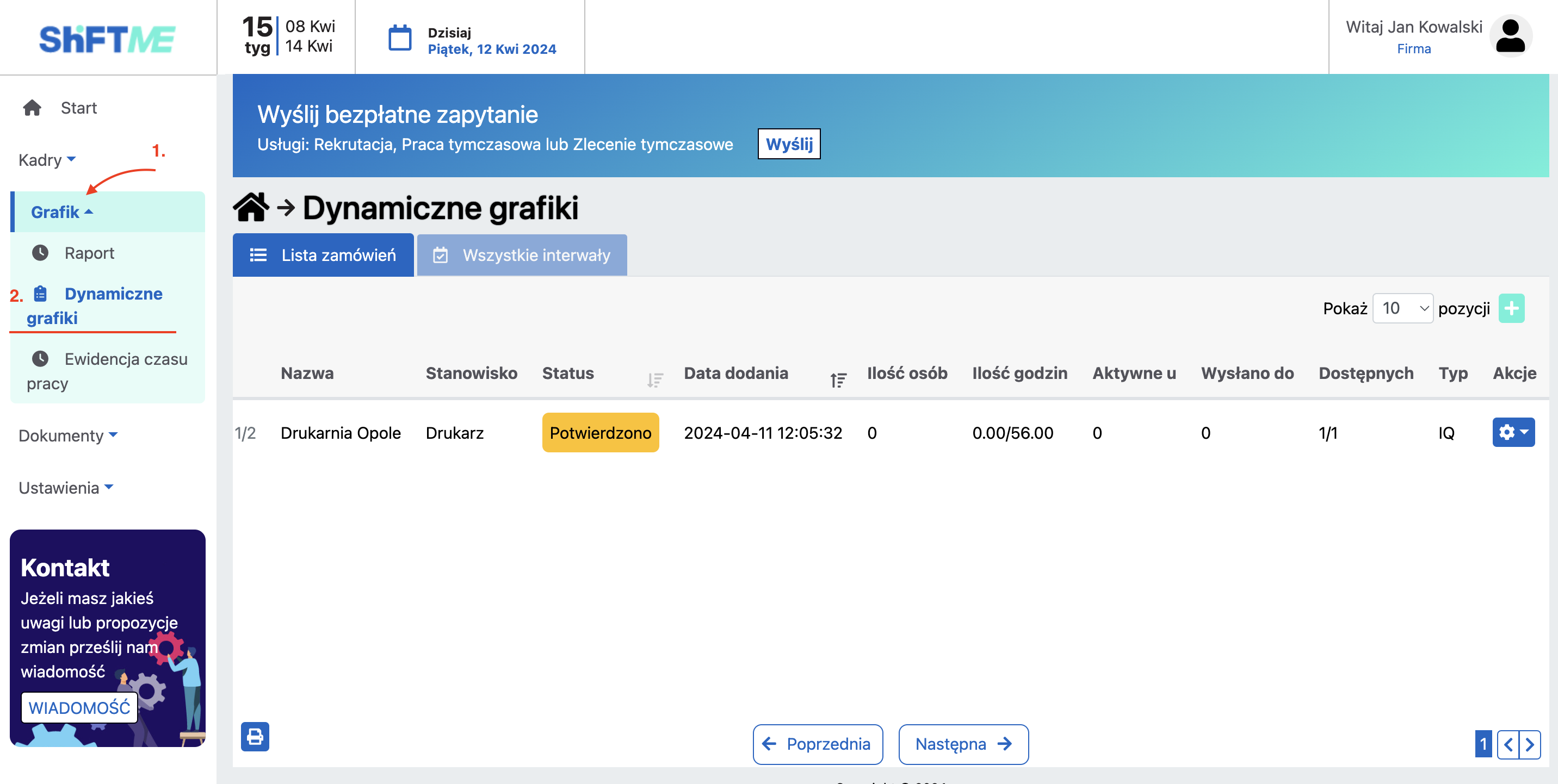
Krok 2: Otwórz szczegóły zapotrzebowania. W kolumnie: “Akcje” naciśnij przycisk zębatki, a nstępnie przycisk: ”Szczegóły”.
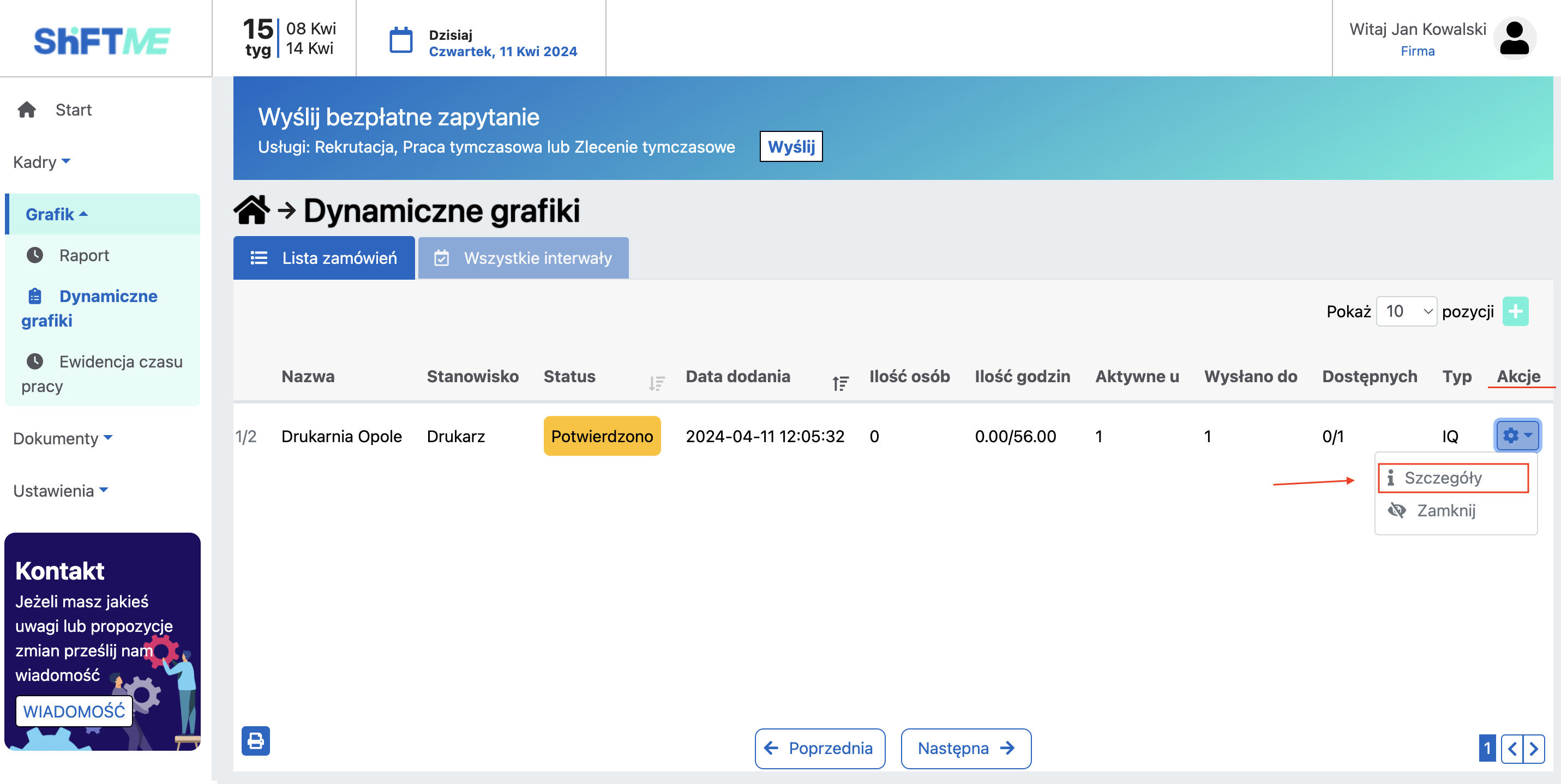
Krok 3: Otworzyć zakładkę: “Kandydaci”.
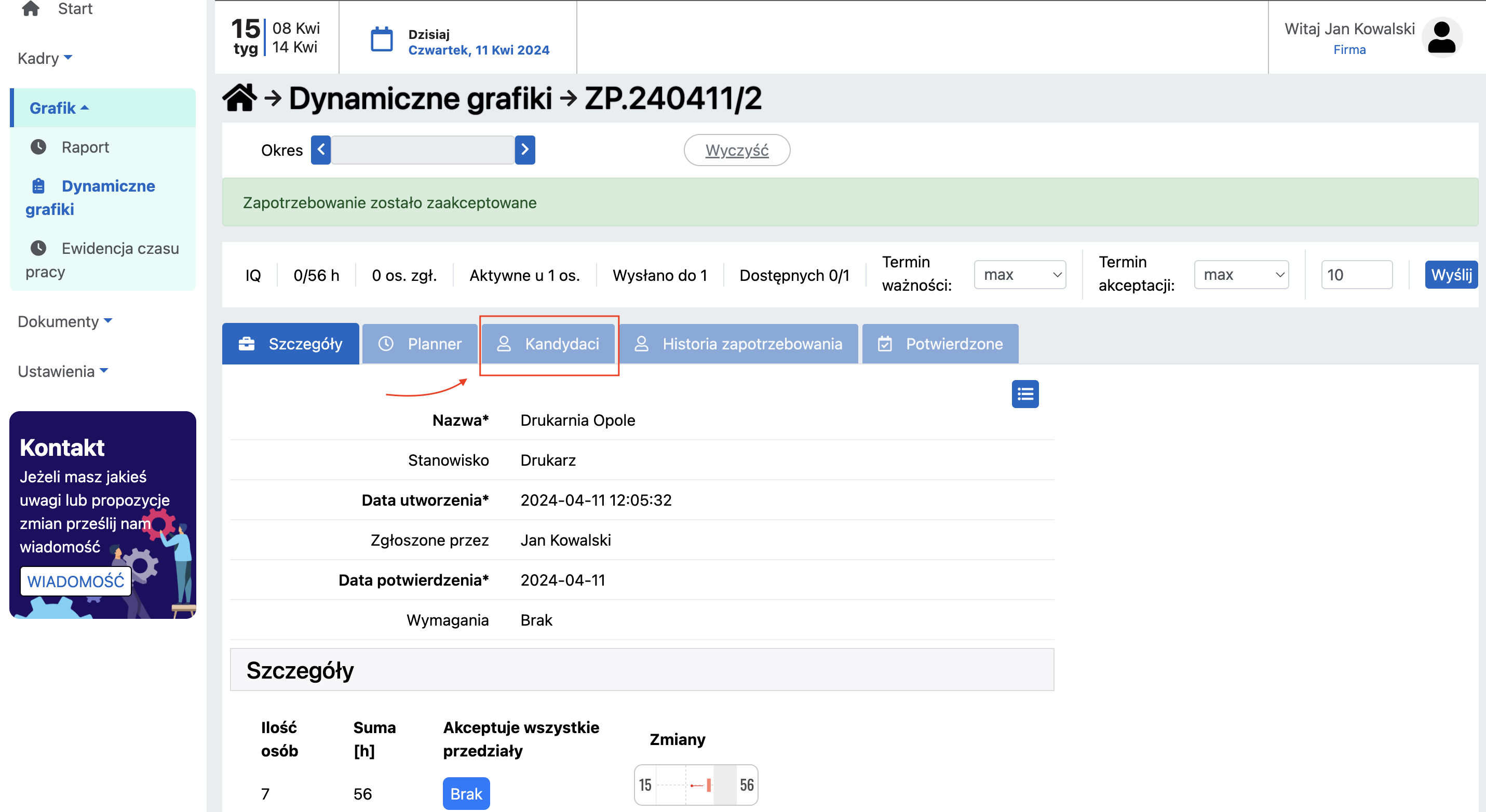
Krok 4: Naciśnij przycisk: “Lista kandydaci” znajdujący się po prawej stronie.
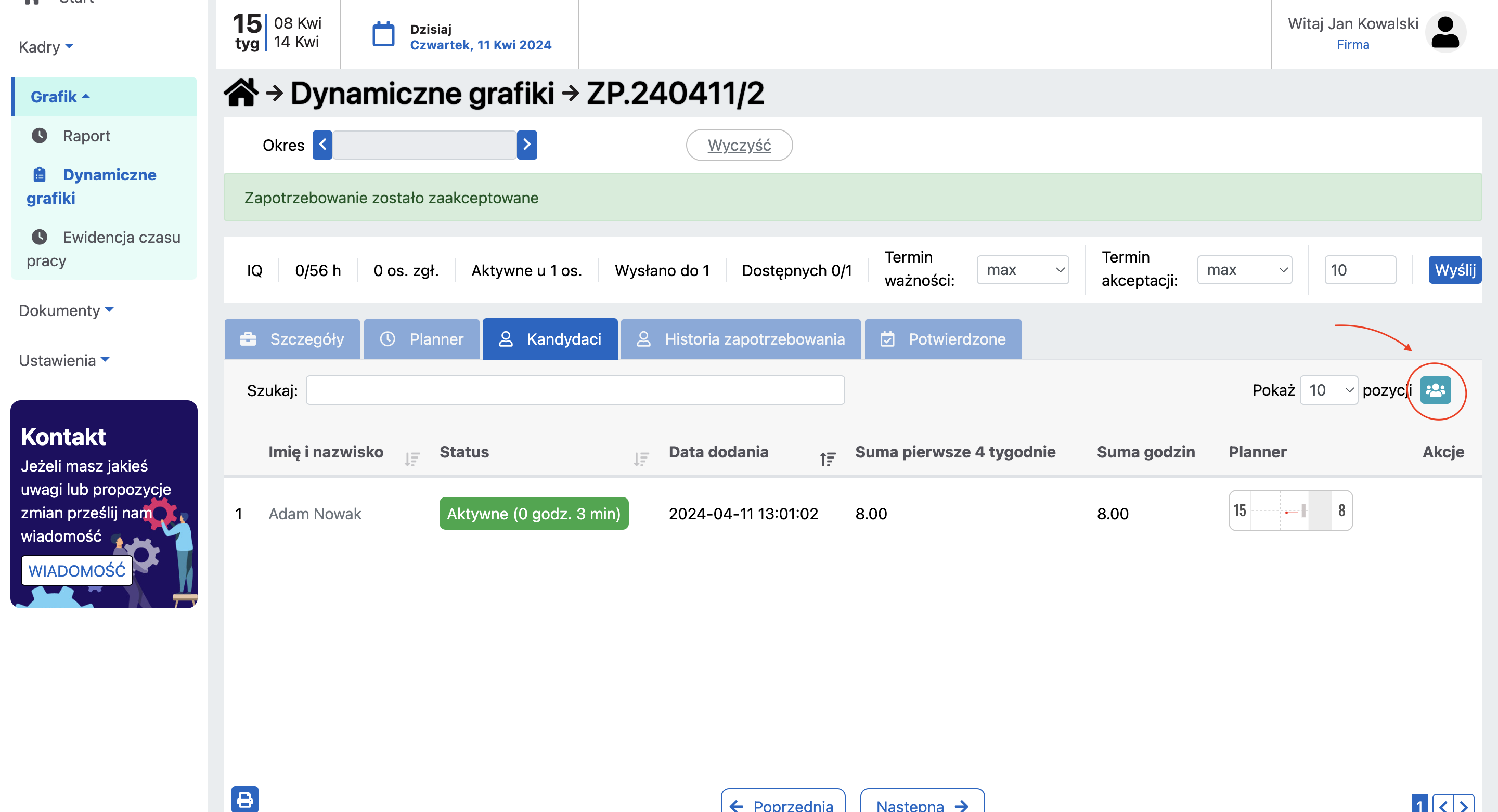
Krok 5: Przypisz kandydata. W kolumnie: “Akcje” naciśnij przycisk zębatki, a następnie przycisk: ”Przypisz”.
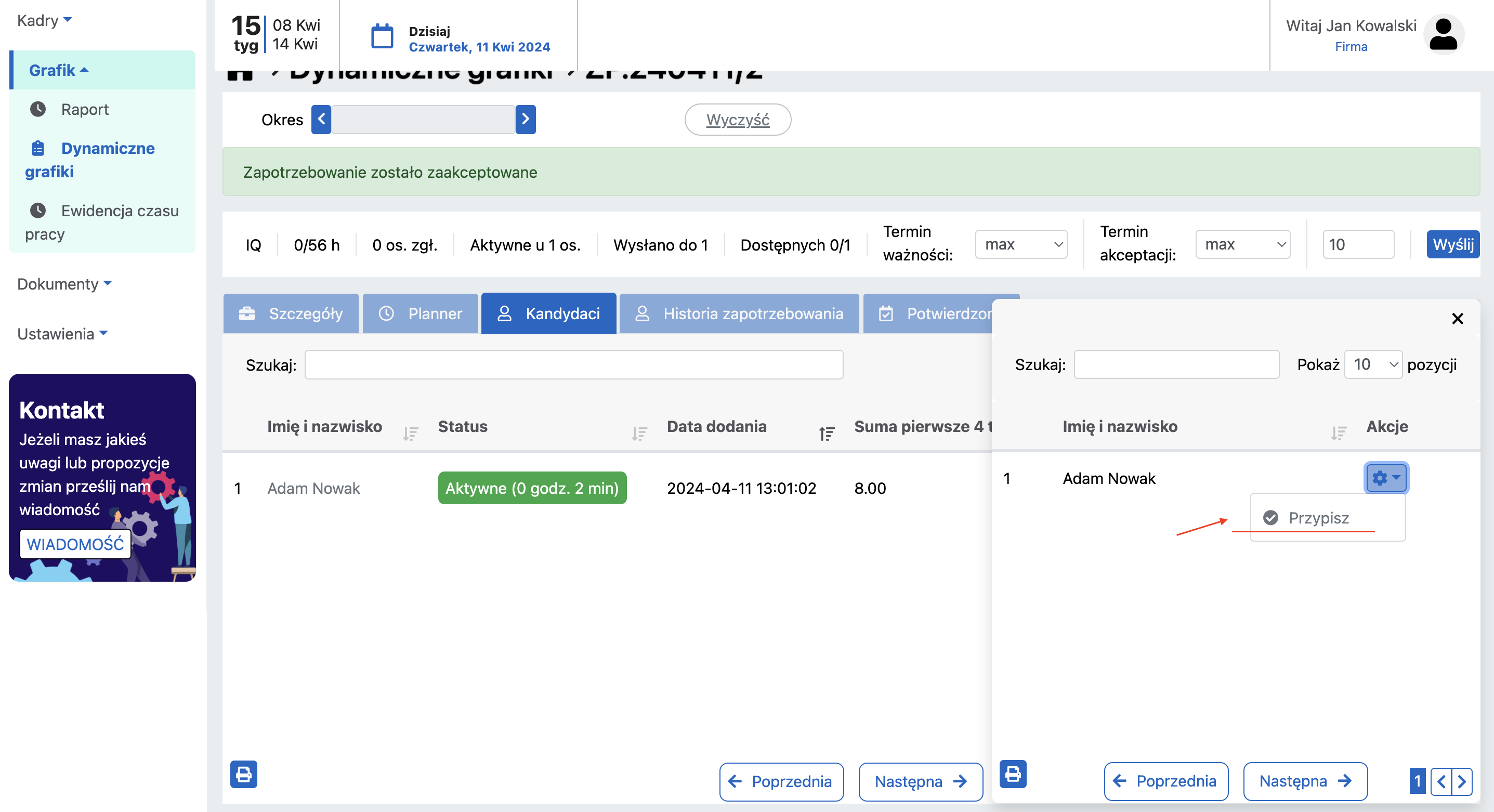
Krok 6: Zaznacz status.
Przypisz: Przypisuje wybrane przedziały do odpowiedniego kandydata. Po czym algorytm IQ w ciągu 5 minut wyśle to zapotrzebowanie do kandydata.
Wyślij: Wysyła wybrane przedziały do odpowiedniego kandydata. Kandydat natychmiast widzi zapotrzebowanie w aplikacji mobilnej i może na niego zaaplikować.
Potwierdź: Potwierdza udział kandydata w zapotrzebowaniu.
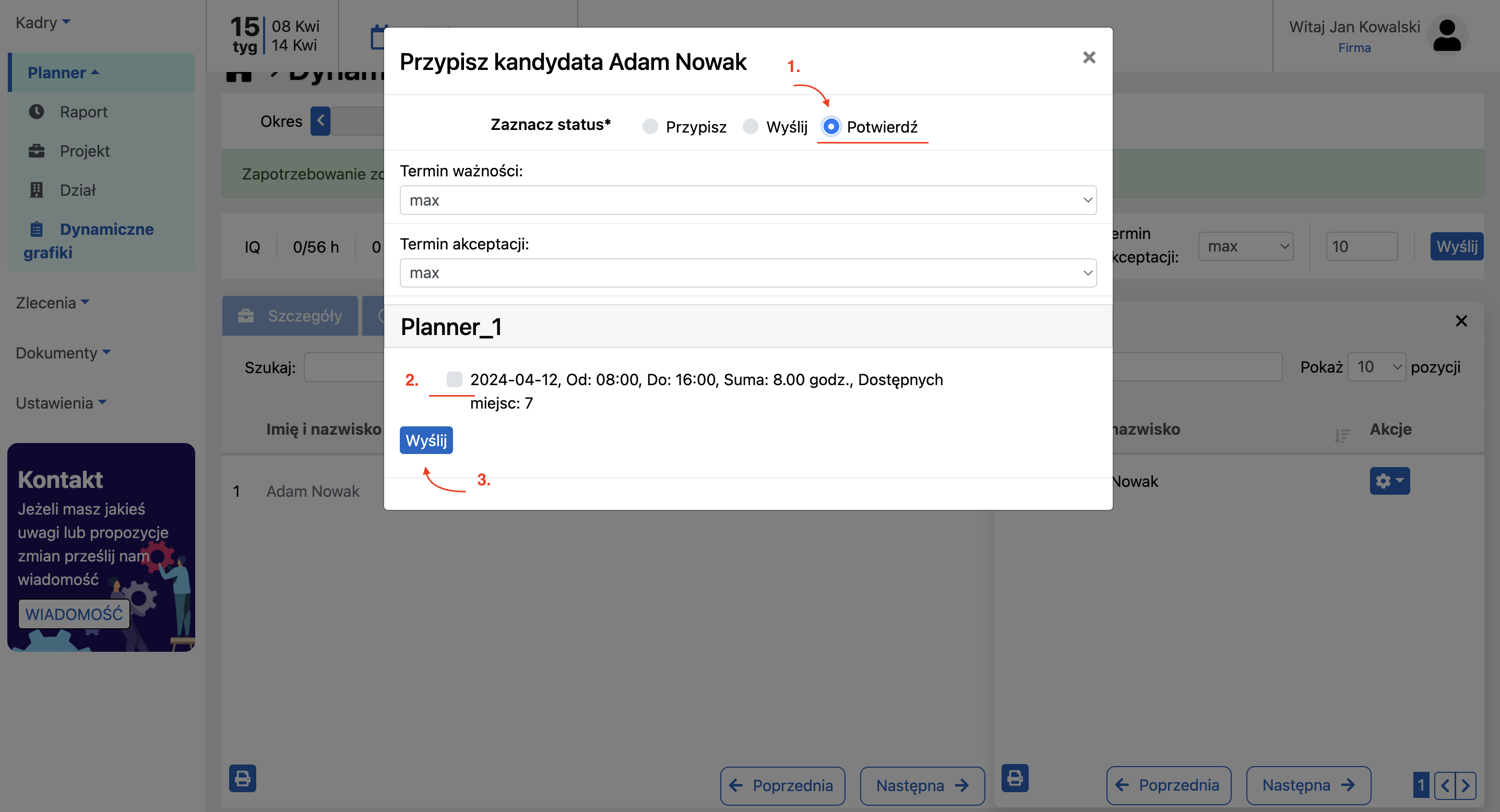
Udział kandydata w zapotrzebowaniu został potwierdzony.
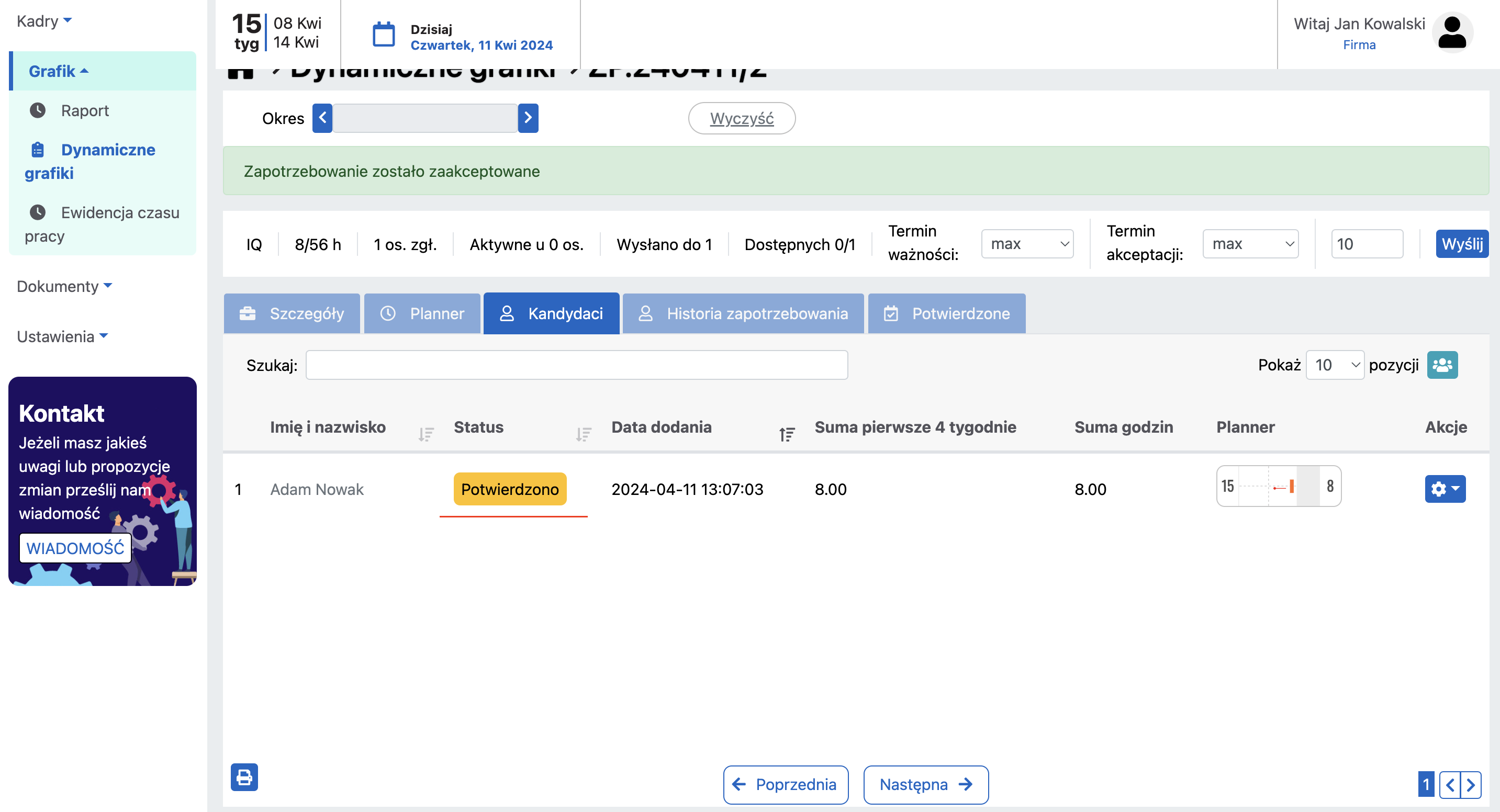
Usunięcie pracownika z udziału w zapotrzebowaniu
Krok 1: Wejdź w zakładkę: “Dynamiczne grafiki” w menu po lewej stronie.
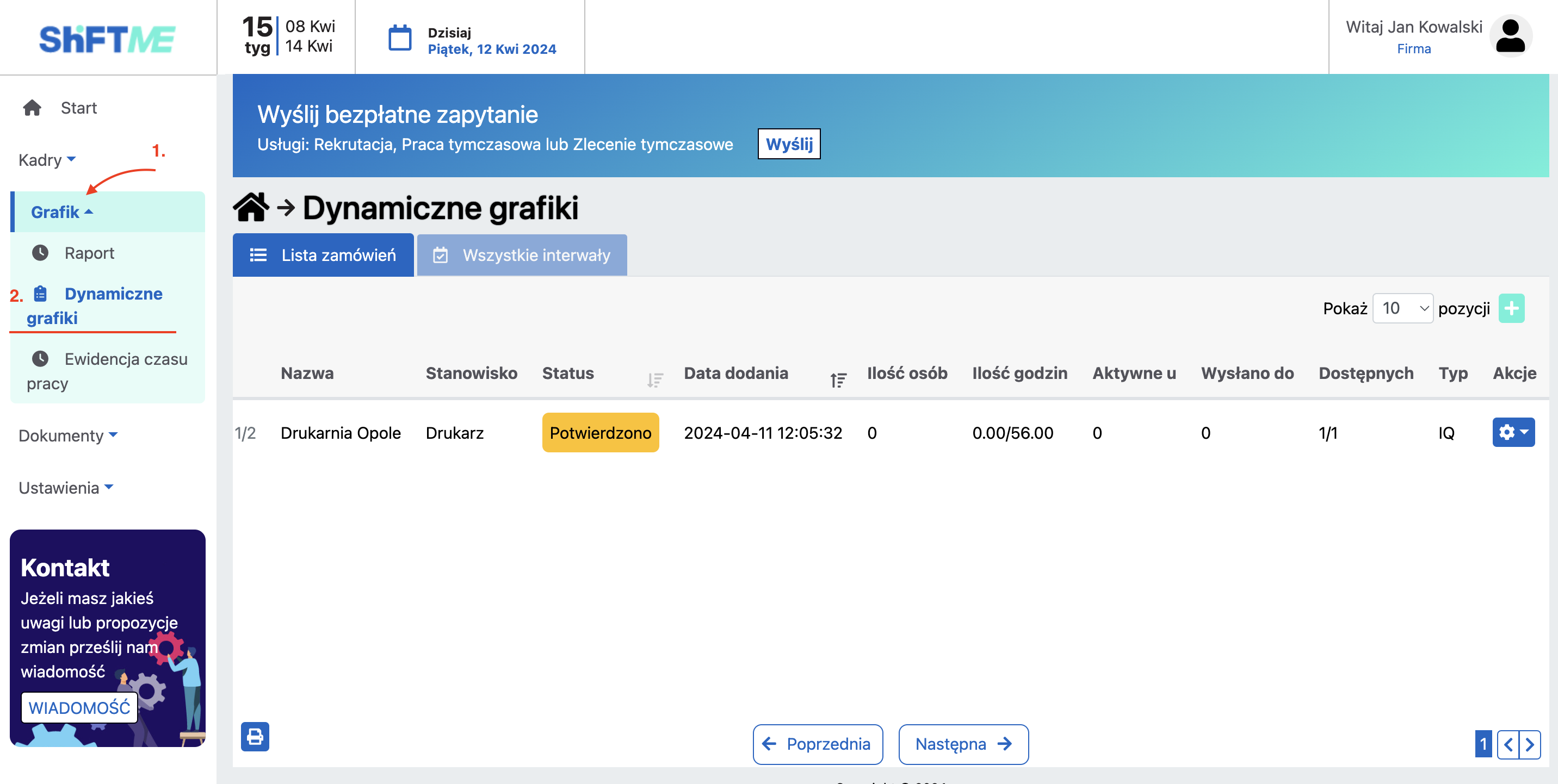
Krok 2: Otwórz szczegóły zapotrzebowania. W kolumnie: “Akcje” naciśnij przycisk zębatki, a nstępnie przycisk: ”Szczegóły”.
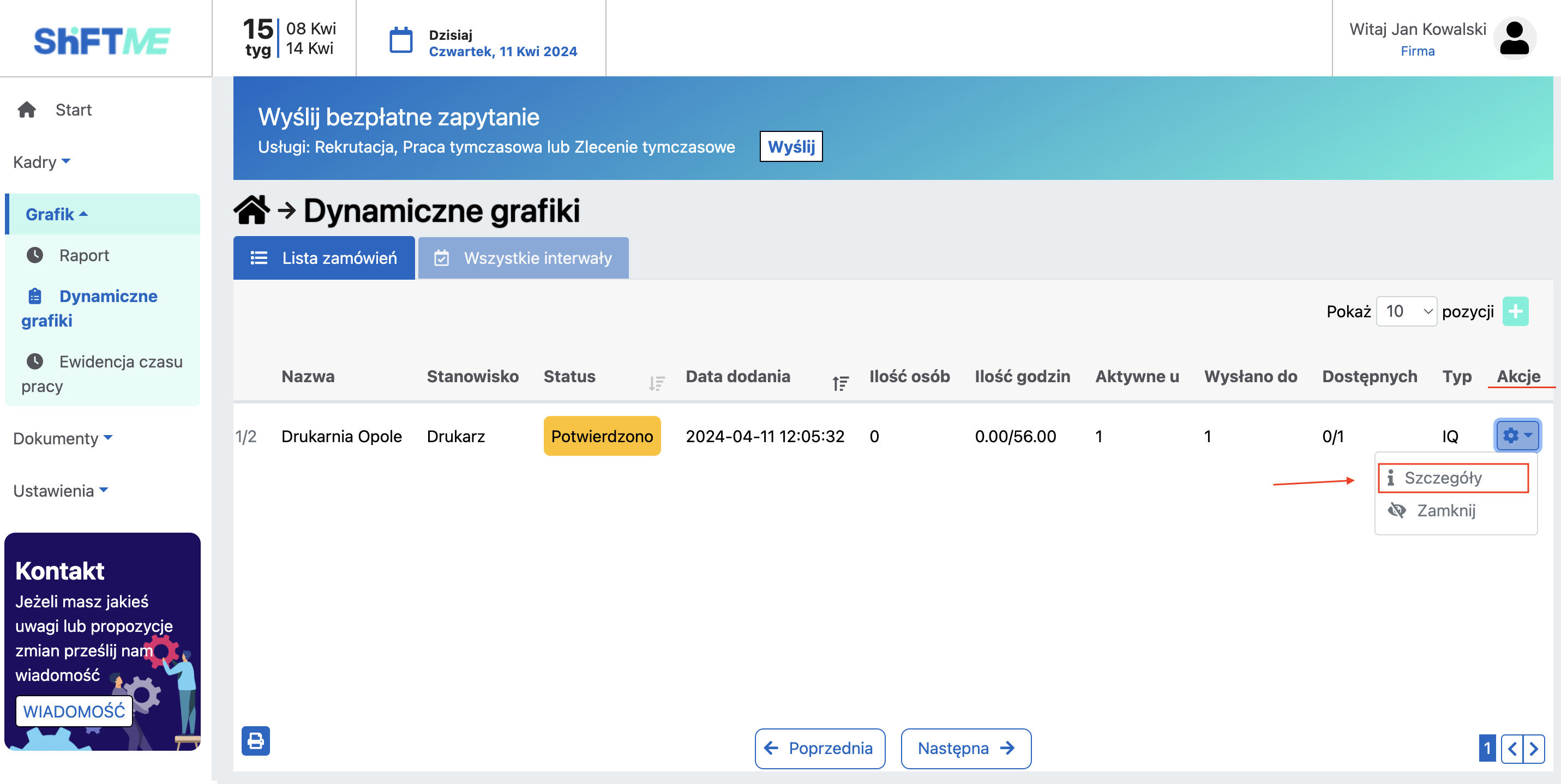
Krok 3: Otworzyć zakładkę: “Kandydaci”.
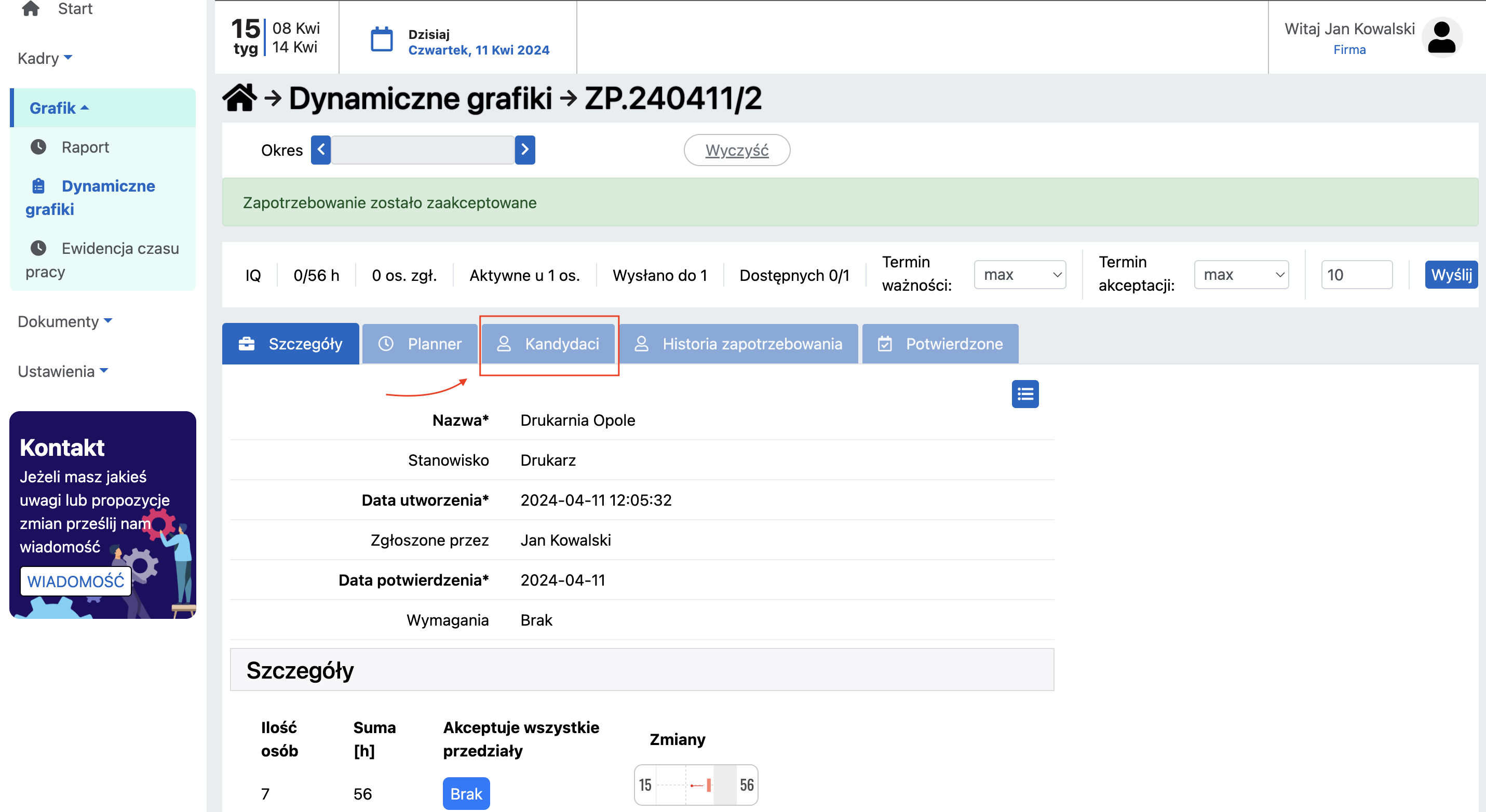
Krok 4: Usuń kandydata. W kolumnie: “Akcje” naciśnij przycisk zębatki, a następnie przycisk: ”Usuń”.
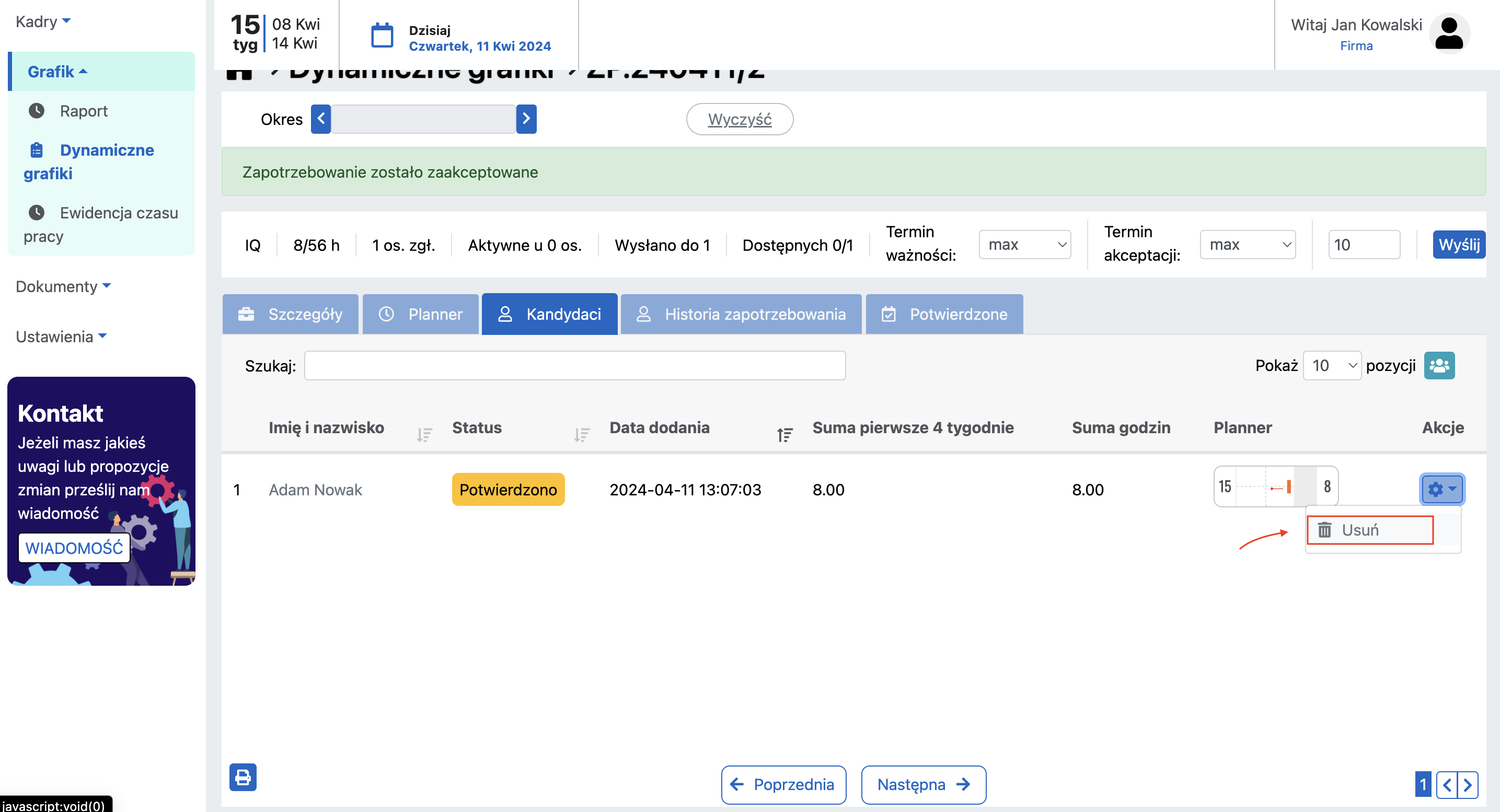
Udział kandydata w zapotrzebowaniu został wycofany.
Zakładka: Historia zapotrzebowania
Jest to historia wszystkich działań związanych z pracownikami w ramach zapotrzebowania.
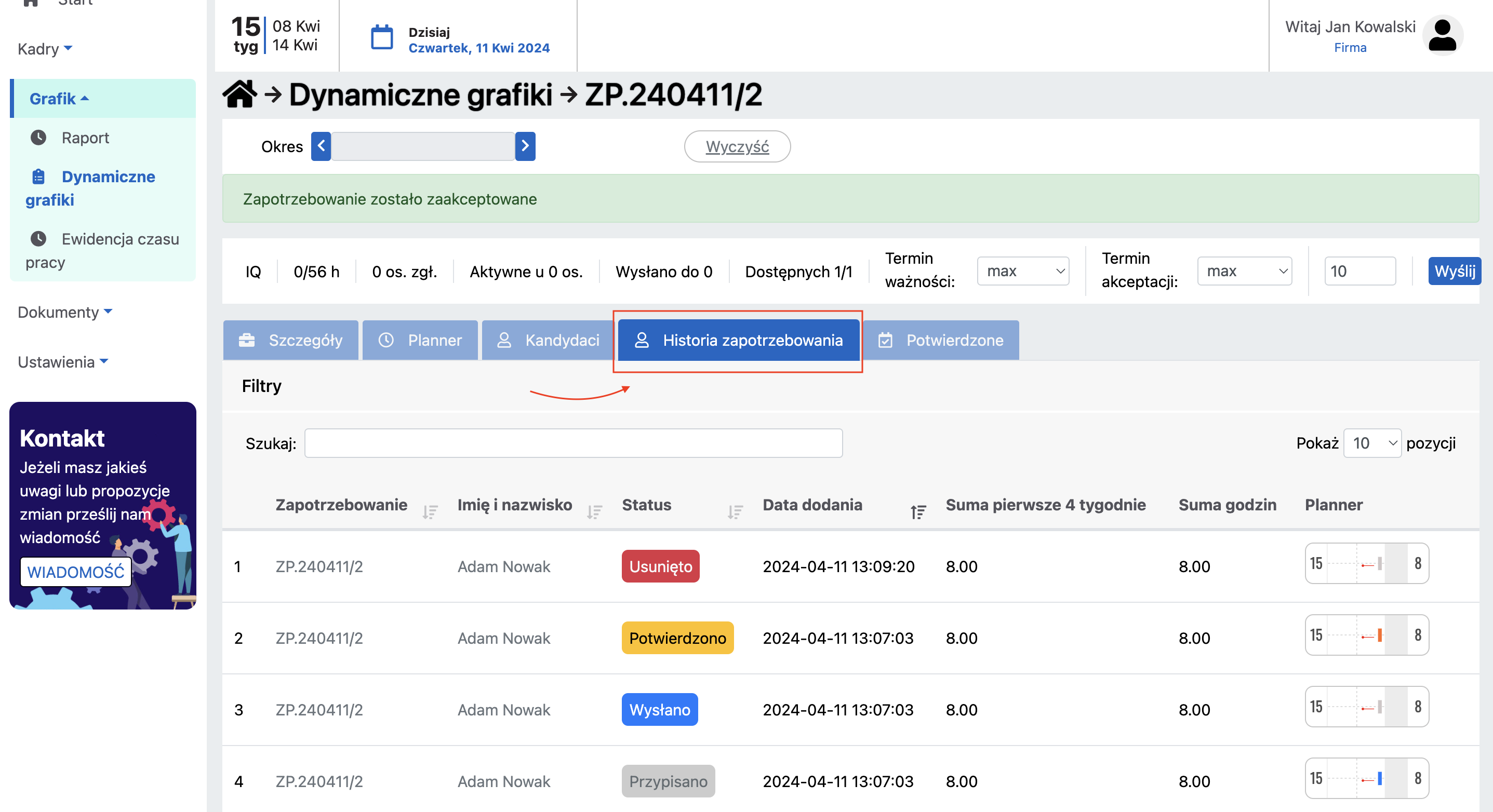
Zakładka: Wszystkie interwały
Krok 1: Wejdź w zakładkę: “Dynamiczne grafiki” w menu po lewej stronie.
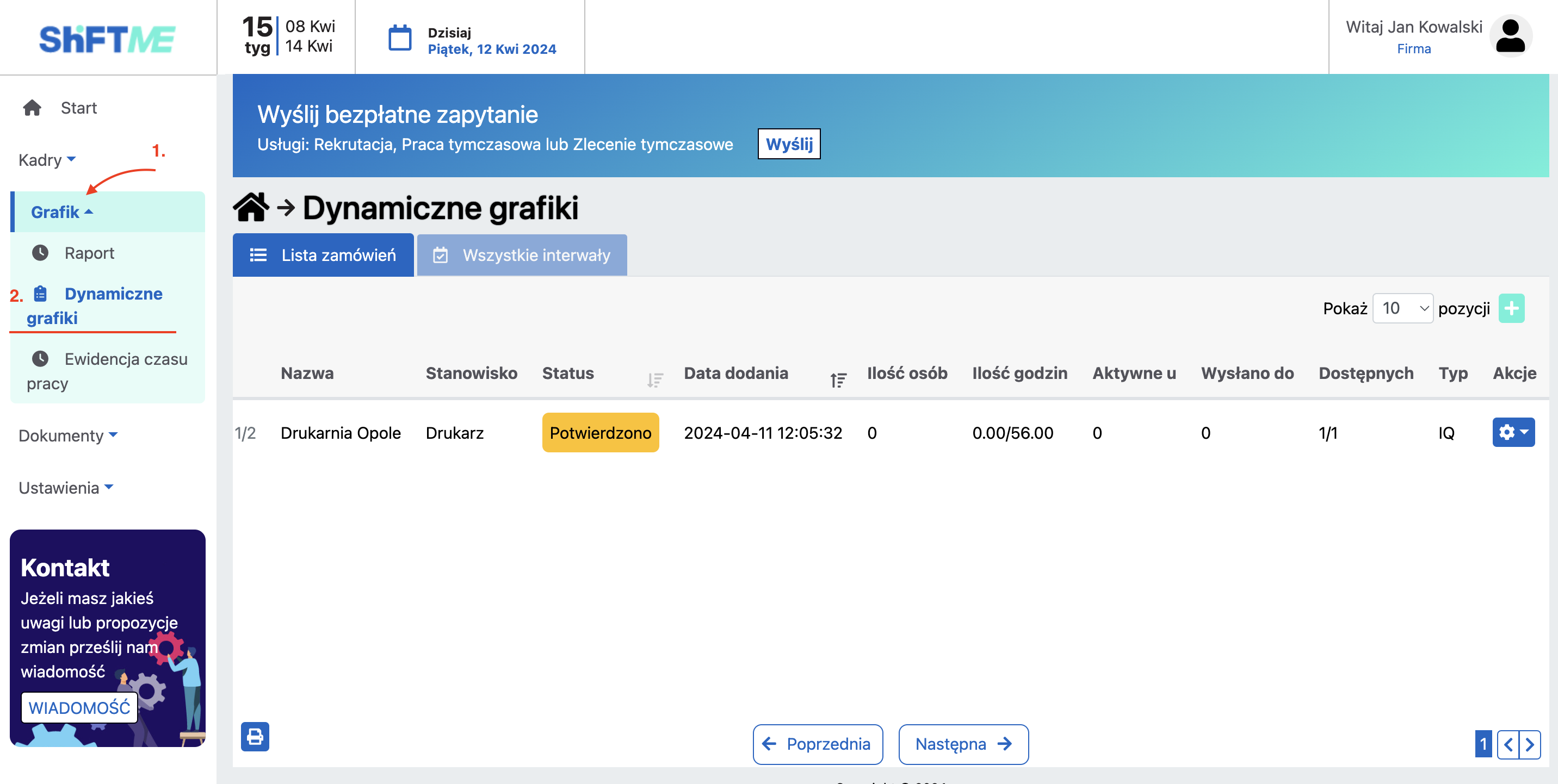
Krok 2: Otwórz zakładkę: “Wszystkie interwały”.
W zakładce jest widoczna lista wszystkich dodanych przedziałów. W szczegółach każdego interwału jest lista pracowników, które potwierdzili udział w tym zapotrzebowaniu.
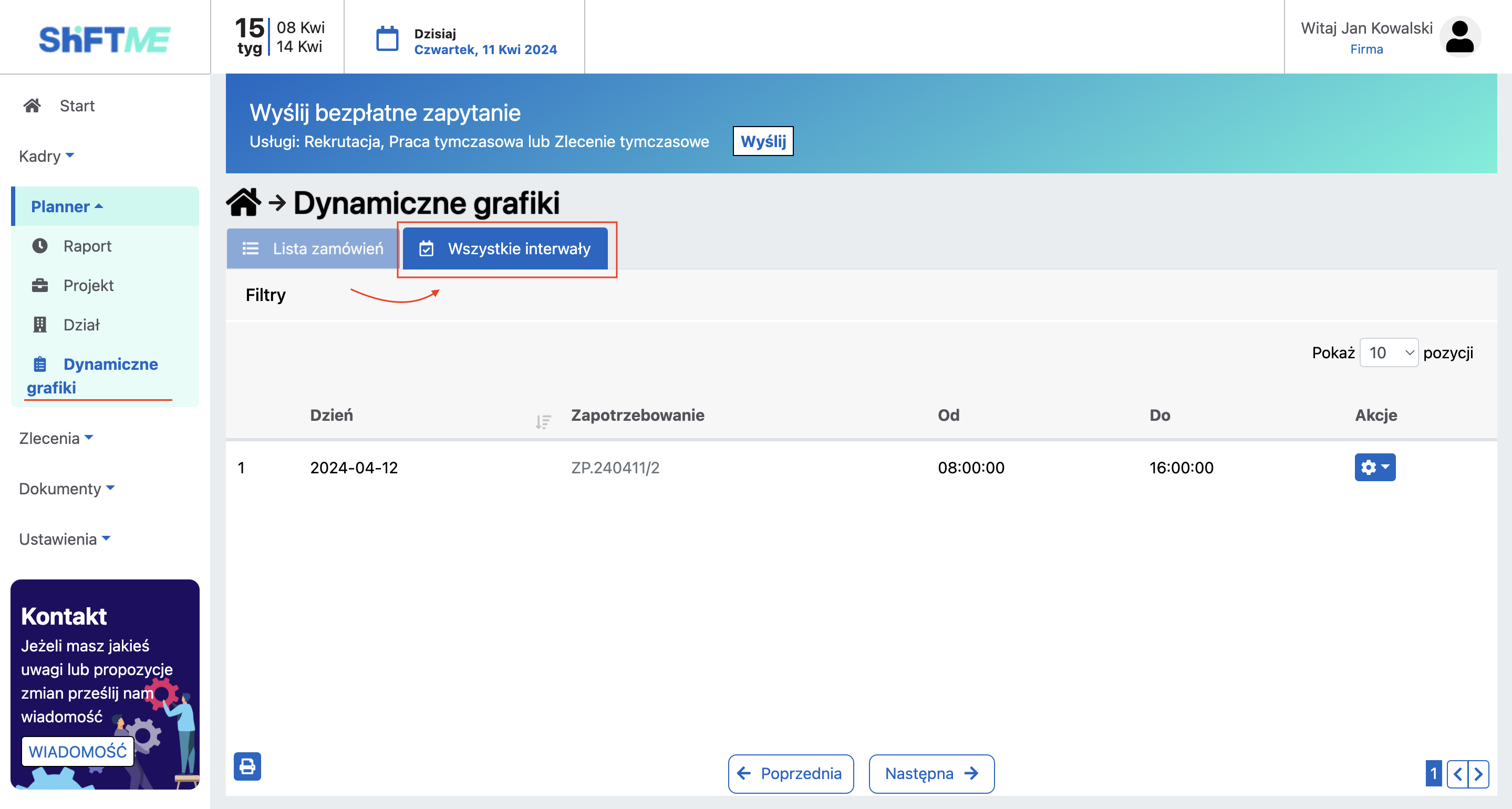
Automatyczne tworzenie zapotrzebowania
W przypadku zgłoszenia nieobecności, system automatycznie wysyła zapotrzebowanie do odpowiednich pracowników, aby szybko uzupełnić braki w harmonogramie.
Krok 1: Wejdź w zakładkę: “Projekt” w menu po lewej stronie.
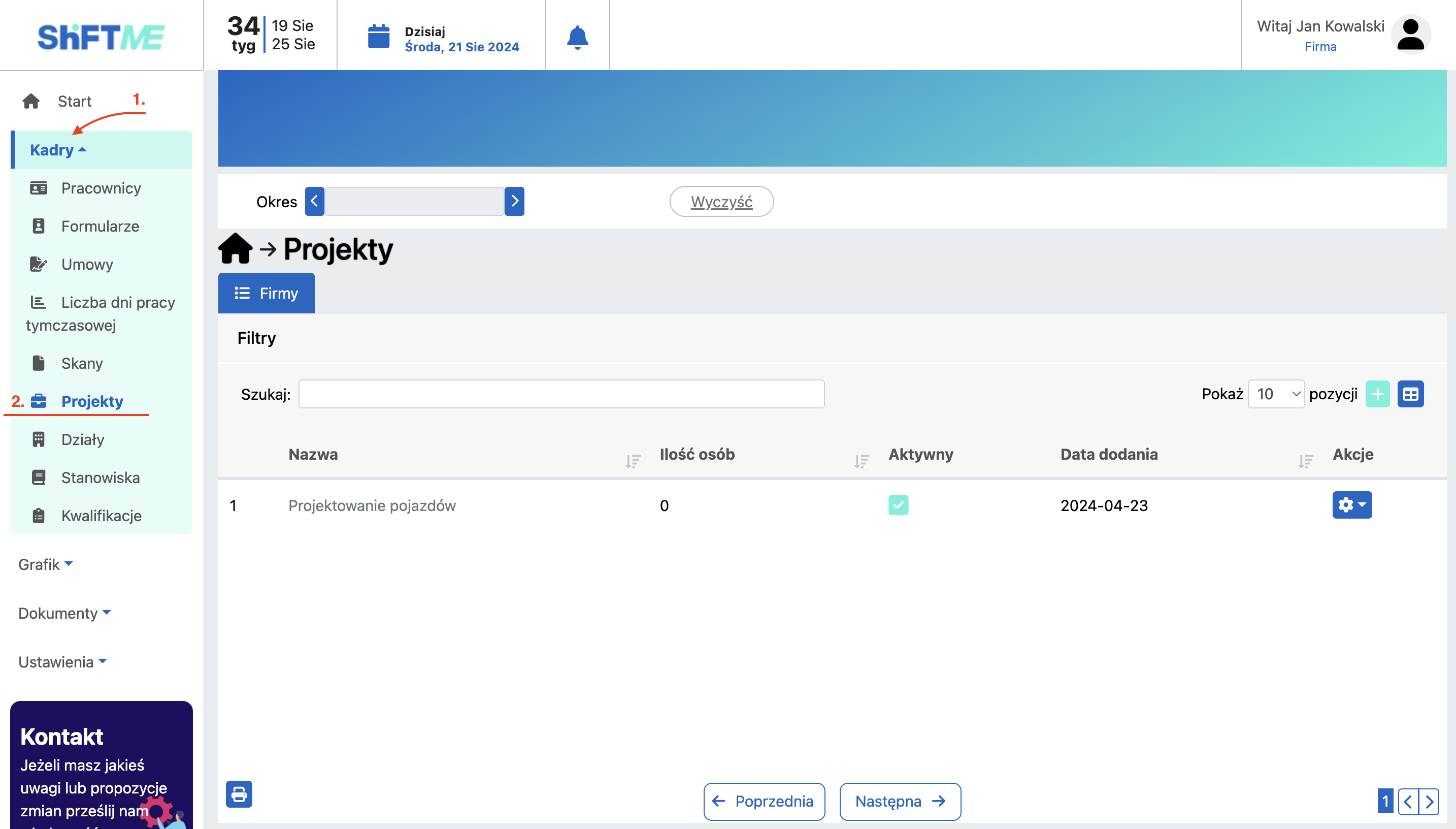
Krok 2: Otwórz szczegóły projektu klikając przycisk: ”Szczegóły”.
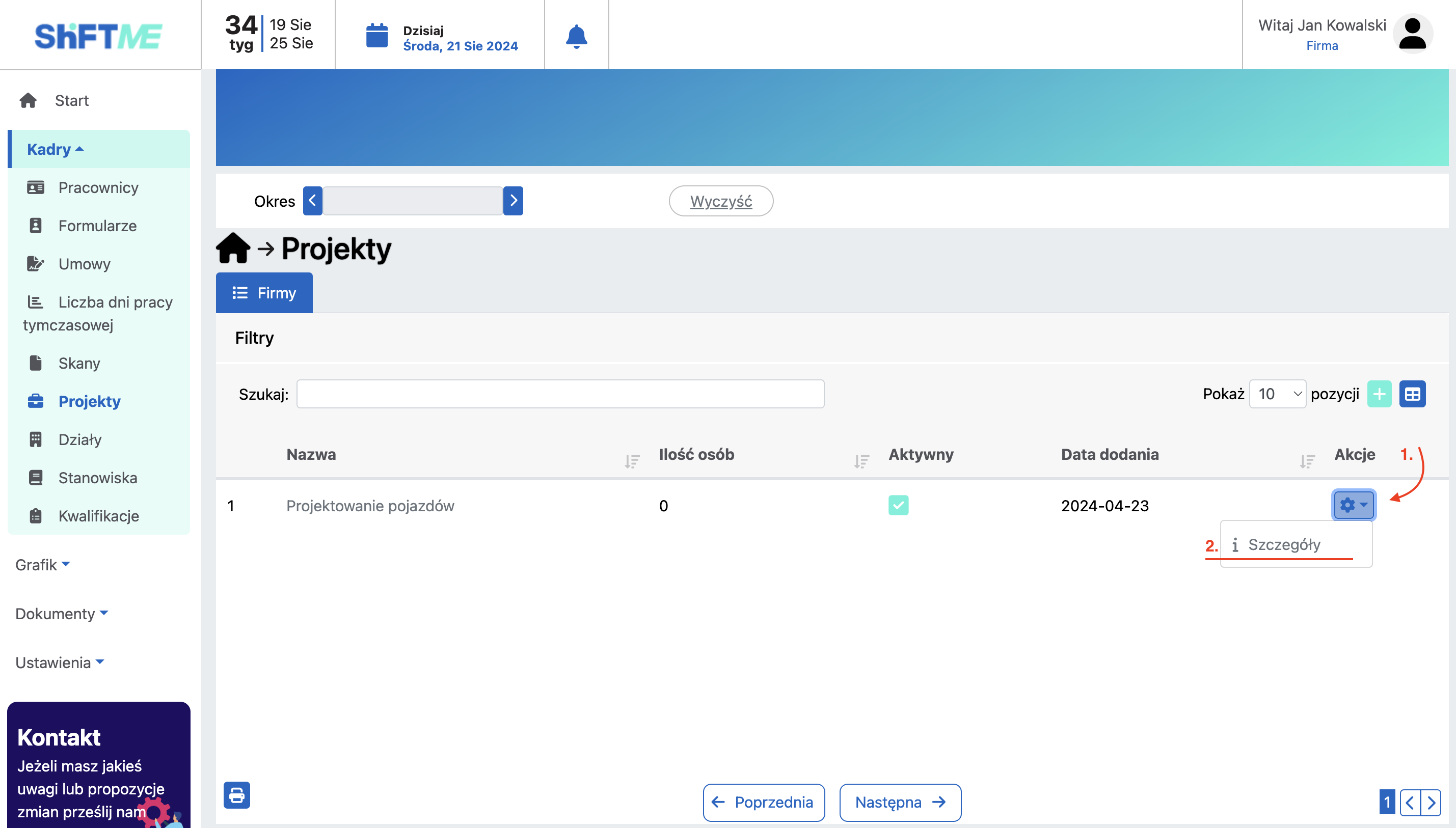
Krok 3: Otworzyć zakładkę: “Planer”.
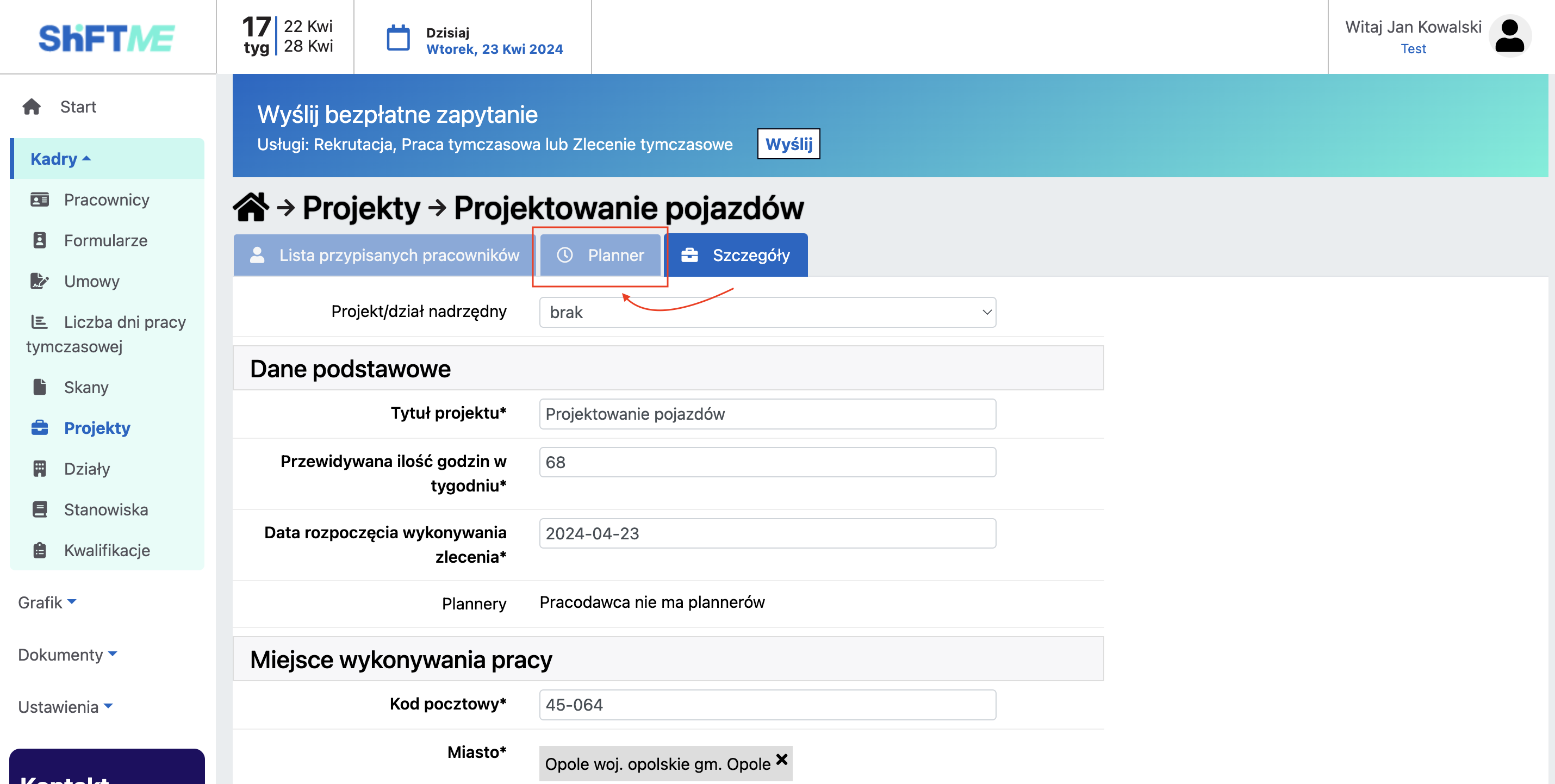
Krok 4: Naciśnij czerwony przycisk: ”⟳” znajdujący się po prawej stronie planera.
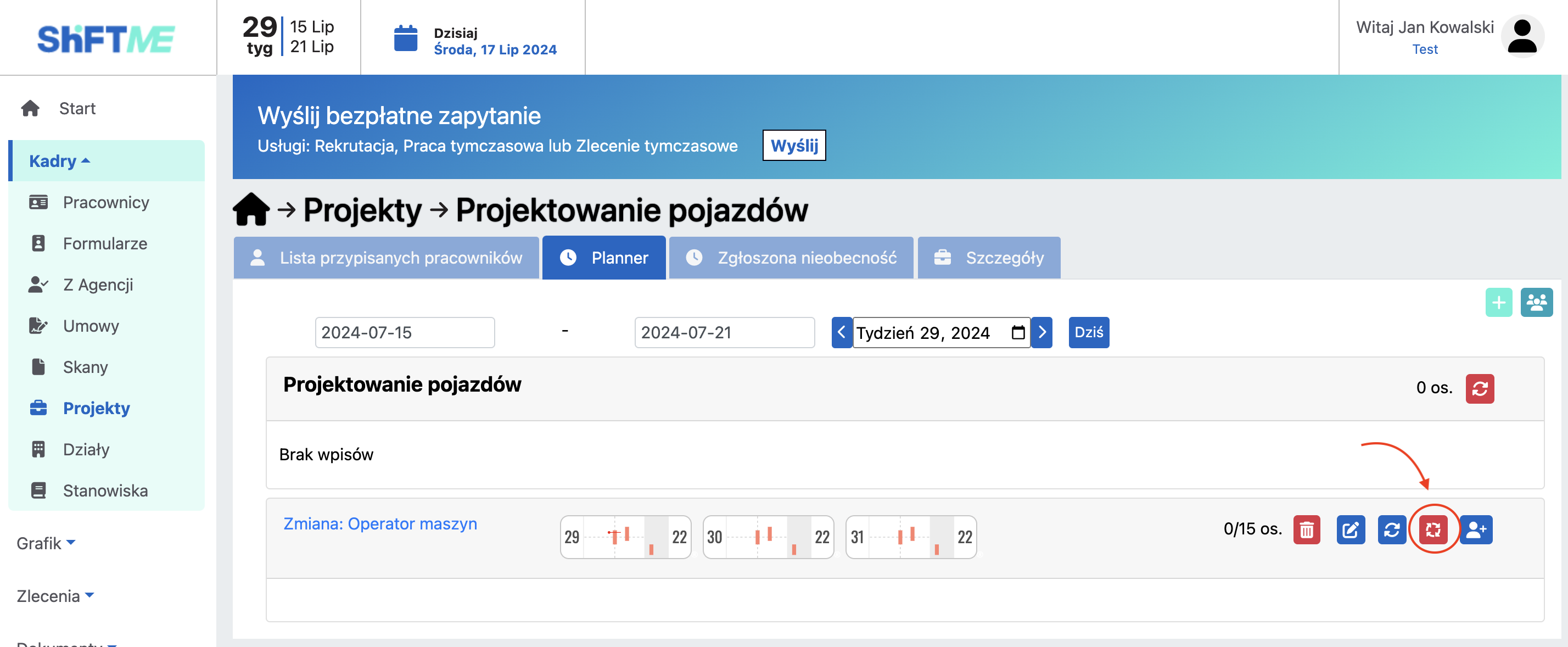
Jeśli występuje błąd: “Należy najpierw wybrać stanowisko w plannerze dla automatycznego wysyłania zapotrzebowania”.
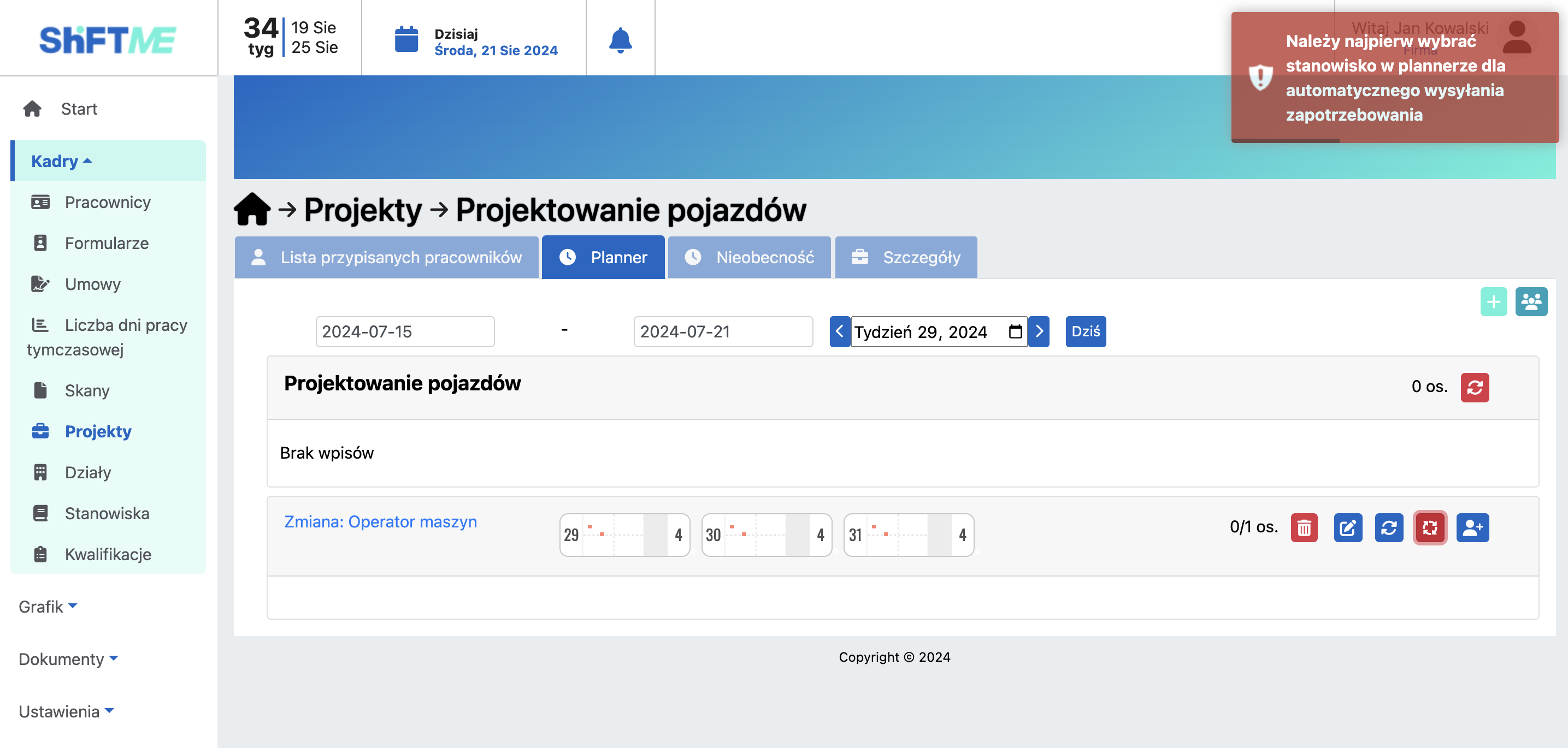
Musisz dodać stanowisko do plannera.
Naciśnij przycisk edycji znajdujący się po prawej stronie plannera.
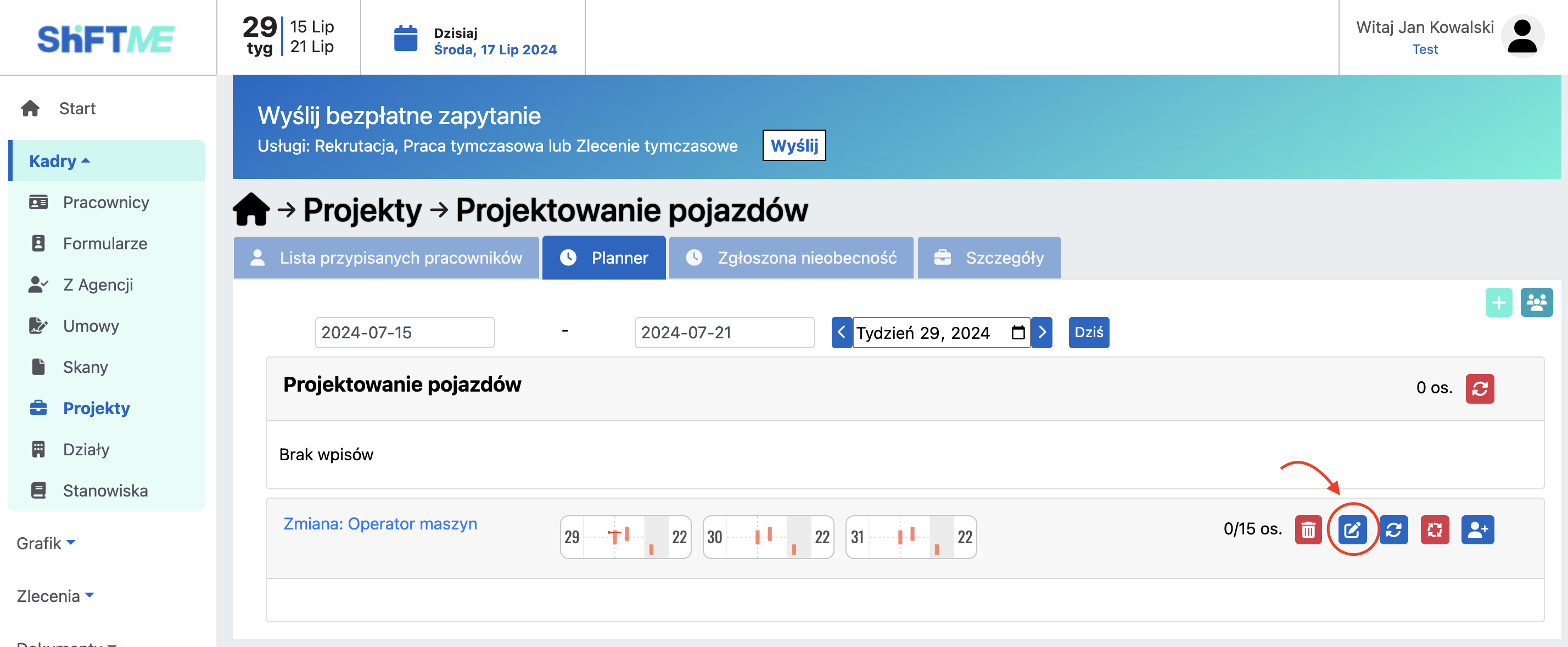
Wybierz stanowisko z listy dostępnych albo utwórz nowe klikając przycisk: “+” w polu: „Stanowisko”.
Wybierz również: “Stawkę” oraz “Kwotę”, jeśli pola nie są wypełnione.
Naciśnij przycisk: Zapisz.
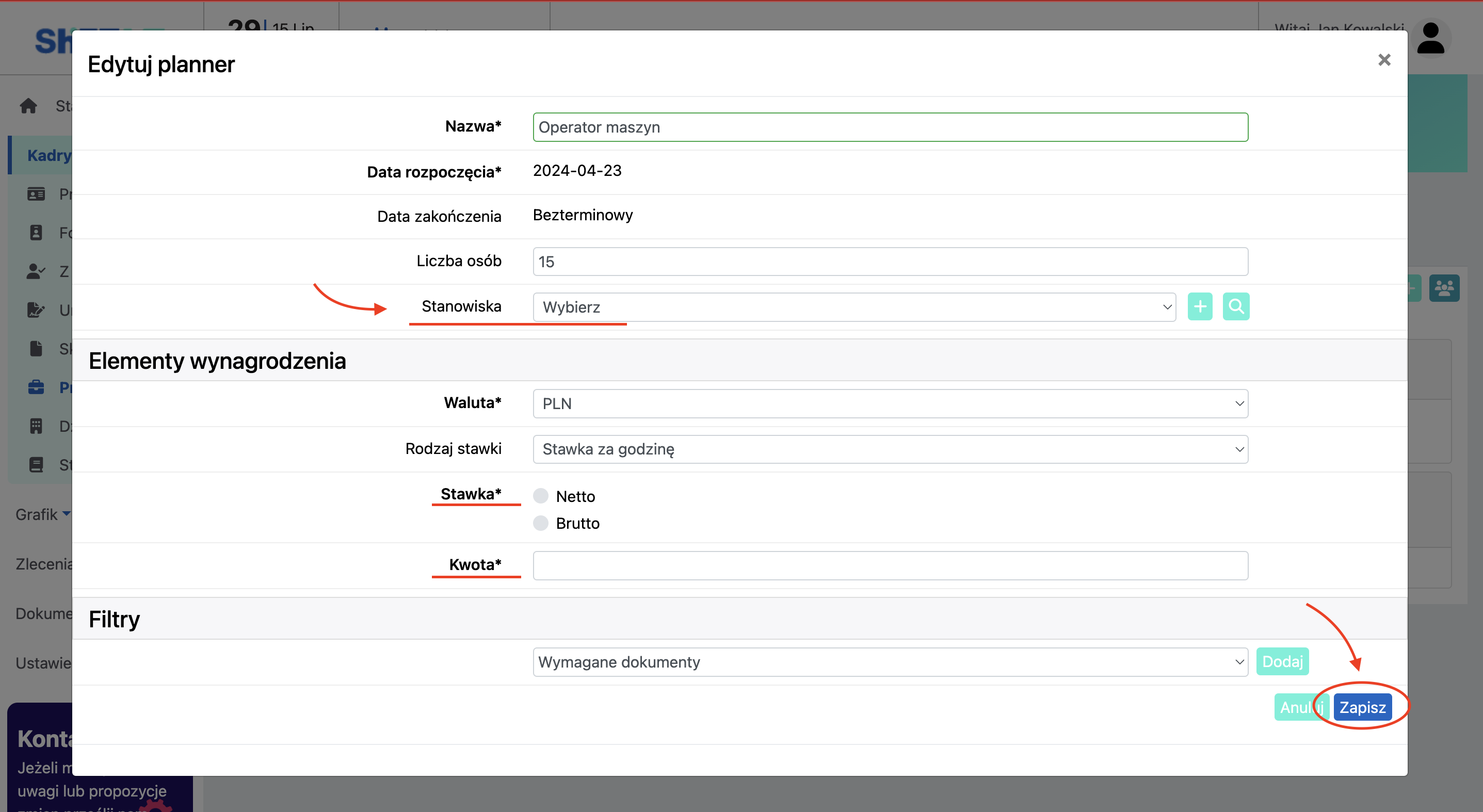
Krok 5: Naciśnij czerwony przycisk automatycznego znajdowania zastępstwa, aby zmienił kolor na zielony. To oznacza, że automatyczne wyszukiwanie pracownika jest aktywne.
Jeśli pracownik przypisany do planera zgłosi nieobecność w aplikacji mobilnej, system automatycznie utworzy zapotrzebowanie i wyśle je do pracowników z aktywną umową.
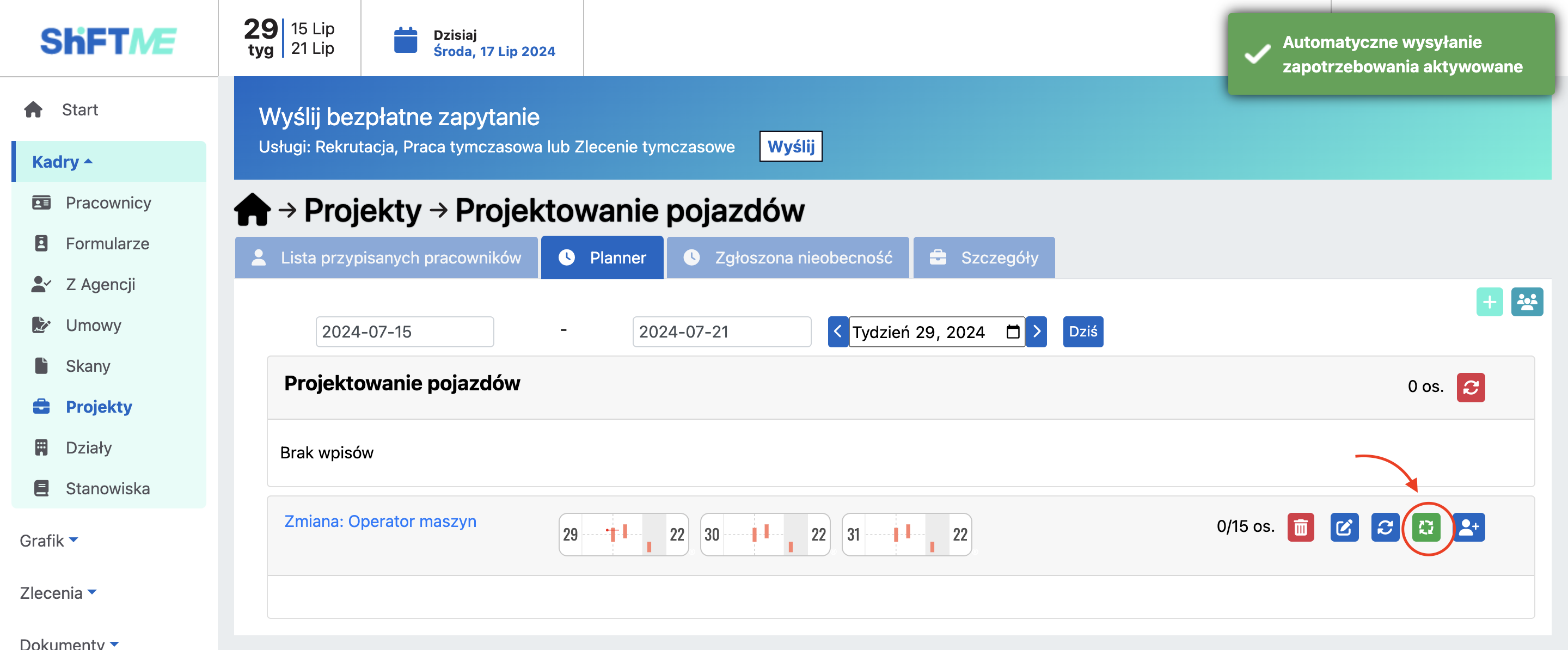
Opis działania:
1. Pracownik zgłosić nieobecność w aplikacji mobilnej.
2. System automatycznego wyszukiwania jest aktywny.
3. Zapotrzebowanie zostało utworzone.
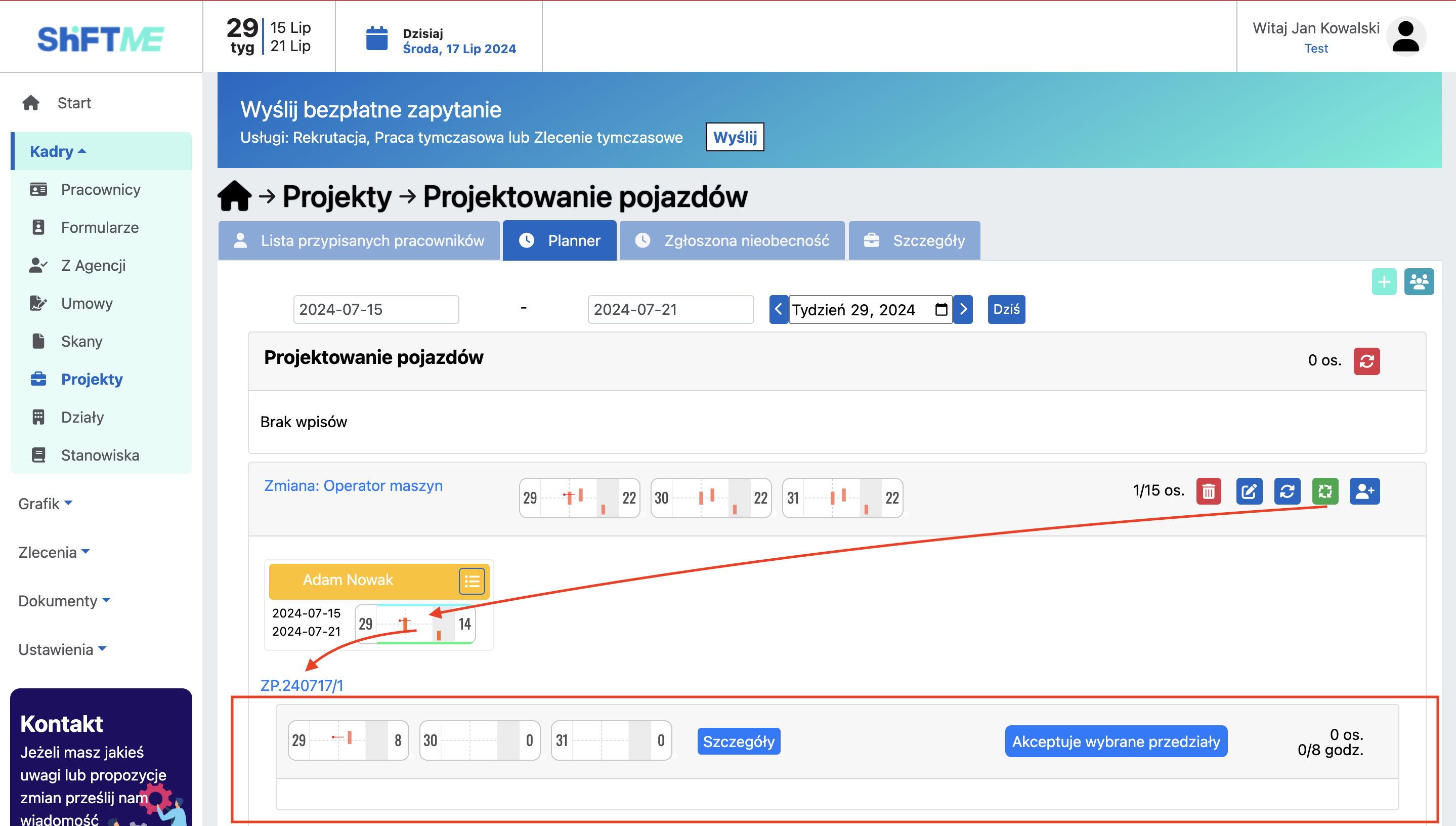
Tworzenie zapotrzebowania do grafiku ręcznego
Krok 1: Wejdź w zakładkę: “Projekt” w menu po lewej stronie.
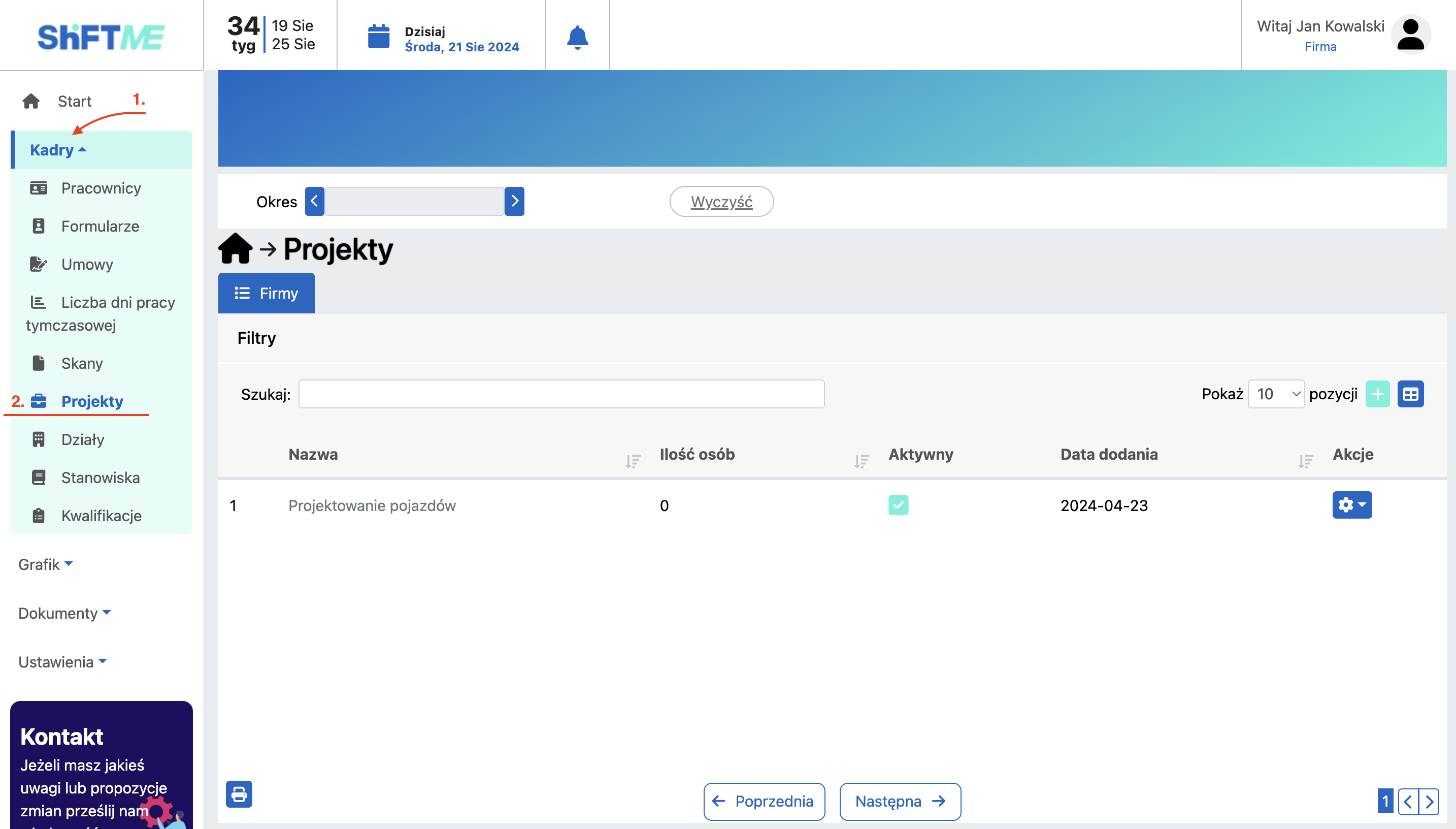
Krok 2: Otwórz szczegóły projektu klikając przycisk: ”Szczegóły”.
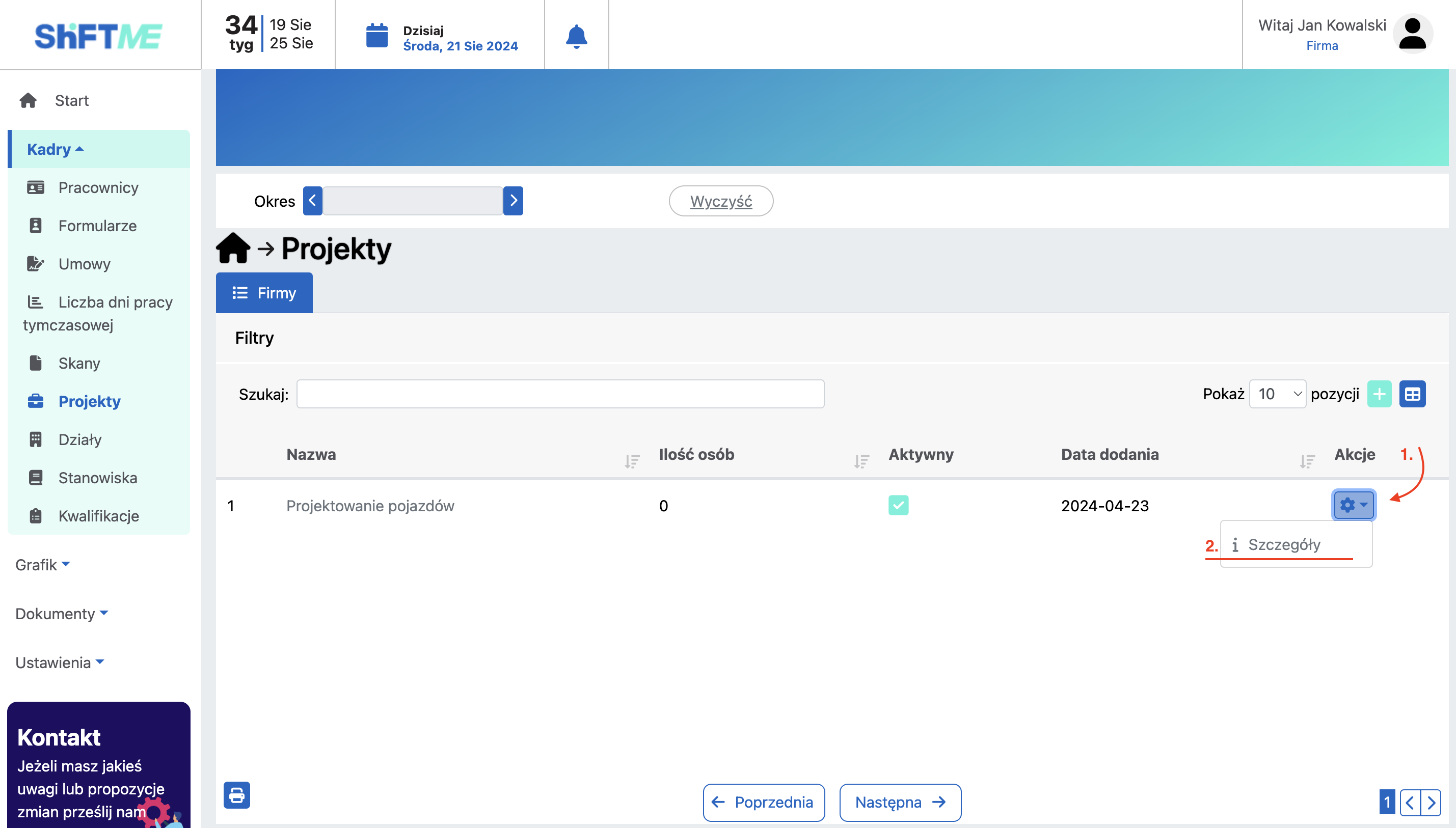
Krok 3: Otworzyć zakładkę: “Planer”.
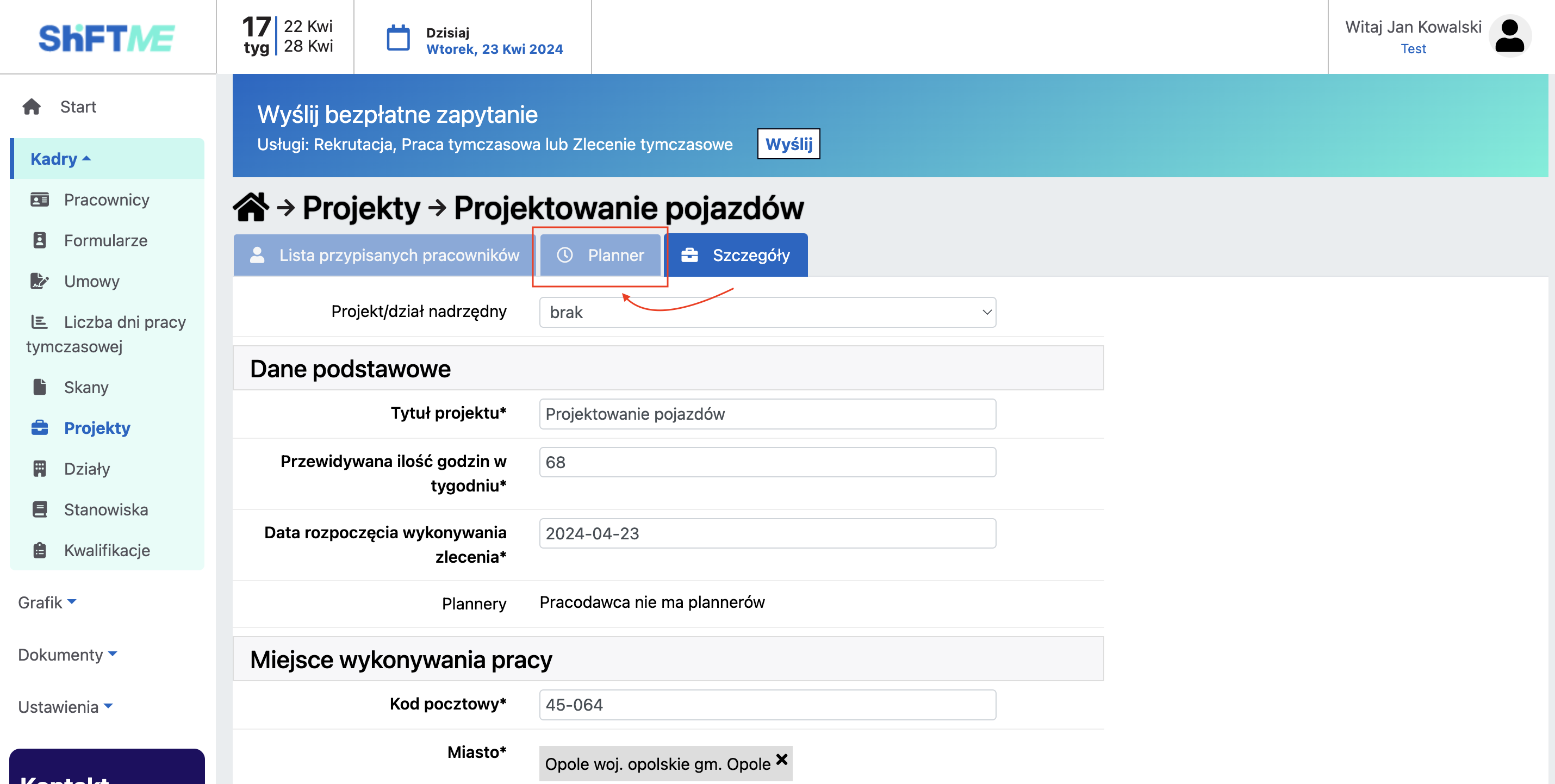
Krok 4: Naciśnij niebieski przycisk: ”Wyślij zapotrzebowanie” znajdujący się po prawej stronie planera.
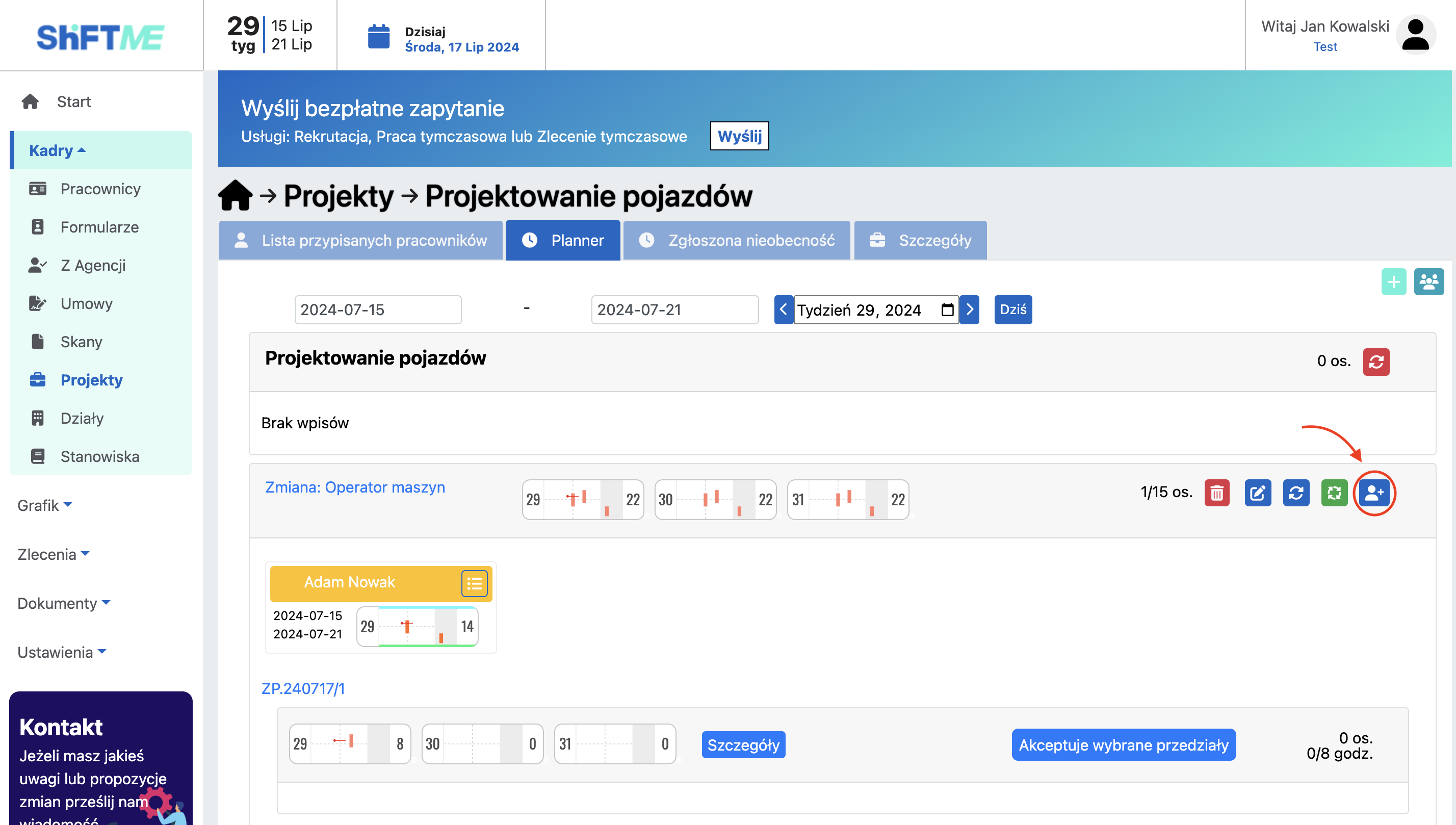
Jeśli występuje błąd: “Należy najpierw wybrać stanowisko w plannerze dla automatycznego wysyłania zapotrzebowania”.
Naciśnij przycisk edycji znajdujący się po prawej stronie plannera.
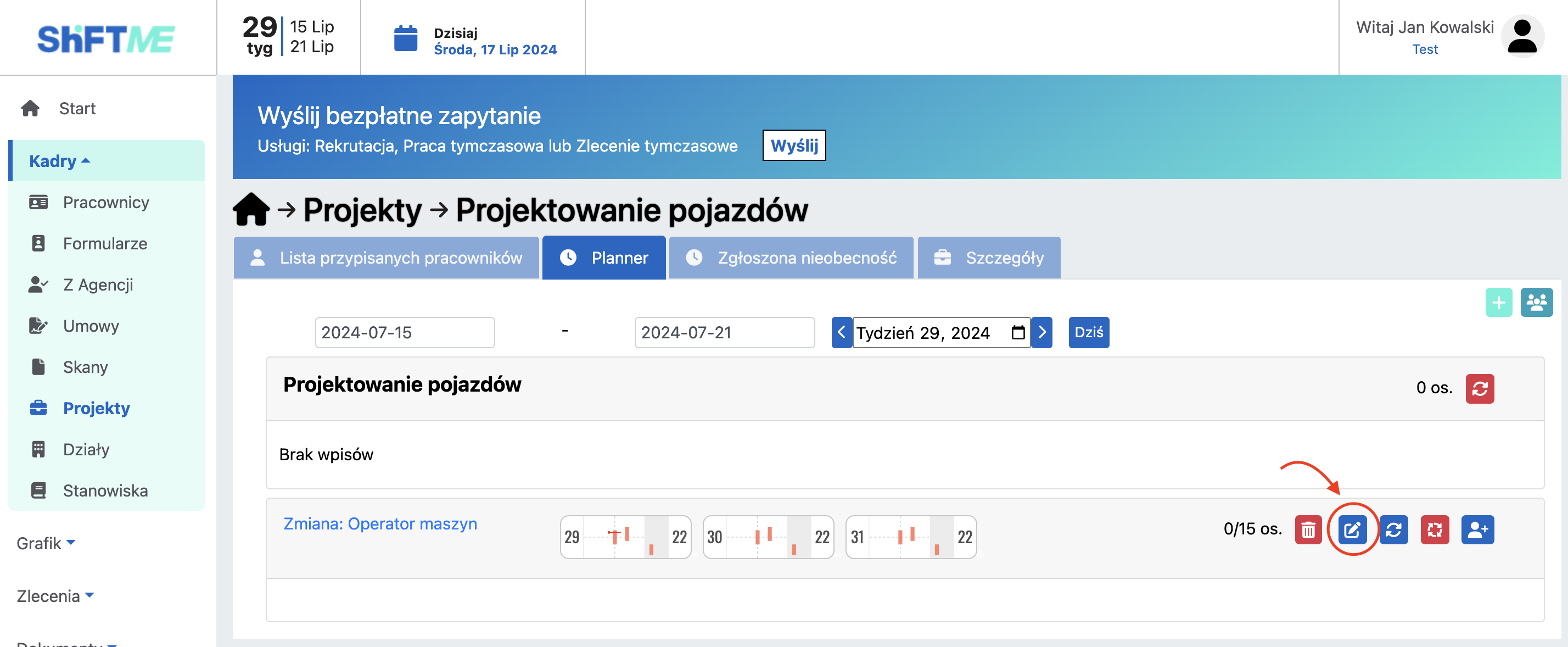
Wybierz stanowisko z listy dostępnych albo utwórz nowe klikając przycisk: “+” w polu: „Stanowisko”.
Wybierz również: “Stawkę” oraz “Kwotę”, jeśli pola nie są wypełnione.
Naciśnij przycisk: Zapisz.
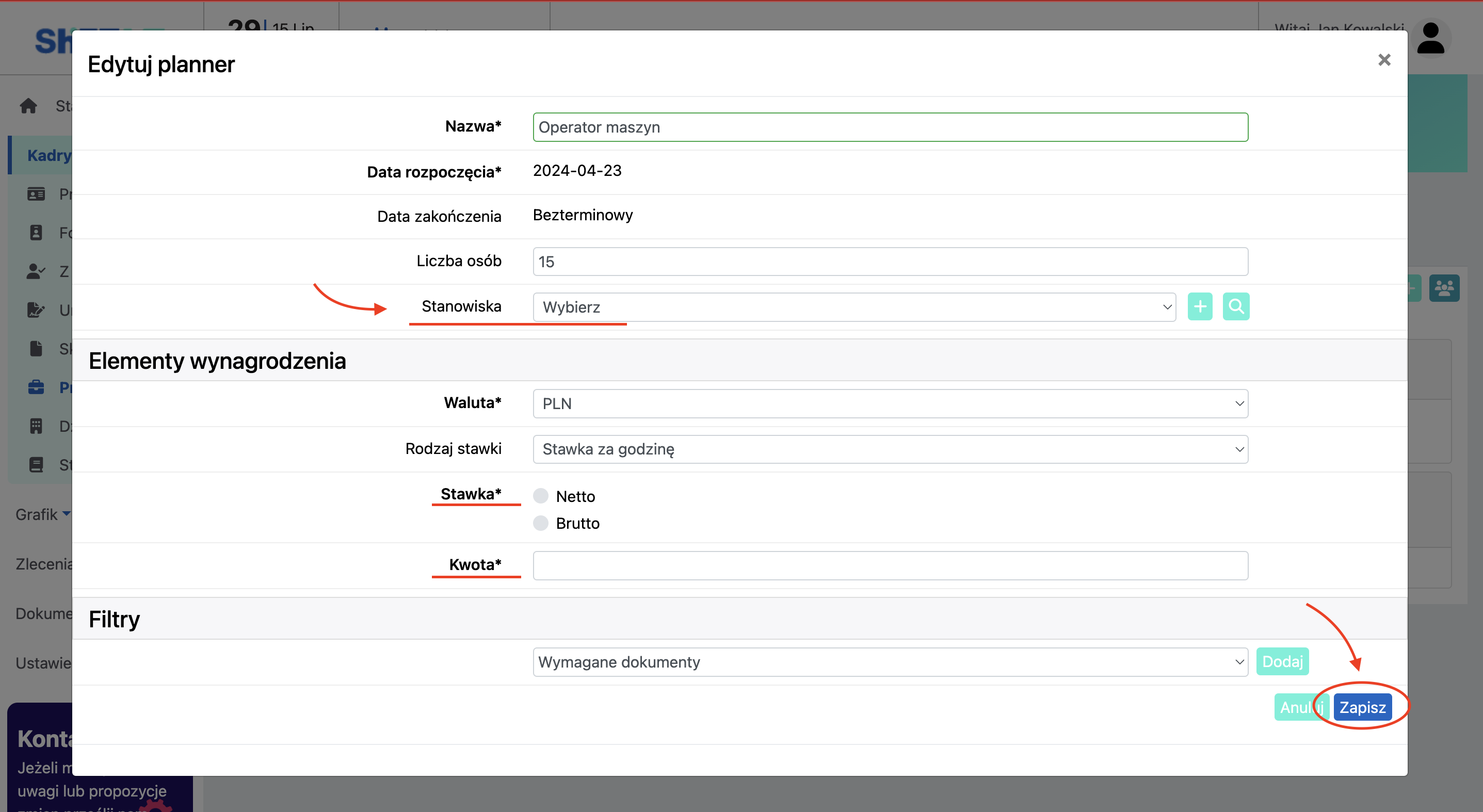
Krok 5: Wybierz dni na które potrzebuje pracowników oraz ich ilość. Naciśnij przycisk: „Zapisz”.
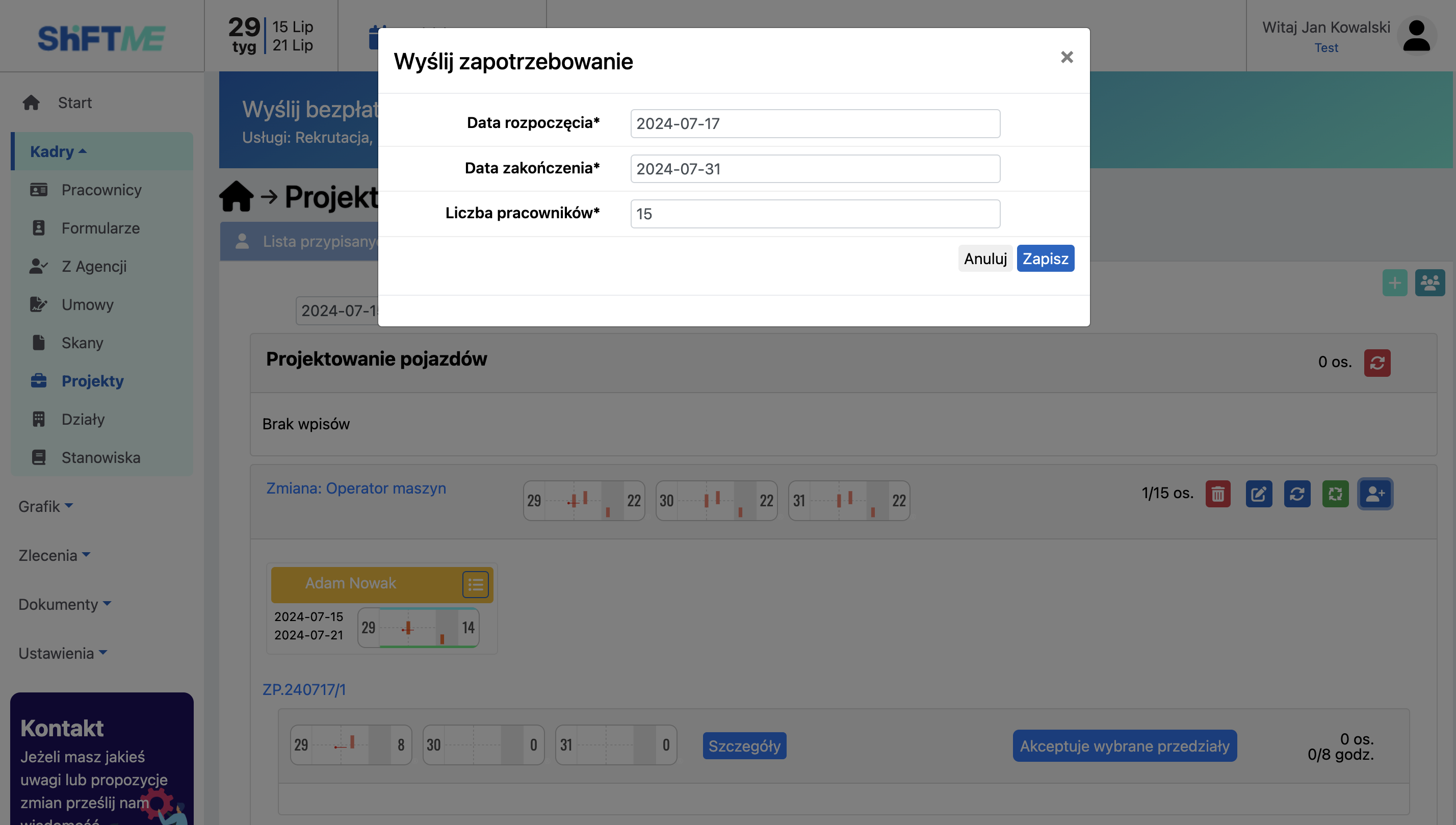
Zostało utworzone zapotrzebowanie.