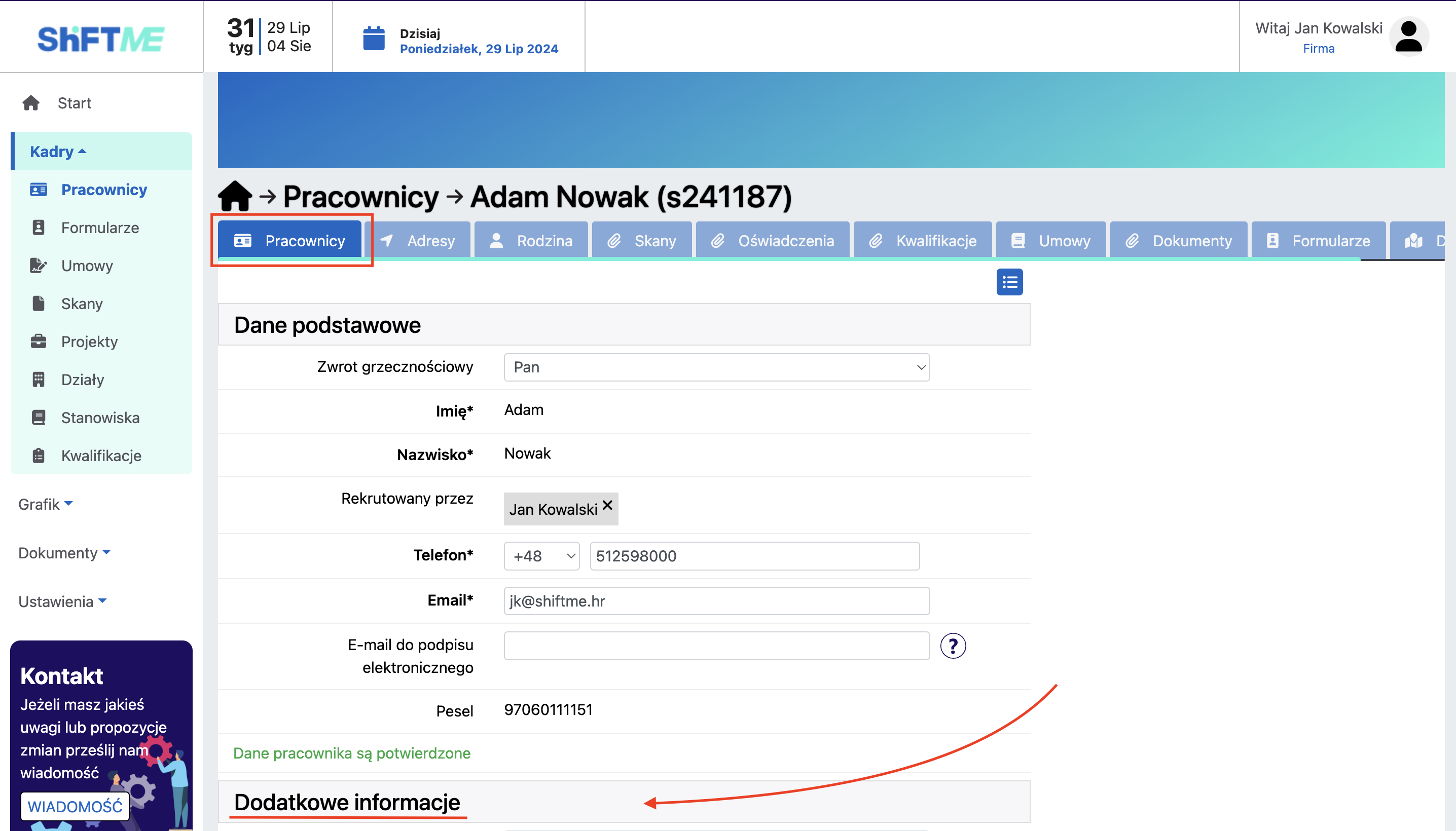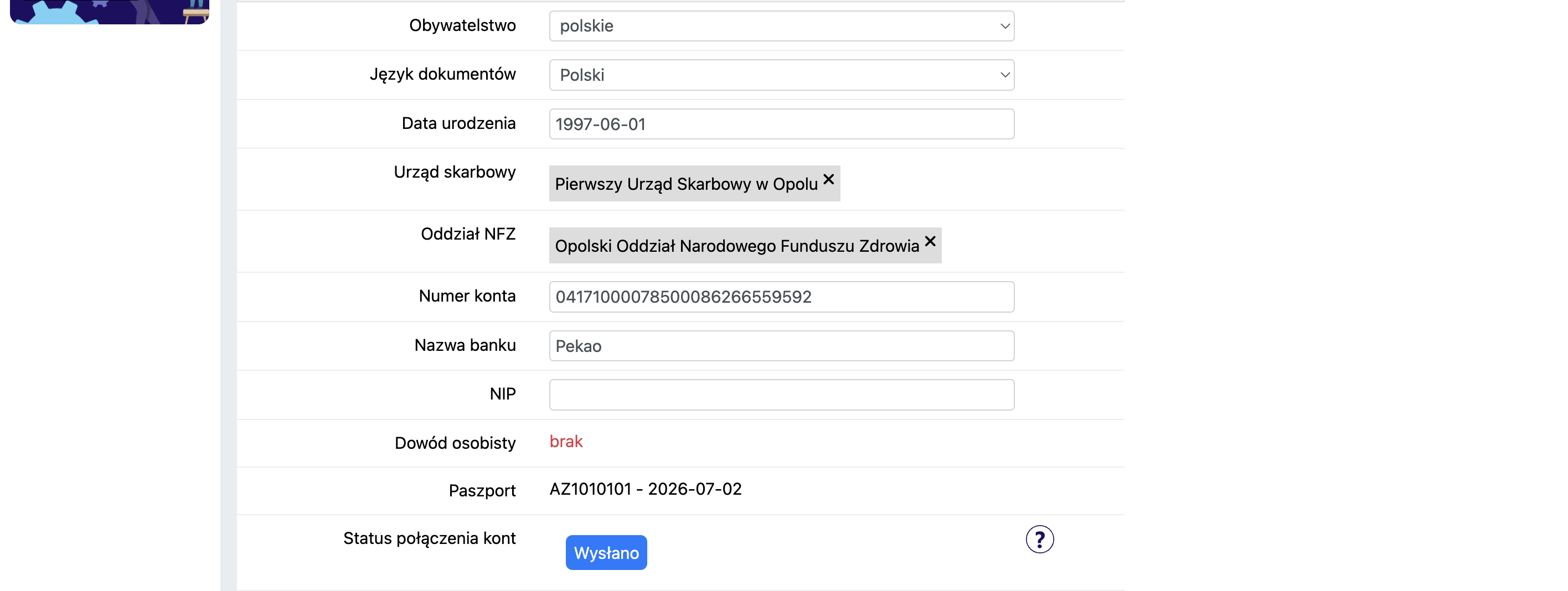Zbieranie danych kadrowych od pracownika
Chcielibyśmy przedstawić funkcję naszej aplikacji – zbieranie danych od pracowników. Dzięki niej pracownicy mogą samodzielnie wypełniać swoje dane osobowe w specjalnym formularzu, co oszczędza czas i zmniejsza ryzyko błędów. Podczas generowania umowy aplikacja pobiera dane pracownika do wzoru umowy oraz innych dokumentów kadrowych. System przypomina również o kończących się umowach oraz ważności dokumentów tożsamości.
Poniżej umieściliśmy instrukcję, która poprowadzi Cię krok po kroku, aby korzystanie z naszej funkcji było proste i wygodne.
Dodanie pracownika
Krok 1: Wejdź w zakładkę: “Pracownicy” w menu po lewej stronie.
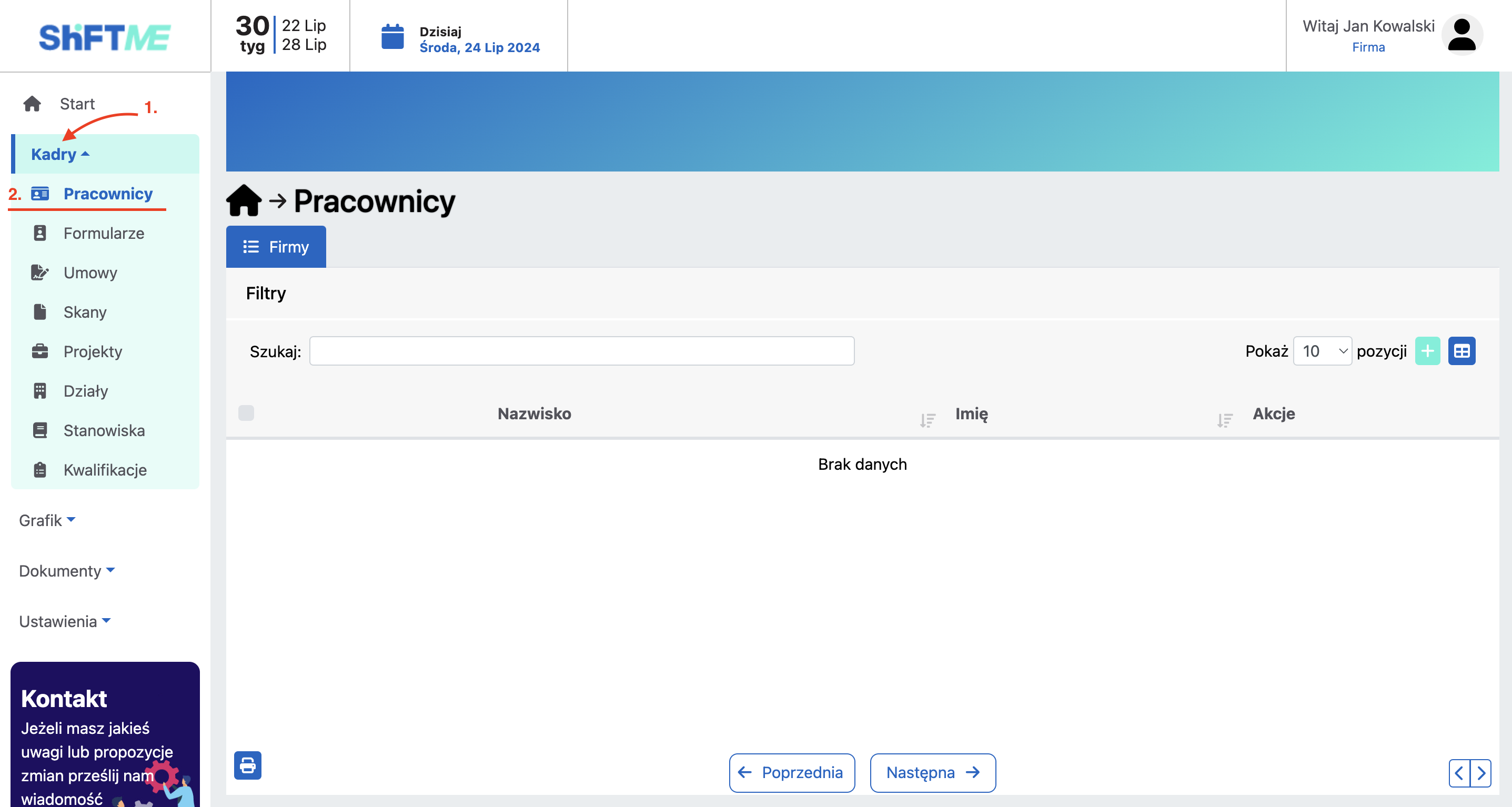
Krok 2: Naciśnij przycisk: ”+” znajdujący się po prawej stronie.
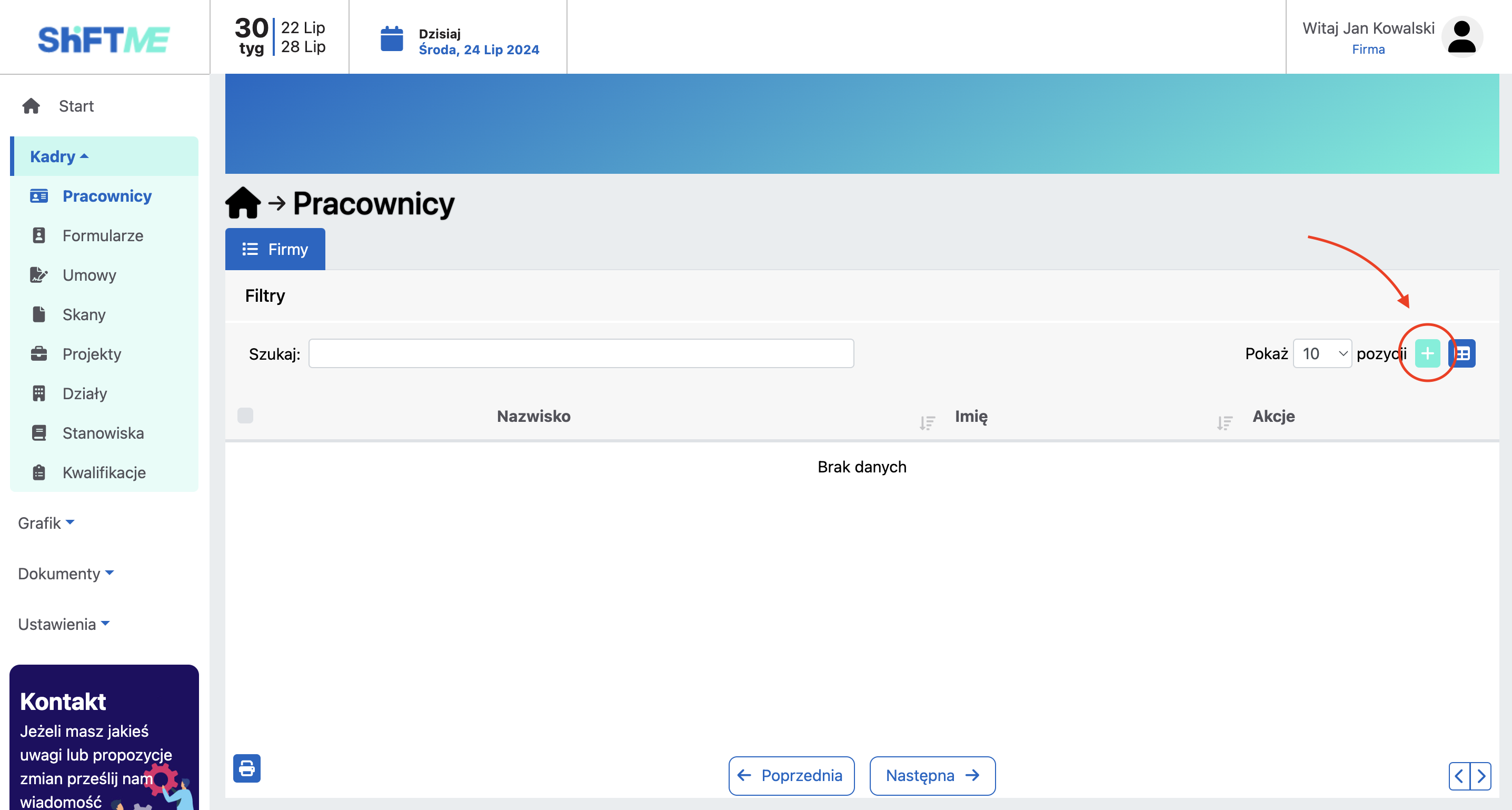
Krok 3: Uzupełnij dane pracownika w oknie: “Dodawanie osoby” oraz naciśnij przycisk: “Zapisz”.
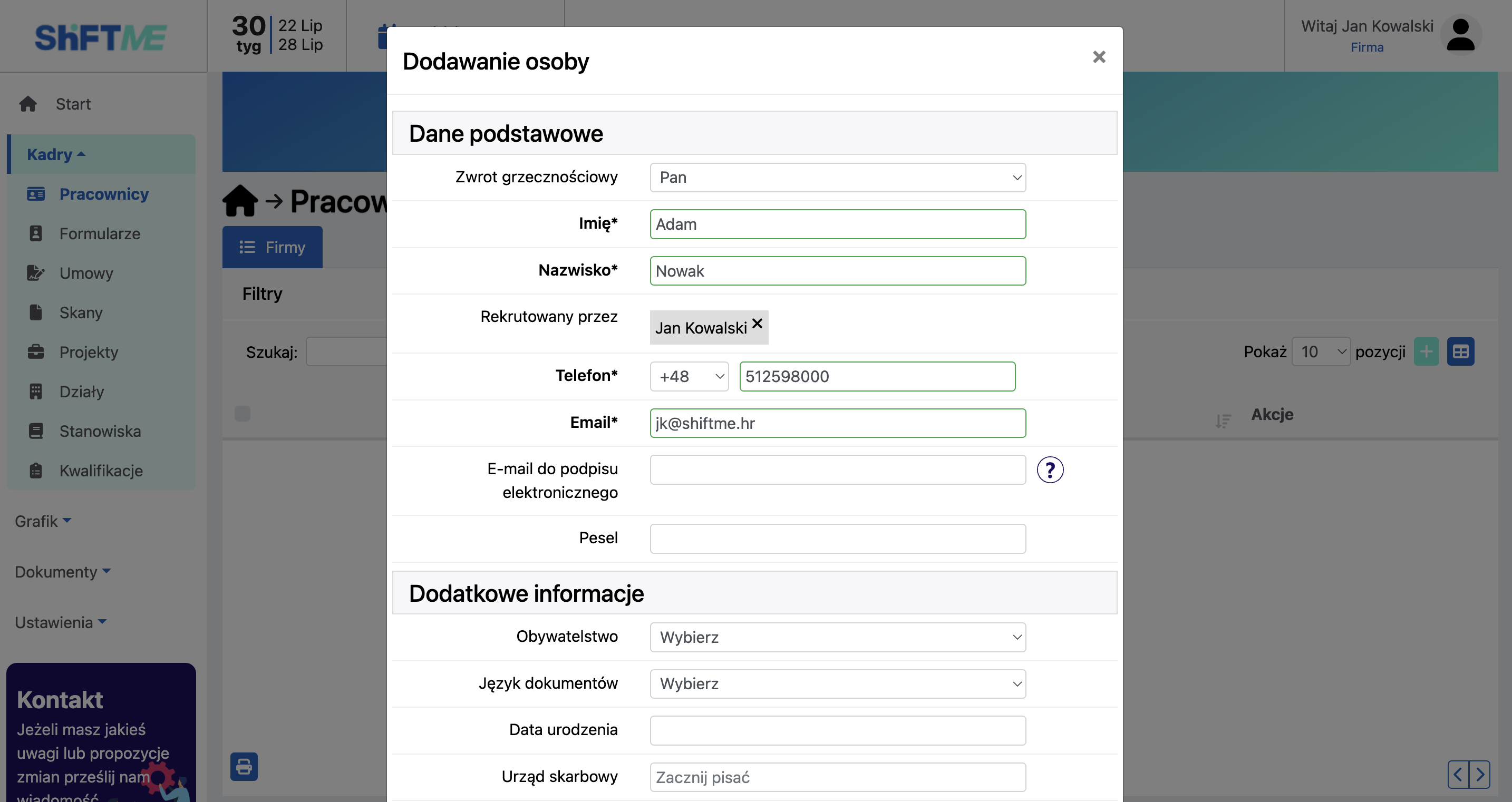
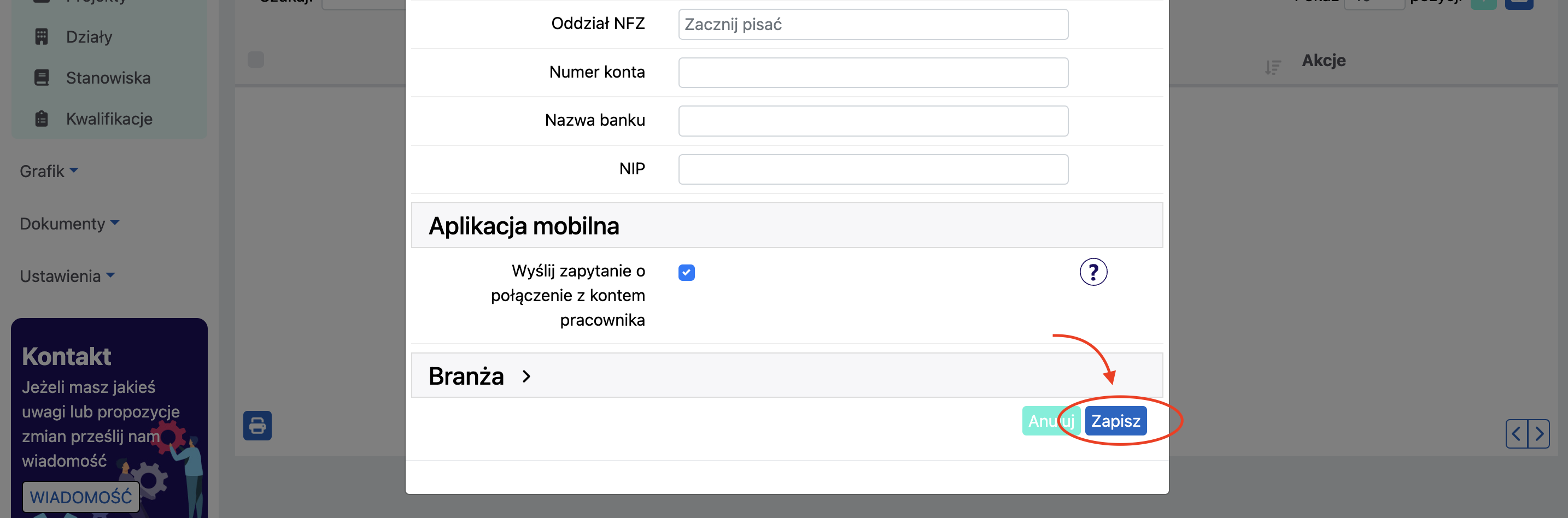
Wystarczy wypełnić tylko niezbędne pola oznaczone gwiazdką.
Znaczenie pozostałych pól:
- Rekrutowany przez – podaj nazwisko kierownika, przez którego została zrekrutowana ta osoba (kierownik musi mieć konto w naszej aplikacji).
- E-mail do podpisu elektronicznego – pracownik może podać inny e-mail, na który zostanie wysłana umowa do podpisu elektronicznego.
- Język dokumentów – język w którym będzie dozwolone generowanie dokumentów dla tego pracownika.
- Wyślij zapytanie o połączenie z kontem pracownika – po zaznaczeniu tego pola, wysyła się powiadomienie e-mail oraz wiadomość do aplikacji mobilnej pracownika z możliwością podpięcia się pod pracodawcę. Po zaakceptowaniu zaproszenia, konto pracownika zostanie powiązane z kontem pracodawcy, co umożliwia wysyłanie pracownikowi onboardingów, grafiku pracy…
Aby dostosować tabelę danych w aplikacji, kliknij w link i zapoznaj się z instrukcją.
Edycja i szczegóły pracownika
Dane pracownika można zobaczyć na 2 sposoby:
a. W kolumnie: “Nazwisko” naciśnij na link nazwiska pracownika, np. “Nowak”.
b. W kolumnie: “Akcje” naciśnij przycisk zębatki, a następnie przycisk: ”Edytuj”.

Usunięcie pracownika
Krok 1: W kolumnie: “Akcje” naciśnij przycisk zębatki, a następnie: ”Usuń”.
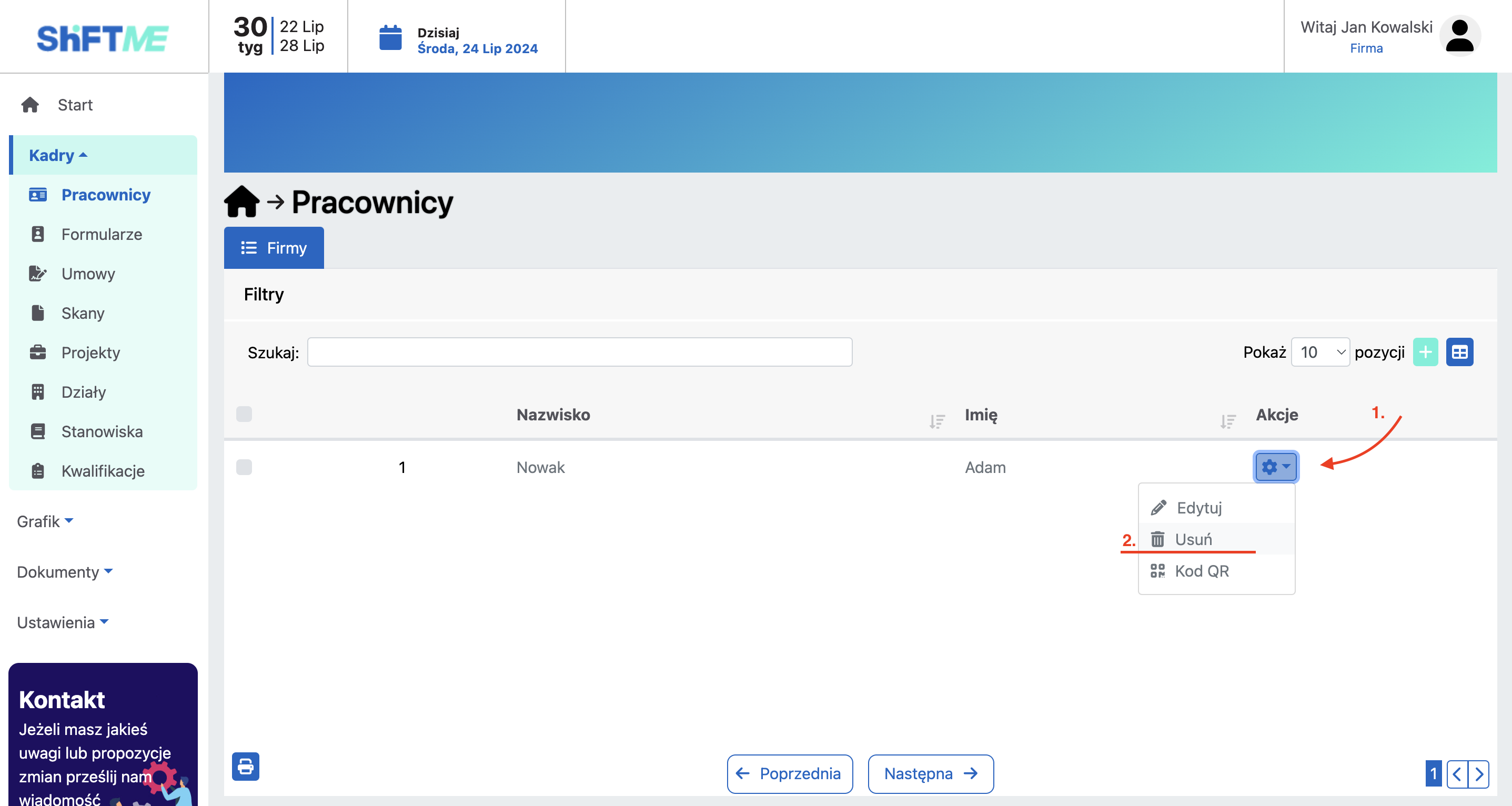
Krok 2: Naciśnij przycisk: ”Tak”.
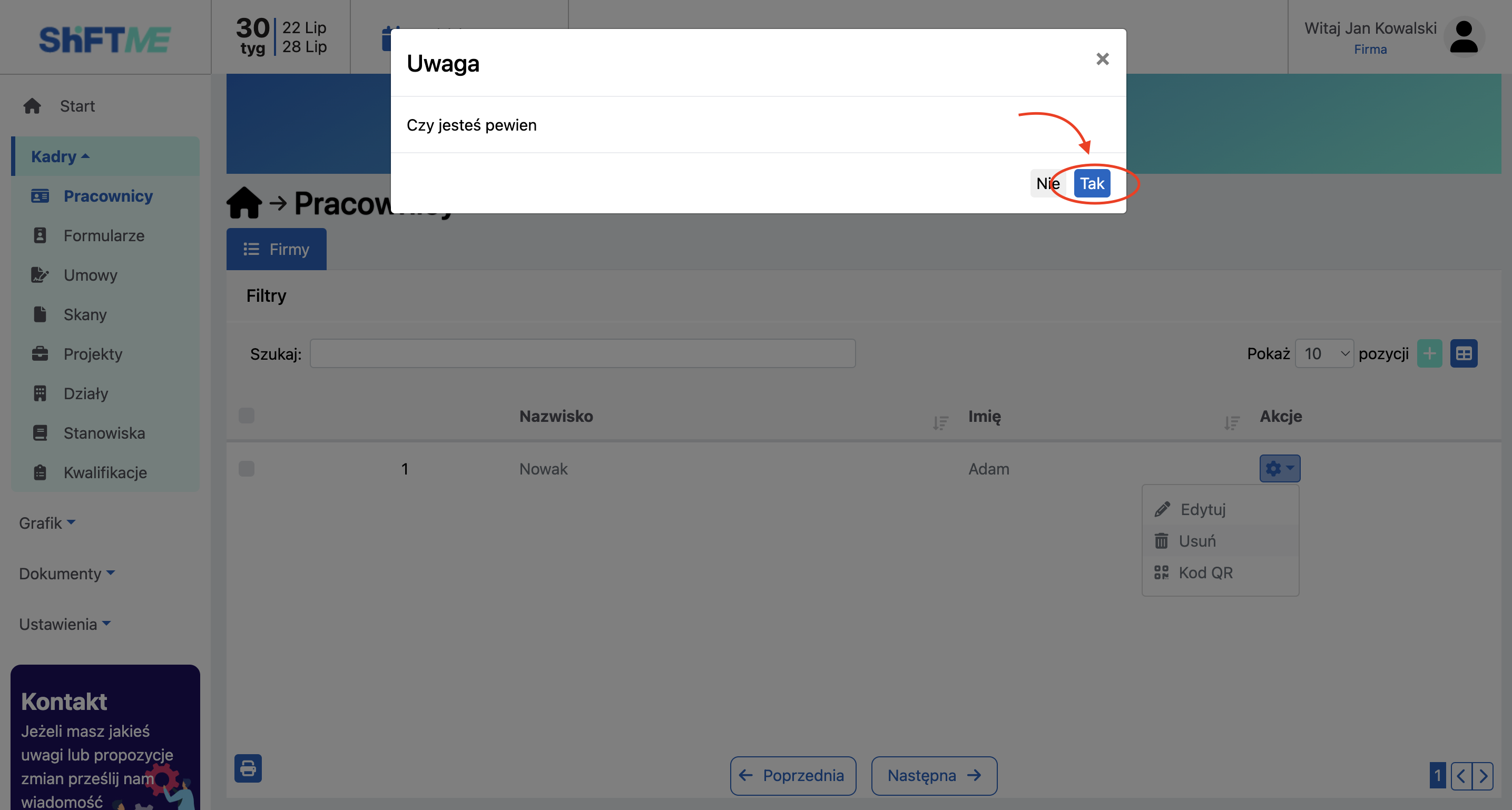
Wysłanie formularza danych osobowych
Krok 1: Wejdź w zakładkę: “Pracownicy” w menu po lewej stronie.
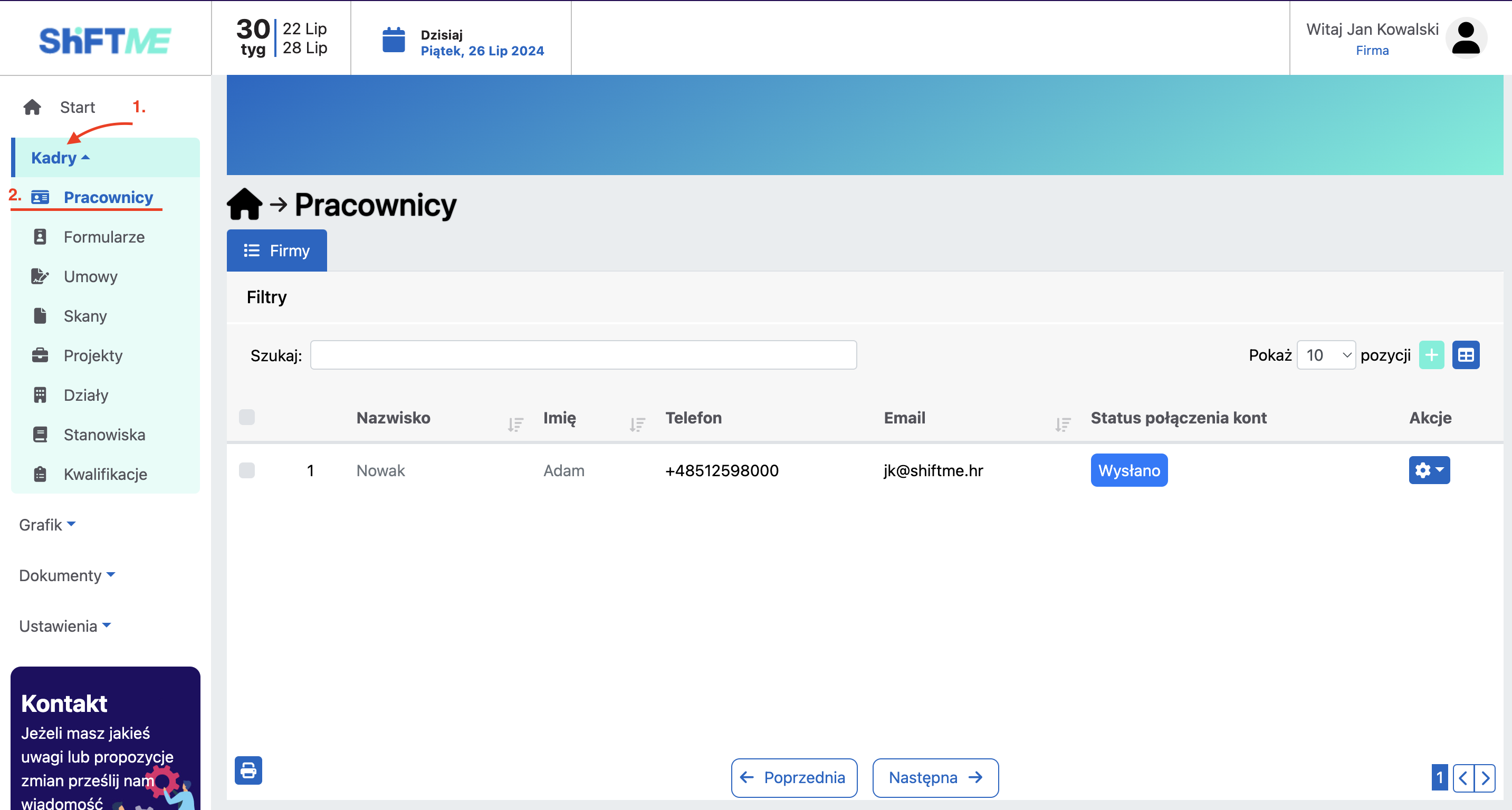
Krok 2: W kolumnie: “Akcje” naciśnij przycisk zębatki, a następnie: ”Edytuj”.
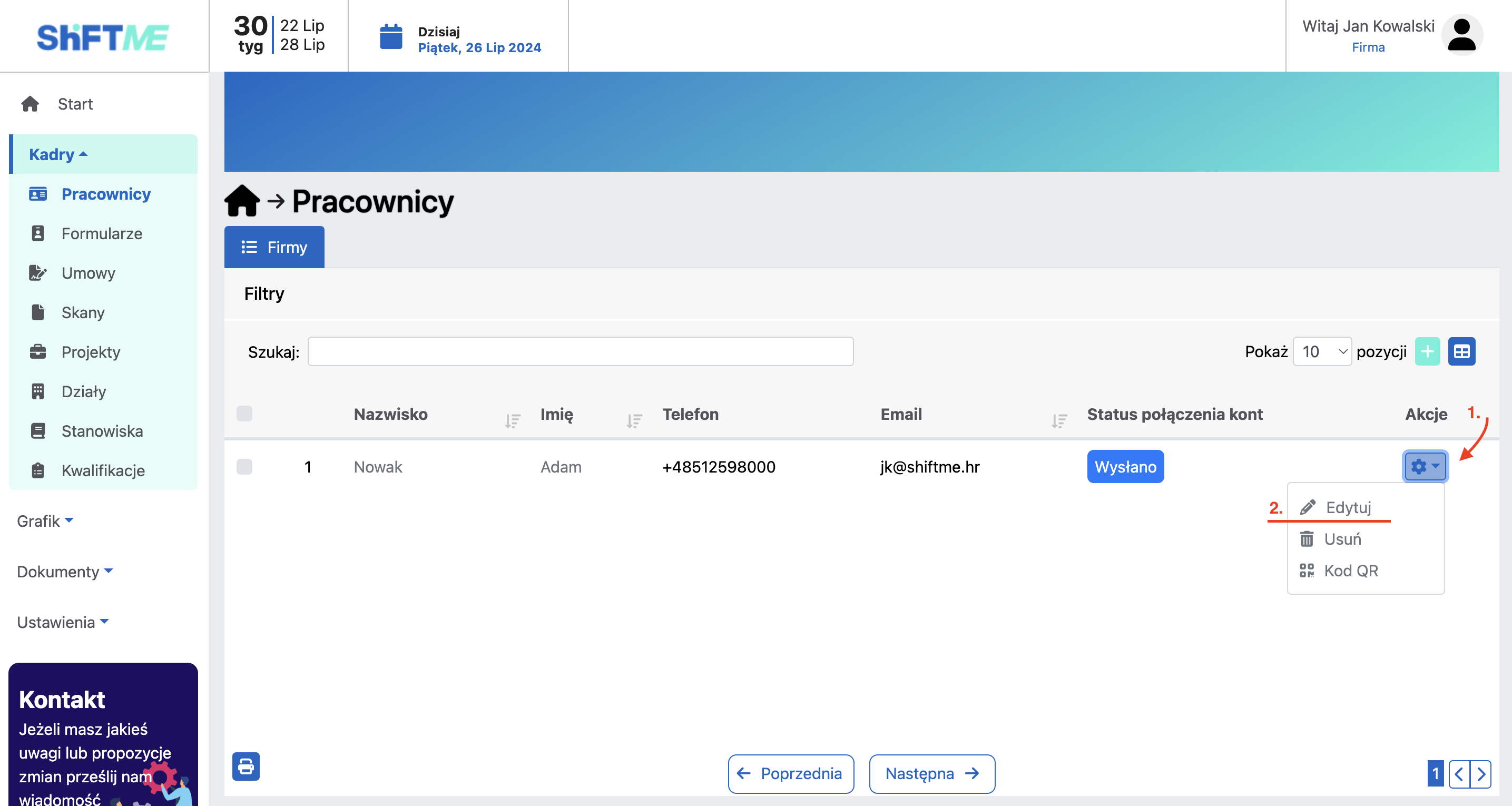
Jeśli dane pracownika nie są potwierdzone, przed wysłaniem formularza należy je zatwierdzić.
Krok 3: Naciśnij przycisk: „Potwierdź”
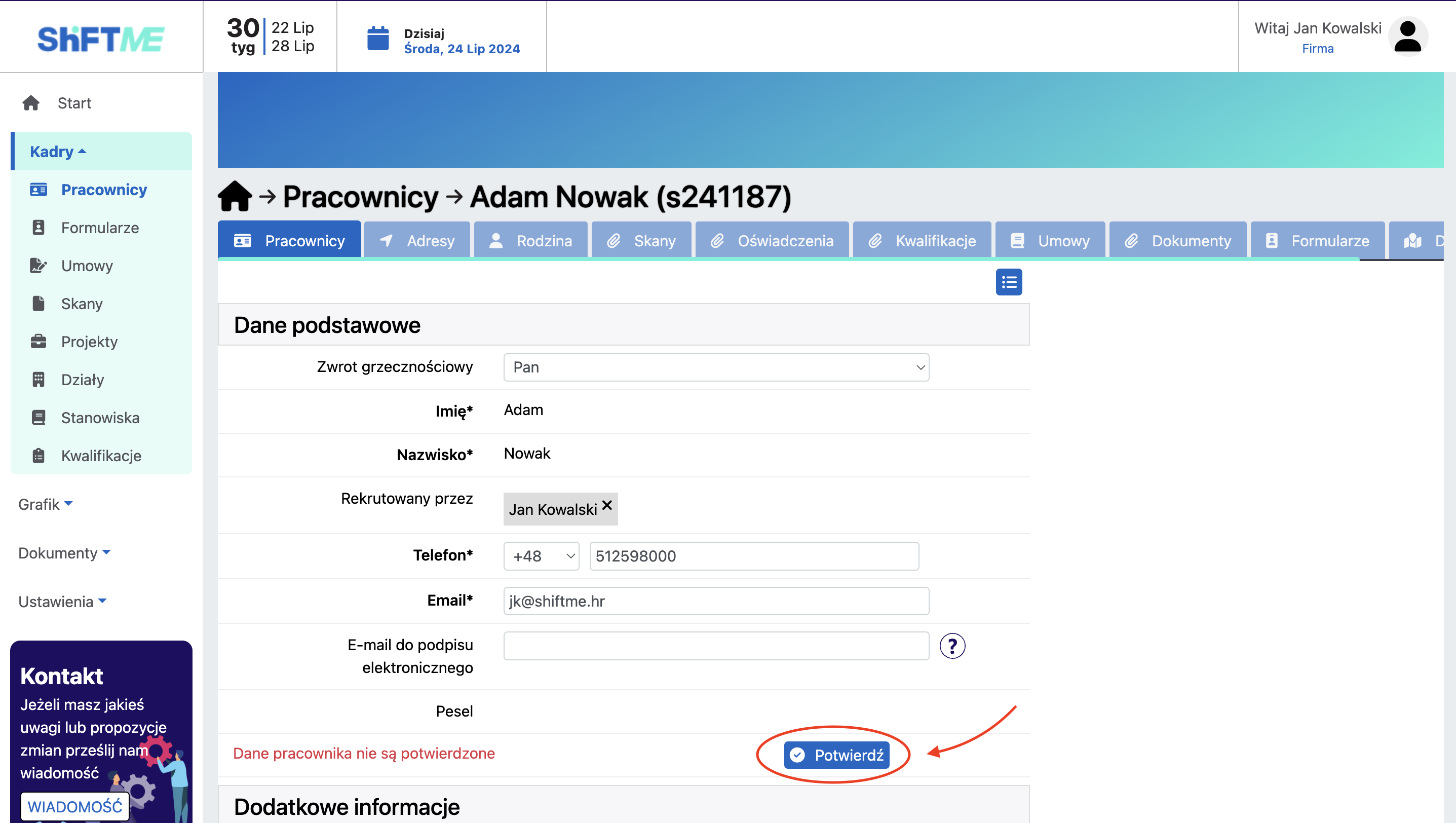
Krok 4: Wybierz typ potwierdzenia danych pracownika oraz naciśnij przycisk: “Zapisz”.
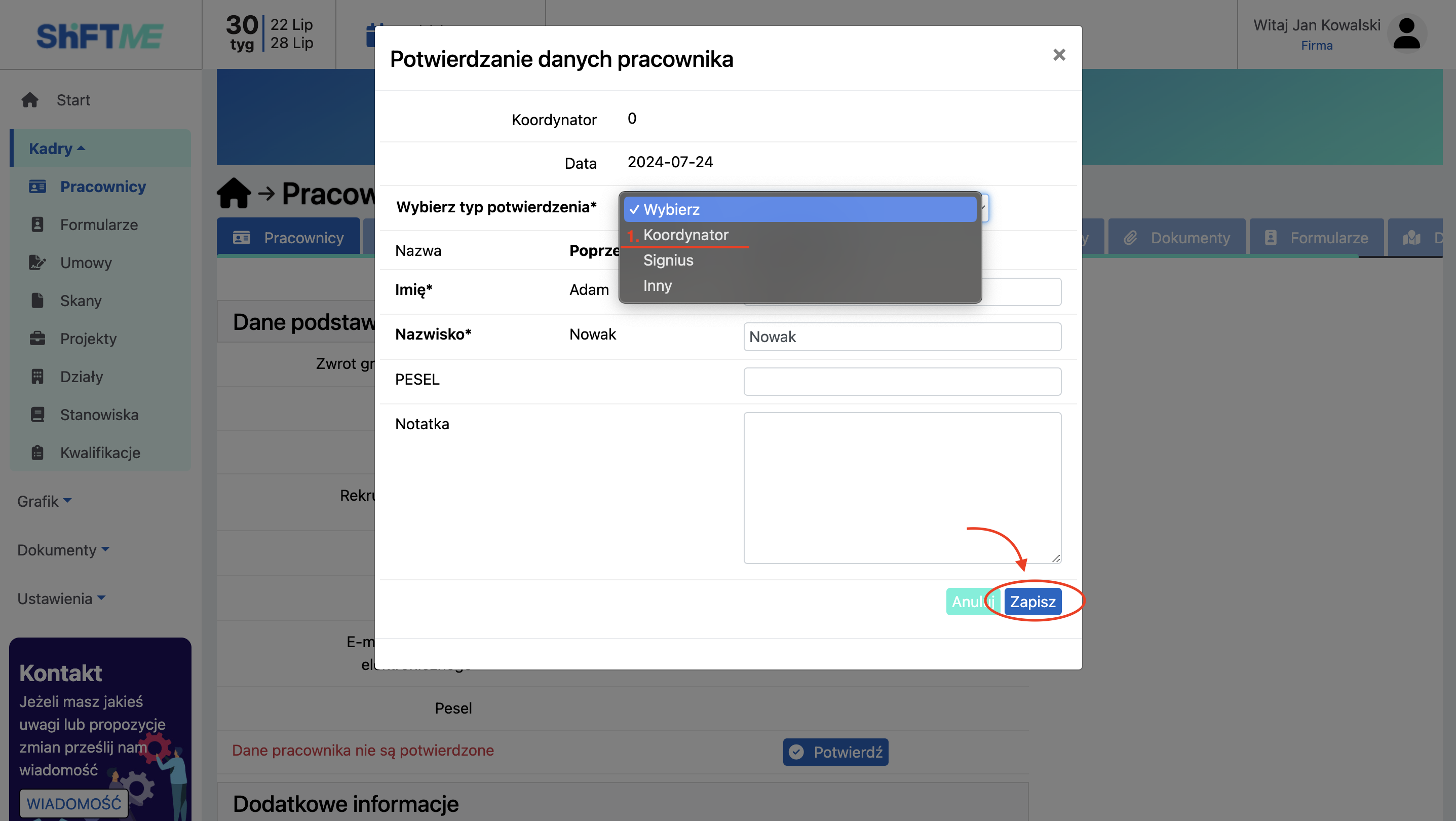
Krok 5: Wejdź do zakładki: ”Formularze”.

Krok 6: Naciśnij przycisk: ”+” znajdujący się po prawej stronie.
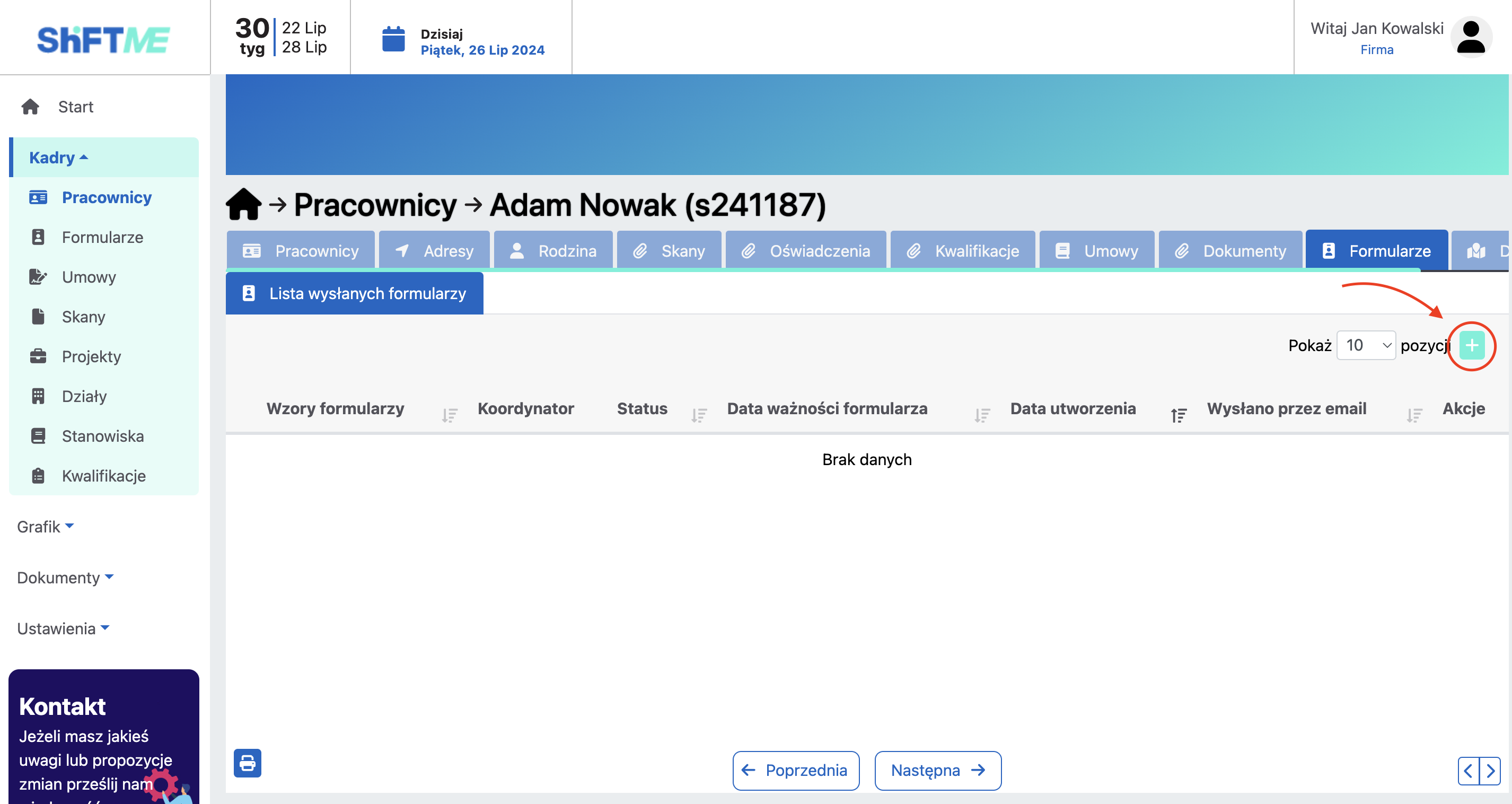
Krok 7: Wybierz rodzaj umowy w polu: “Wzór formularza” oraz naciśnij przycisk: “Zapisz”.
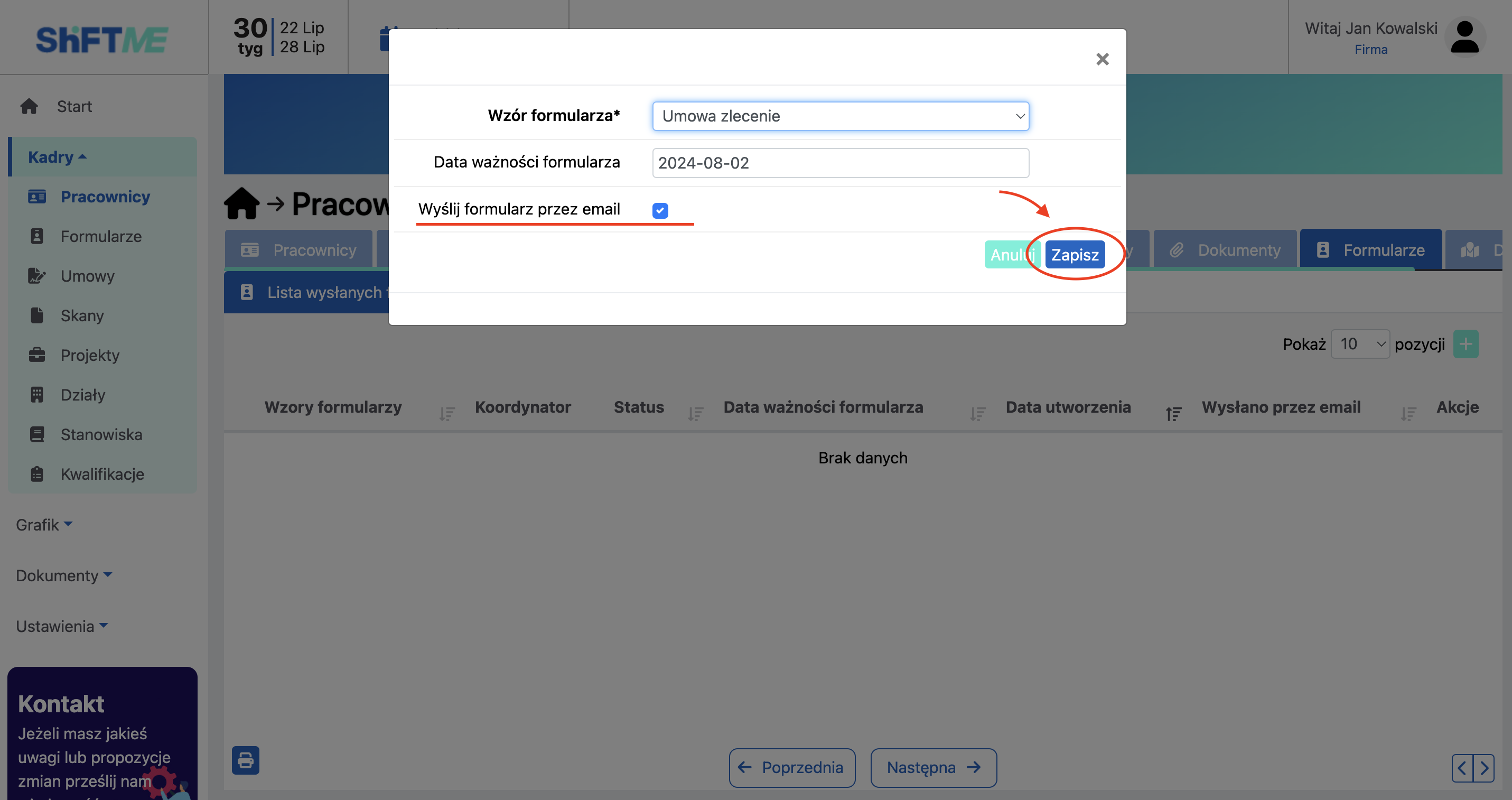
Znaczenie pól w oknie:
- Data ważności formularza – data, do której pracownik może wypełniać formularz (domyślnie jest ustawiona na 7 dni)
- Wyślij formularz przez email – po zaznaczeniu tego pola zostanie wysłany formularz na e-mail pracownika (jeśli pole nie zostanie zaznaczone, formularz zostanie wysłany do aplikacji mobilnej pracownika).
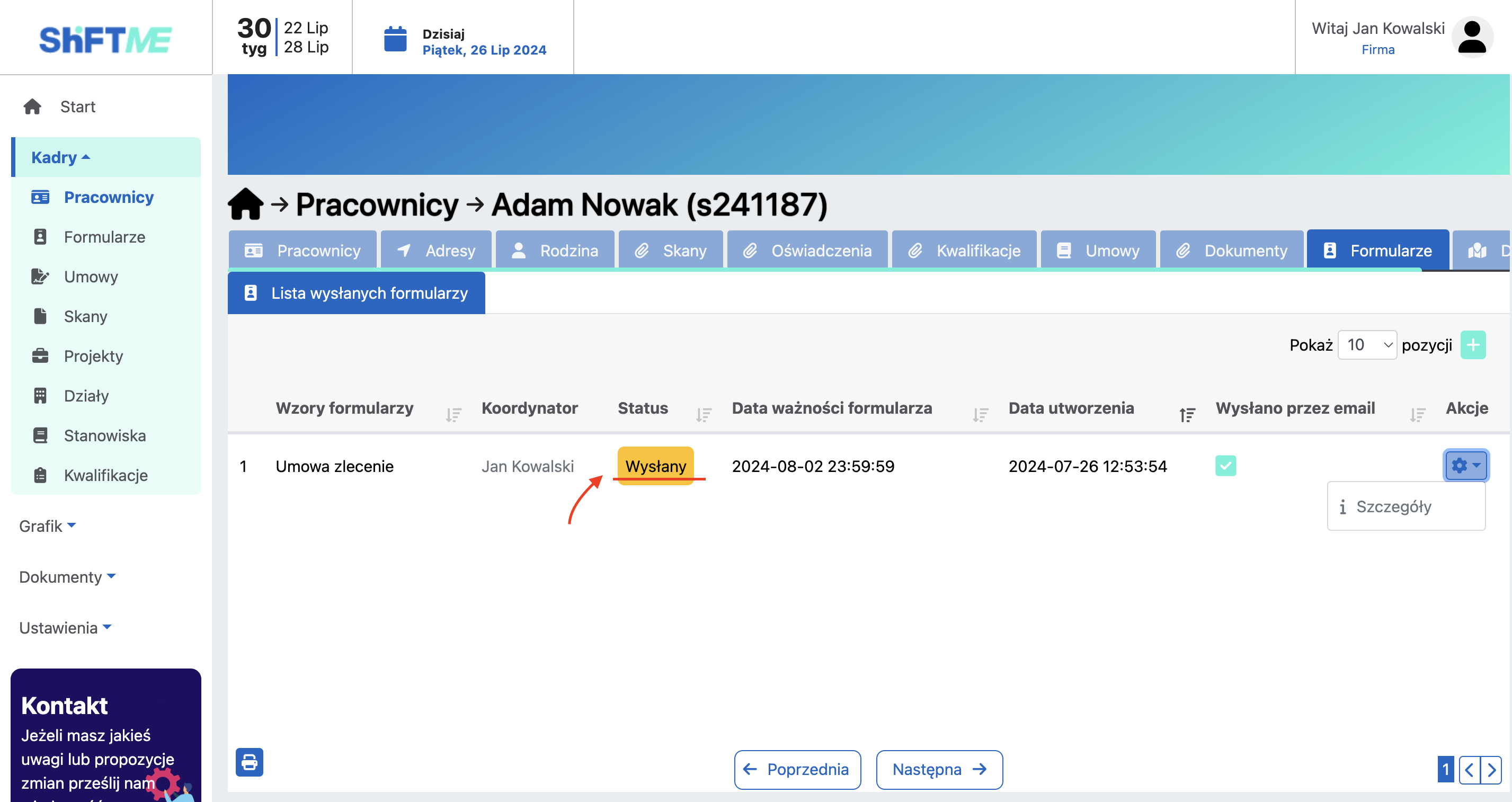
Rozpoczęty – status ten oznacza, że pracownik wypełnił co najmniej pierwszą stronę formularza.
Wygasły w trakcie wypełnienia – status ten oznacza, że czas na wypełnienie upłynął. Pracownik nie zdążył ukończyć wszystkich stron formularza albo załączyć wszystkich wymaganych załączników do oświadczeń.
Wypełniony – status ten oznacza, że pracownik zakończył wypełnianie formularza i przesłał go w pełni.
Szczegóły wypełnionego formularza
Krok 1: W Kolumnie: “Akcje” naciśnij przycisk zębatki, następnie: ”Szczegóły”.
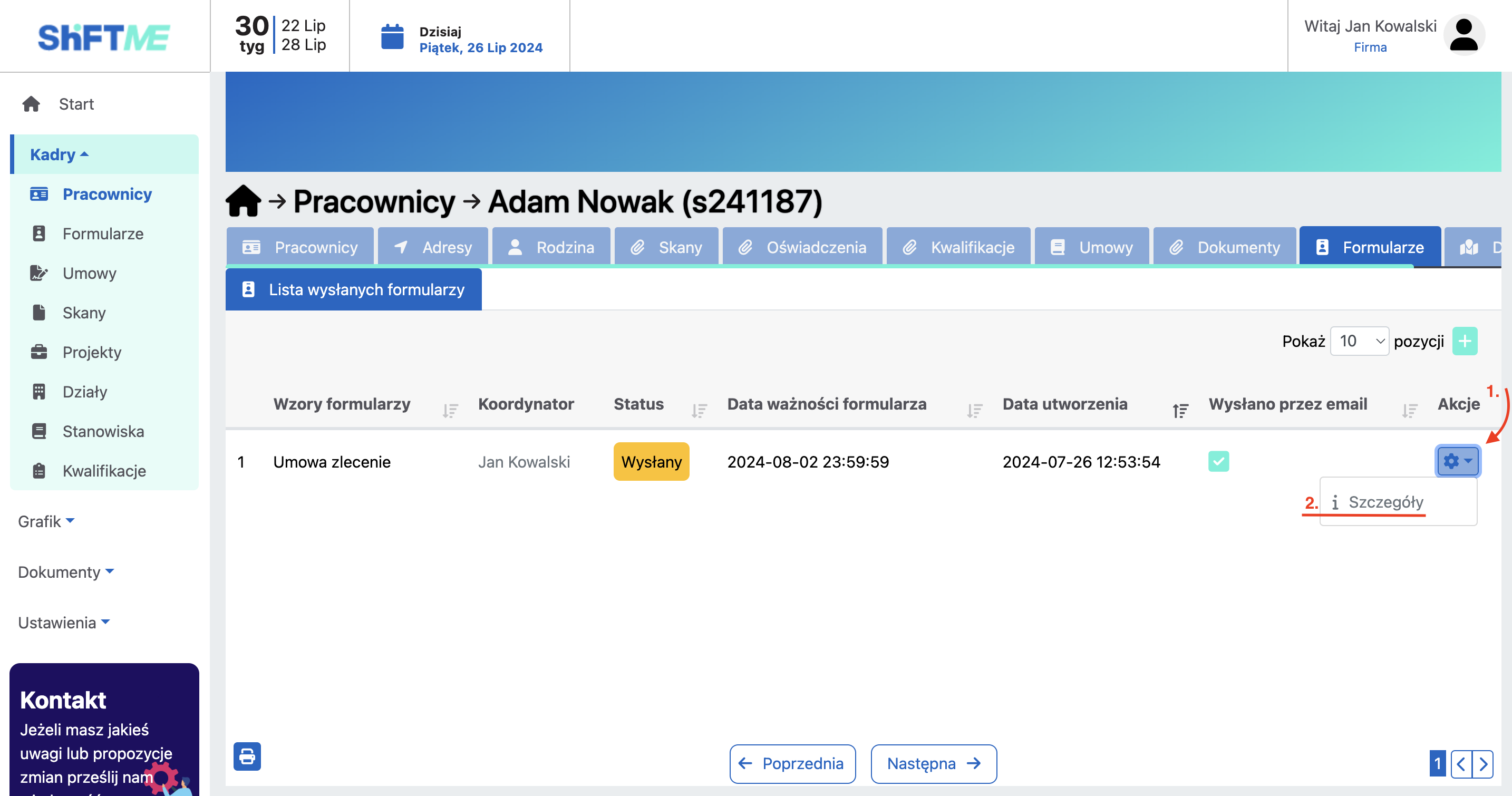
Uzupełnione dane przez pracownika są widoczne w oknie: “Informacje o formularzu”.
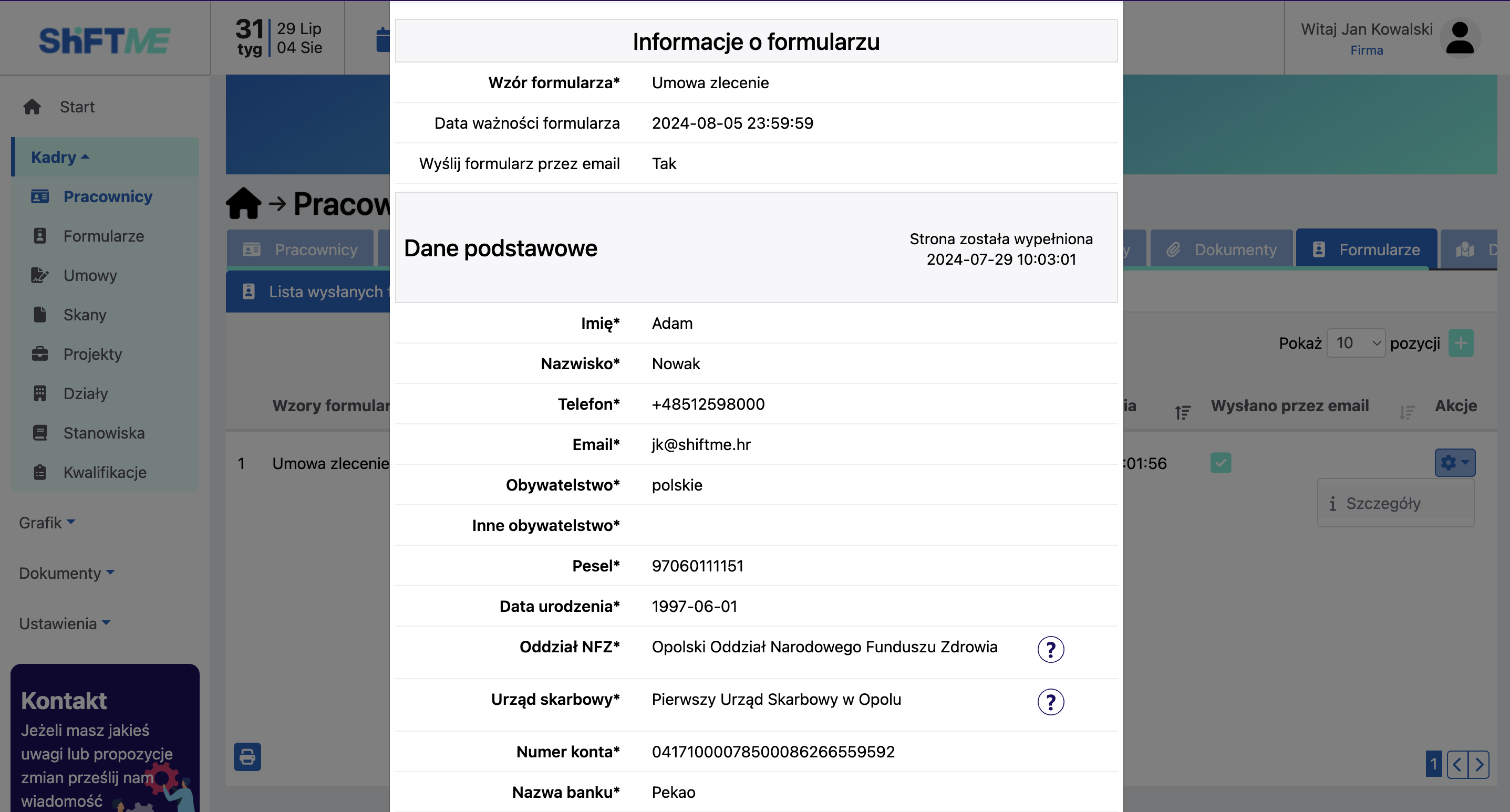
Kierownik dostaje e-mail o wypełnieniu formularza przez kandydata.
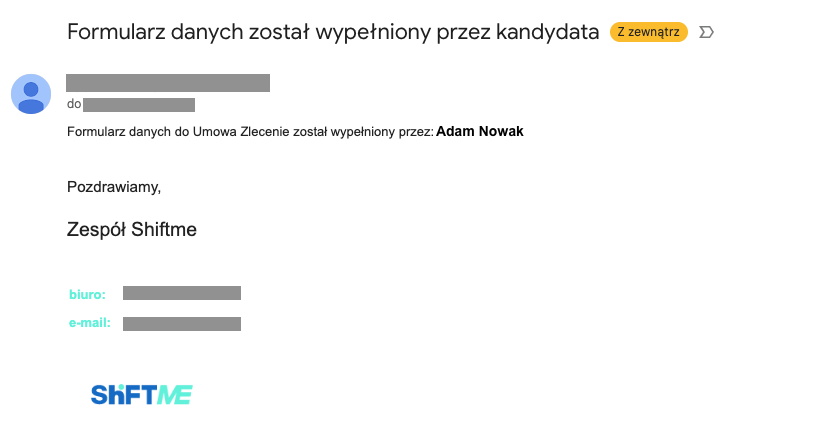
Gdzie trafiają dane z formularza
Oświadczenia pracownika trafiają do zakładki „Oświadczenia”, które są niezbędne do wypełnienia dokumentu „Kwestionariusz osobowy”.
Krok 1: Wejdź w zakładkę: “Pracownicy” w menu po lewej stronie.
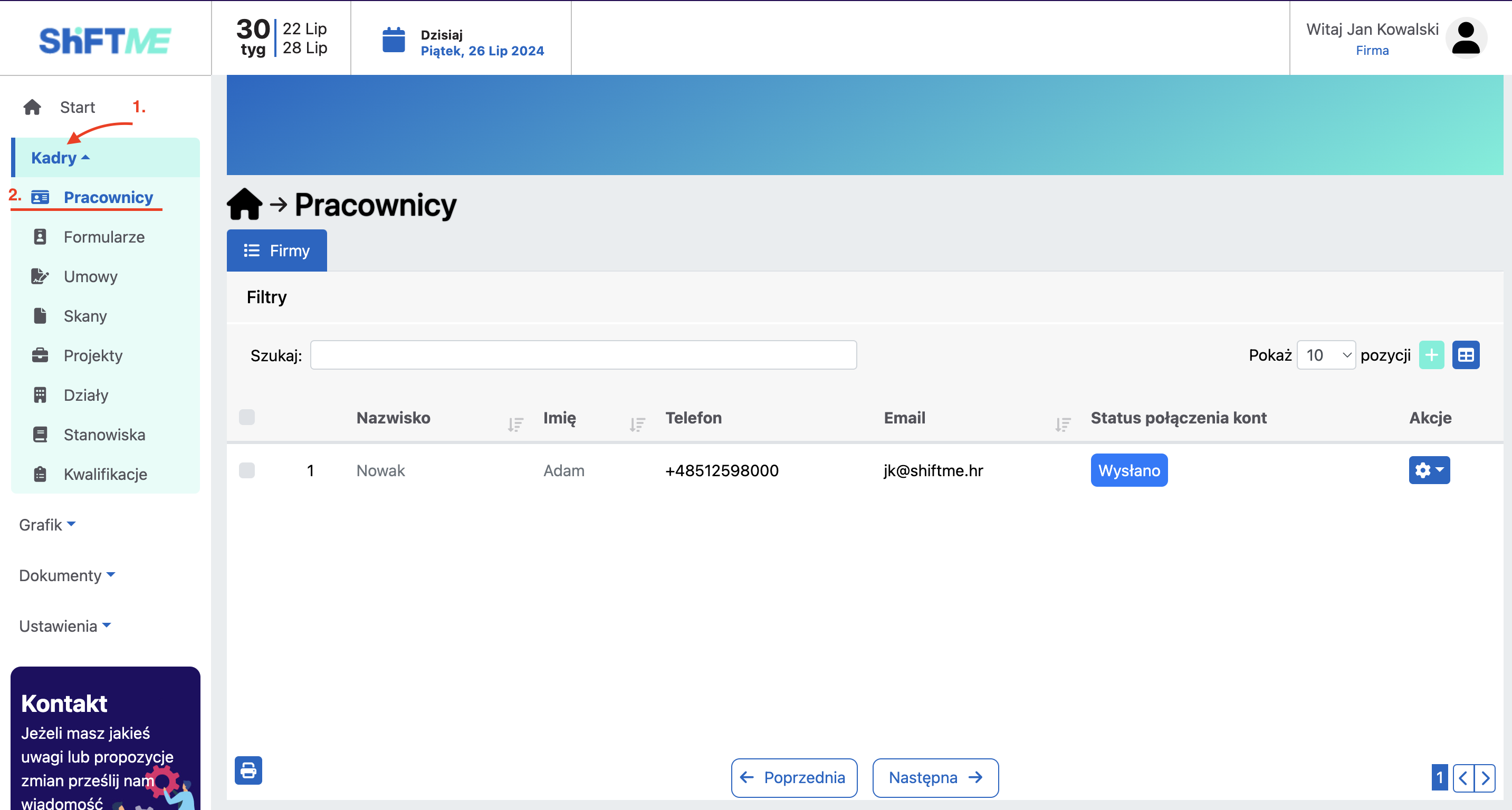
Krok 2: W kolumnie: “Akcje” naciśnij przycisk zębatki, a następnie: ”Edytuj”.
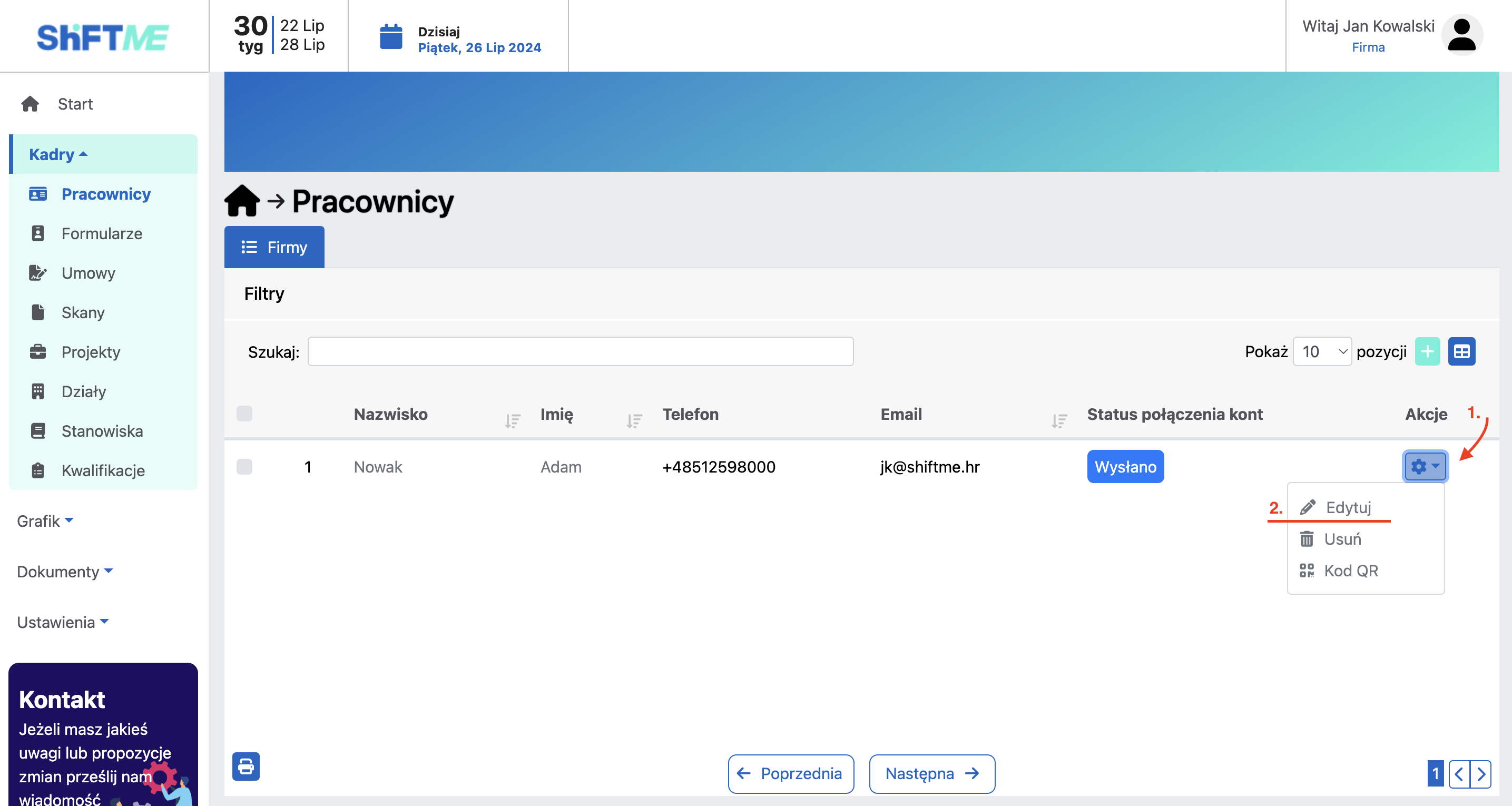
Krok 3: Otwórz zakładkę: “Oświadczenia” w szczegółach pracownika.
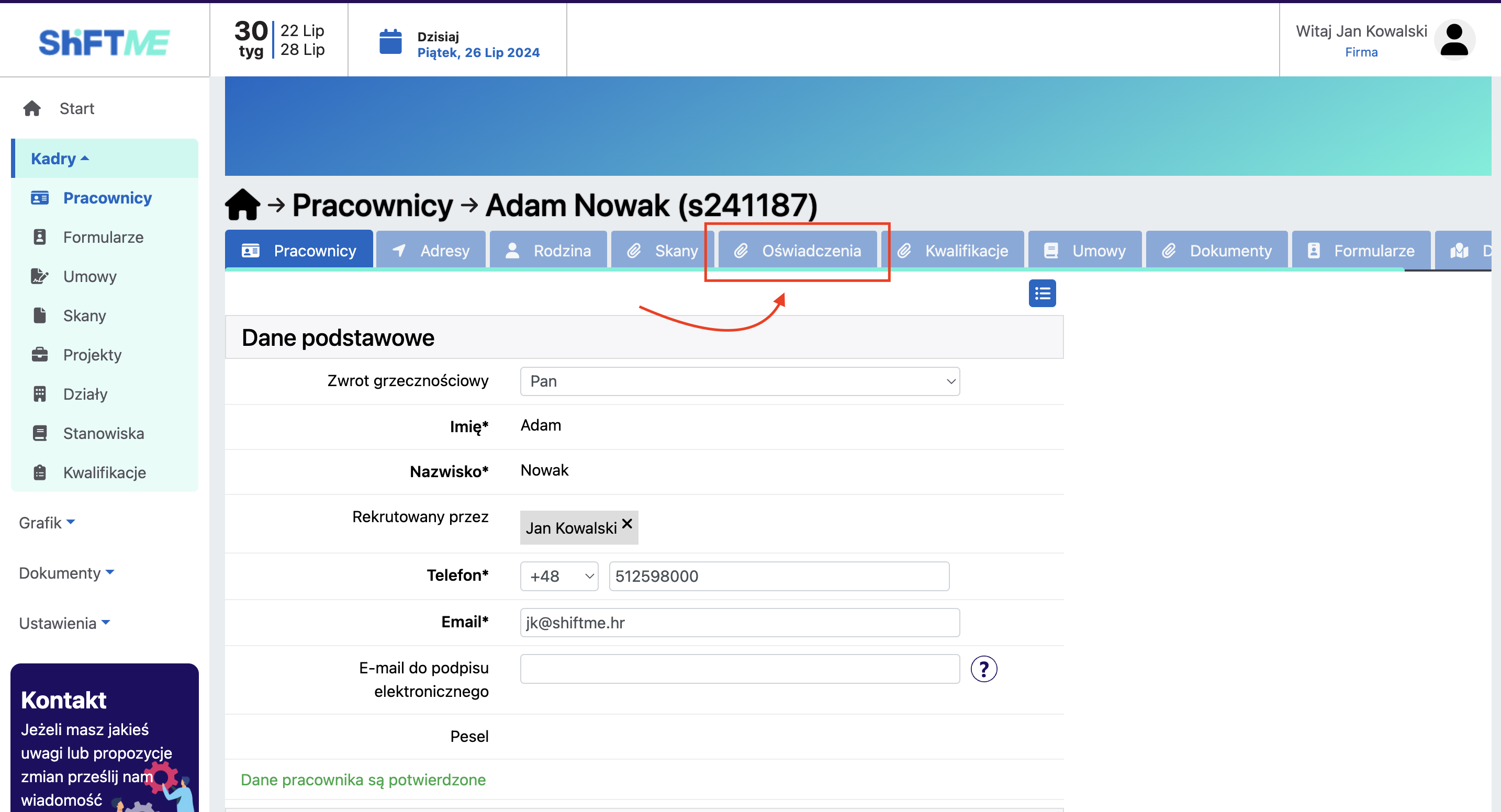
Krok 4: W kolumnie: “Akcje” naciśnij przycisk zębatki, a następnie: ”Edytuj”.
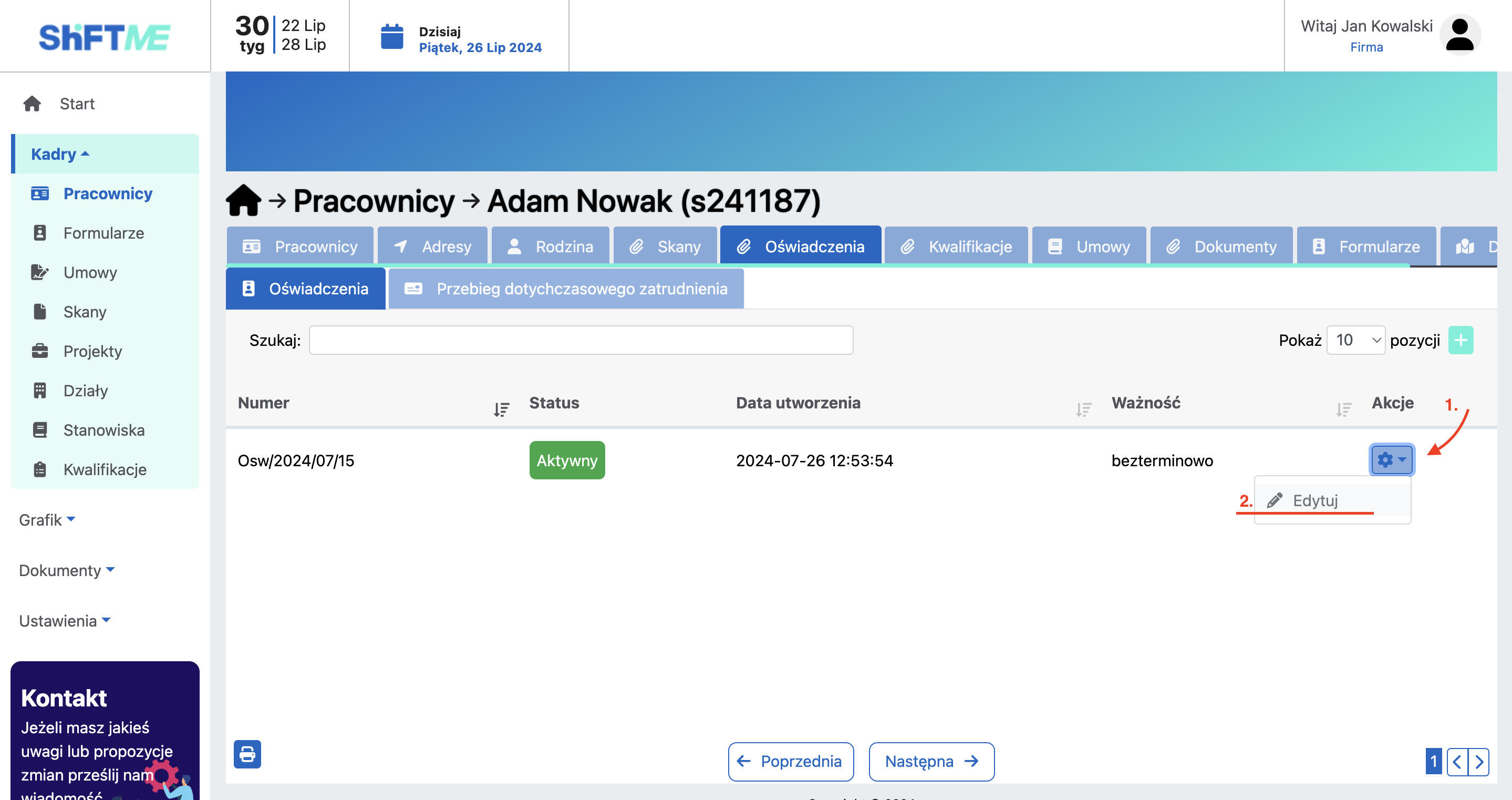
Krok 5: W szczegółach oświadczenia, Kierownik może uzupełnić dodatkowe dane do kwestionariuszu osobowego pracownika.
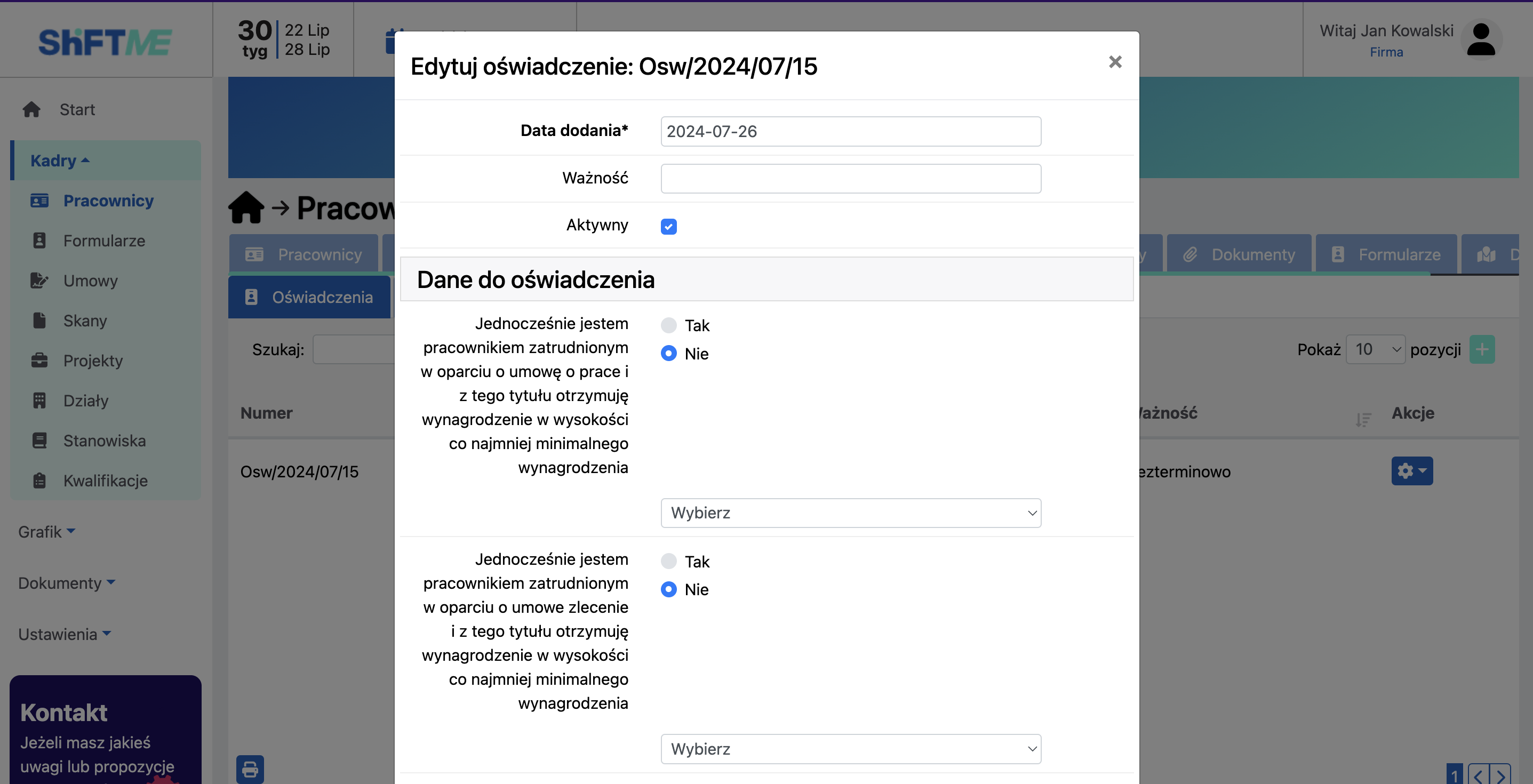
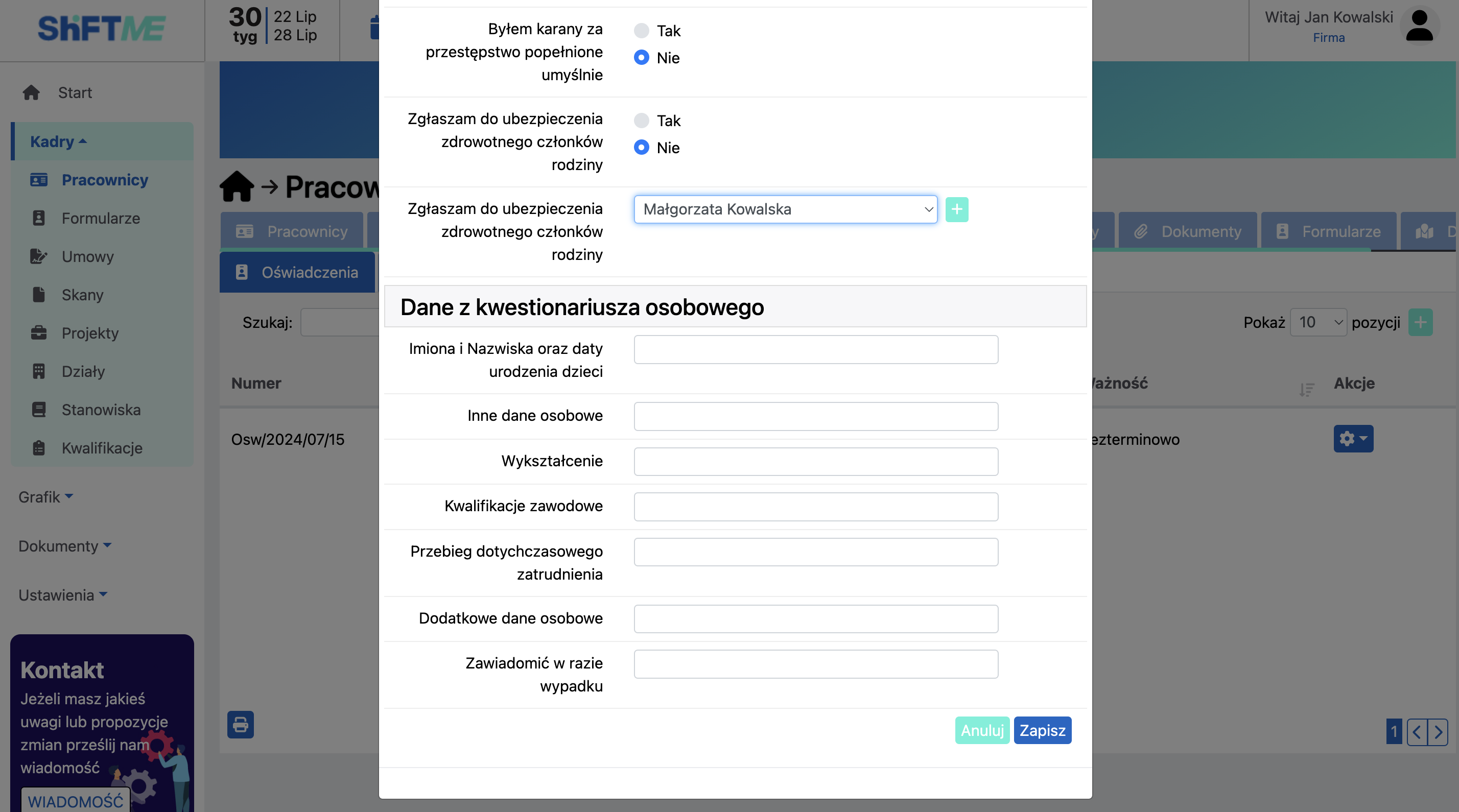
Aby dane ze wzoru zostały wypisane w zmiennych we wzorach dokumentów, należy zaznaczyć pole: “Aktywny”.
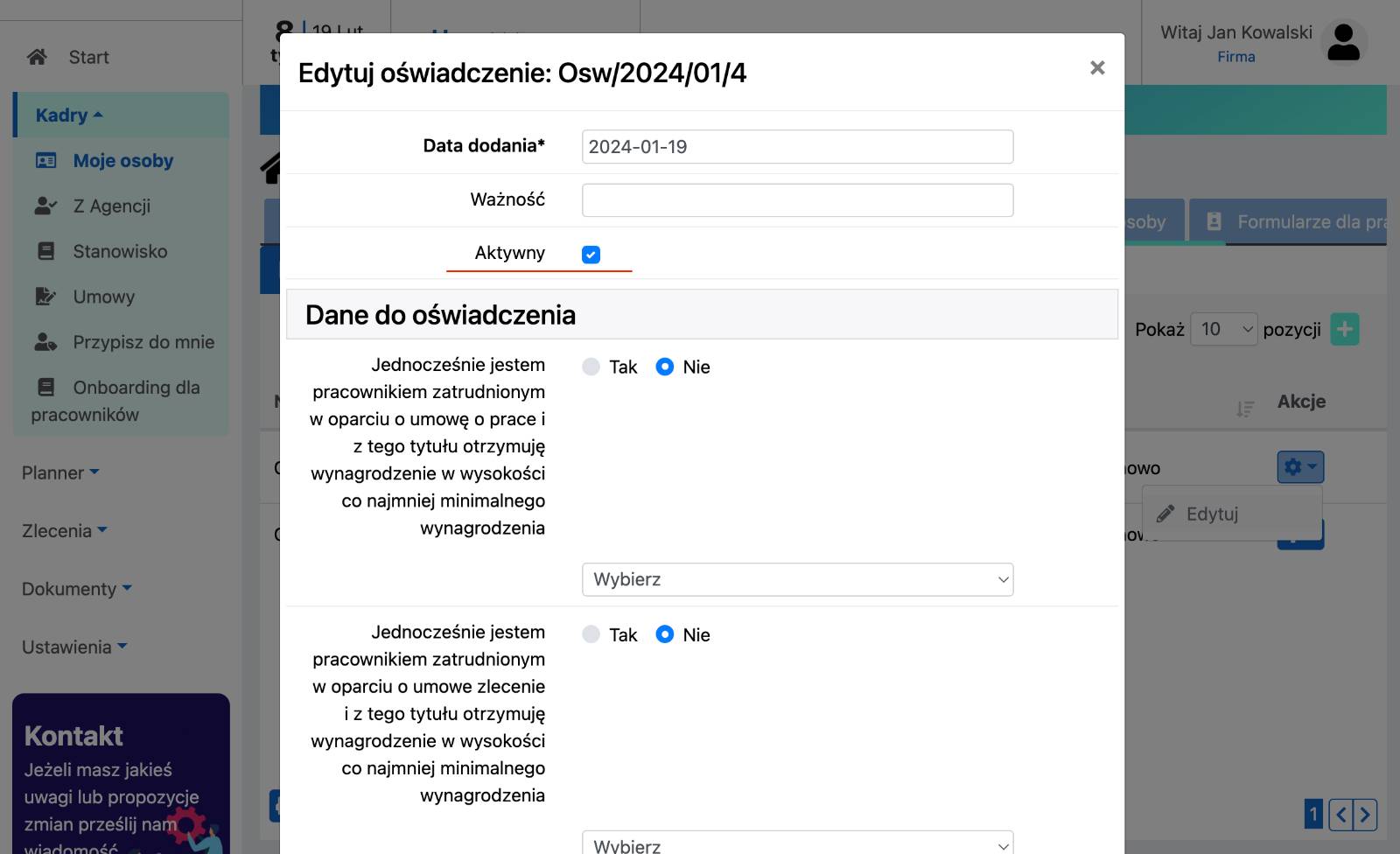
Załączniki do oświadczeń oraz dane o paszporcie trafiają do zakładki „Skany”.
Otwórz zakładkę: “Skany” w szczegółach pracownika.
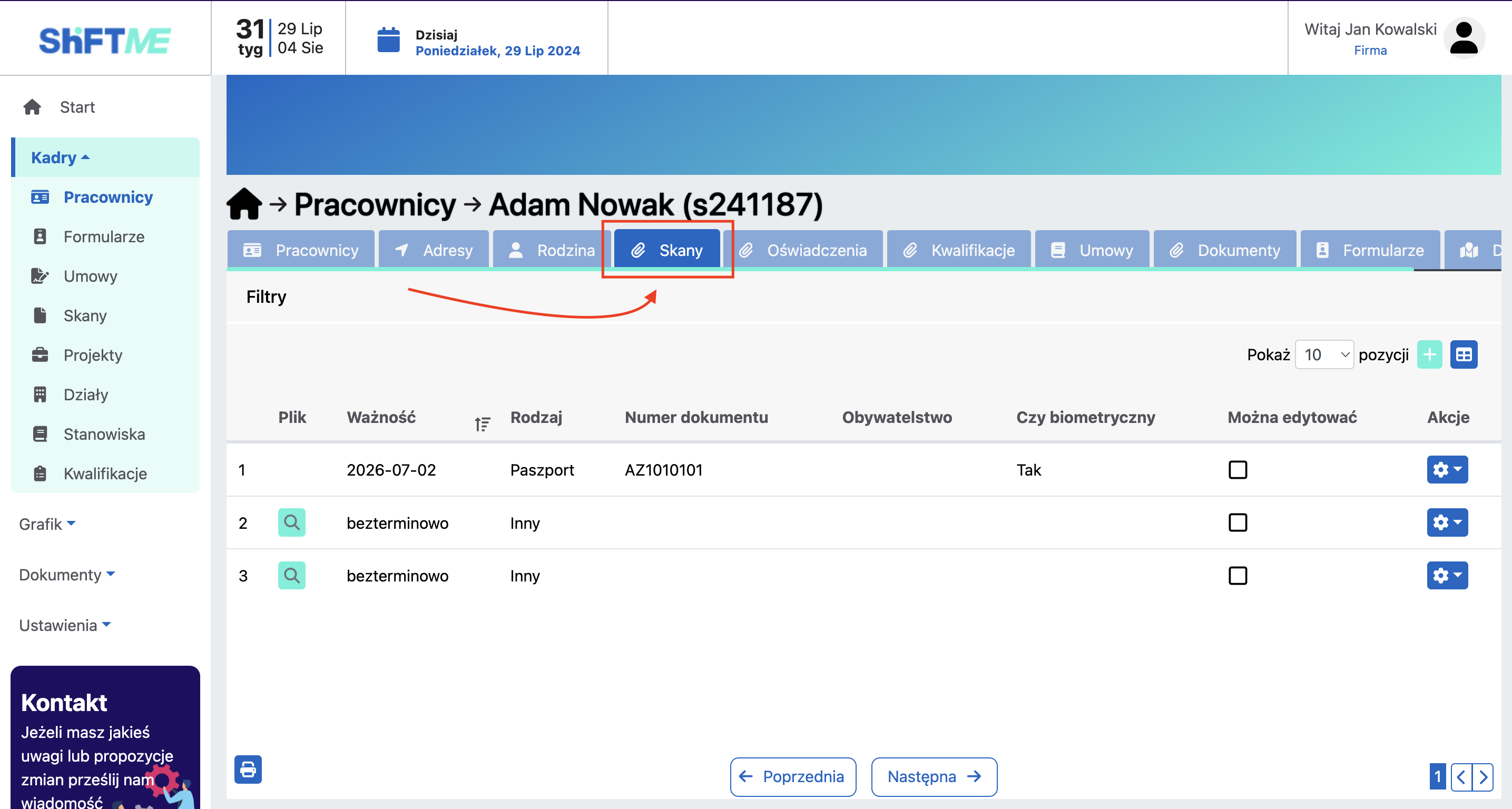
Członki rodziny zgłoszone do ubezpiczenia zdrowotnego trafiają do zakładki „Rodzina”.
Otwórz zakładkę: “Rodzina” w szczegółach pracownika.
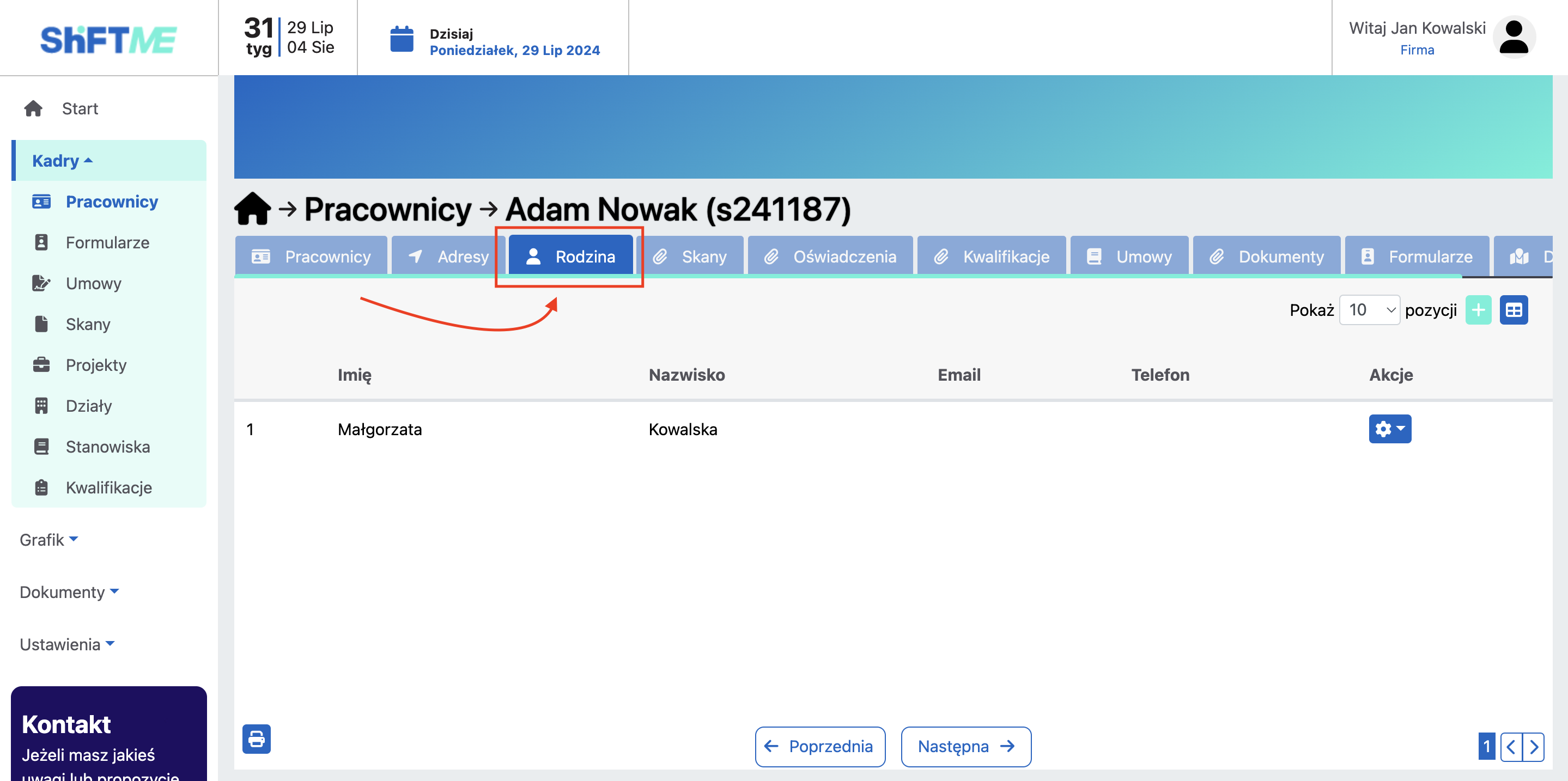
Adres do korespondencji trafia do zakładki: „Adresy”.
Otwórz zakładkę: “Adresy” w szczegółach pracownika.
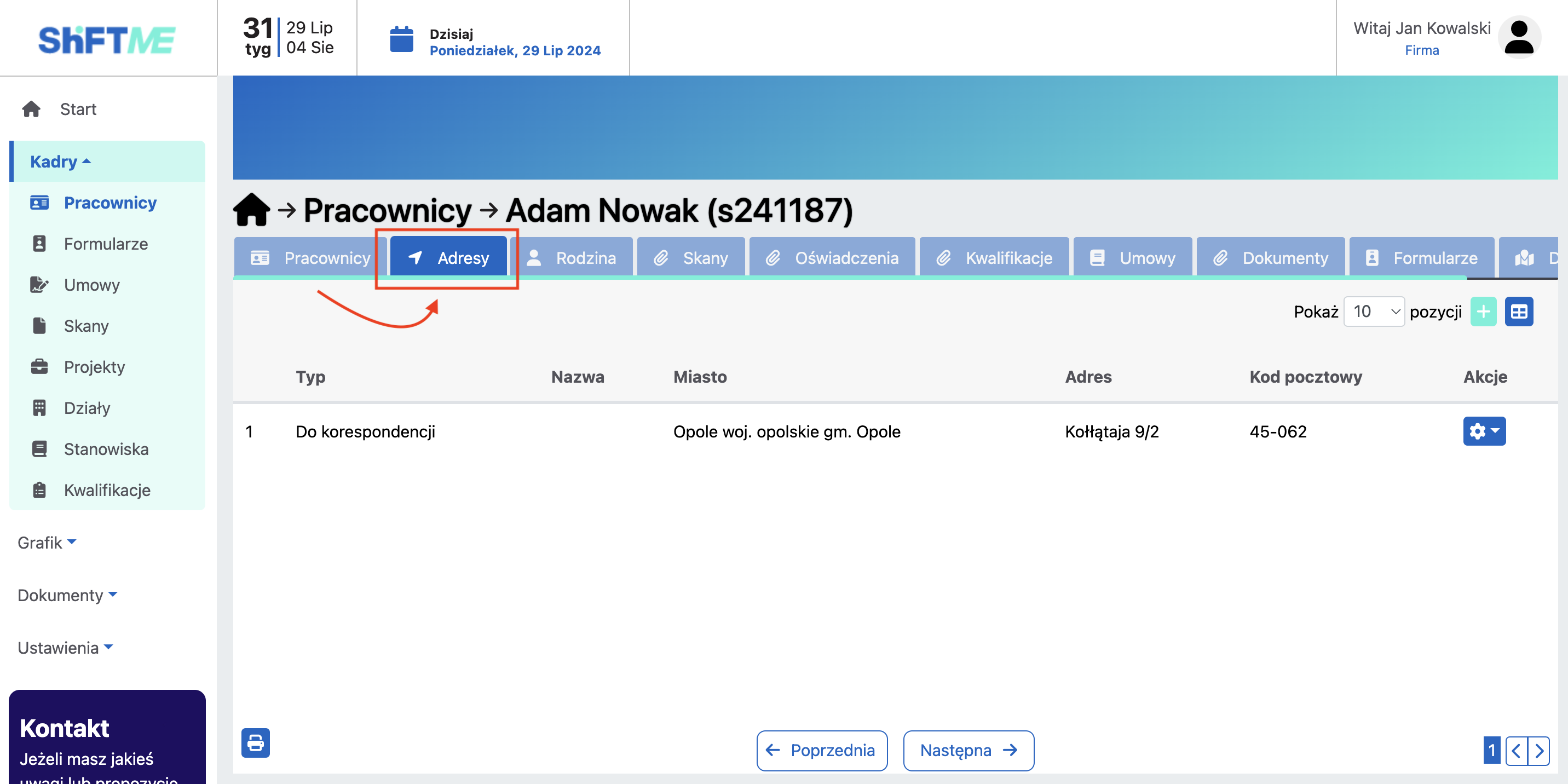
Dane osobowe trafiają do zakładki: „Pracownicy”.
Otwórz zakładkę: “Pracownicy” w szczegółach pracownika. Rozdział: „Dodatkowe informacje”.