Generowanie dokumentów kadrowych
Funkcja generowania dokumentów kadrowych umożliwia szybkie i automatyczne tworzenie różnych dokumentów pracowniczych, takich jak umowy, aneksy, przedłużenia umowy, rozwiązania umów oraz inne potrzebne dokumenty. Aplikacja automatycznie pobiera dane osobowe pracownika z formularza i wstawia je do odpowiednich wzorów dokumentów.
Dodanie stanowiska
Krok 1: Wejdź w zakładkę: “Stanowisko” w menu po lewej stronie.
Krok 2: Naciśnij przycisk: ”+” znajdujący się po prawej stronie.
Krok 3: Uzupełnij dane stanowiska w oknie: “Dodawanie stanowiska” oraz naciśnij przycisk: “Zapisz”.
Edycja stanowiska
Krok 1: W kolumnie: “Akcje” naciśnij przycisk zębatki, a następnie: ”Edytuj”.
Krok 2: Zmień dane stanowiska w oknie: “Dodawanie stanowiska” oraz naciśnij przycisk: “Zapisz”.
Usuwanie stanowiska
Krok 1: W Kolumnie: “Akcje” naciśnij przycisk zębatki, a następnie: ”Usuń”.
Krok 2: Naciśnij przycisk: ”Tak”.
Dodanie umowy
Krok 1: Wejdź w zakładkę: “Pracownicy” w menu po lewej stronie.
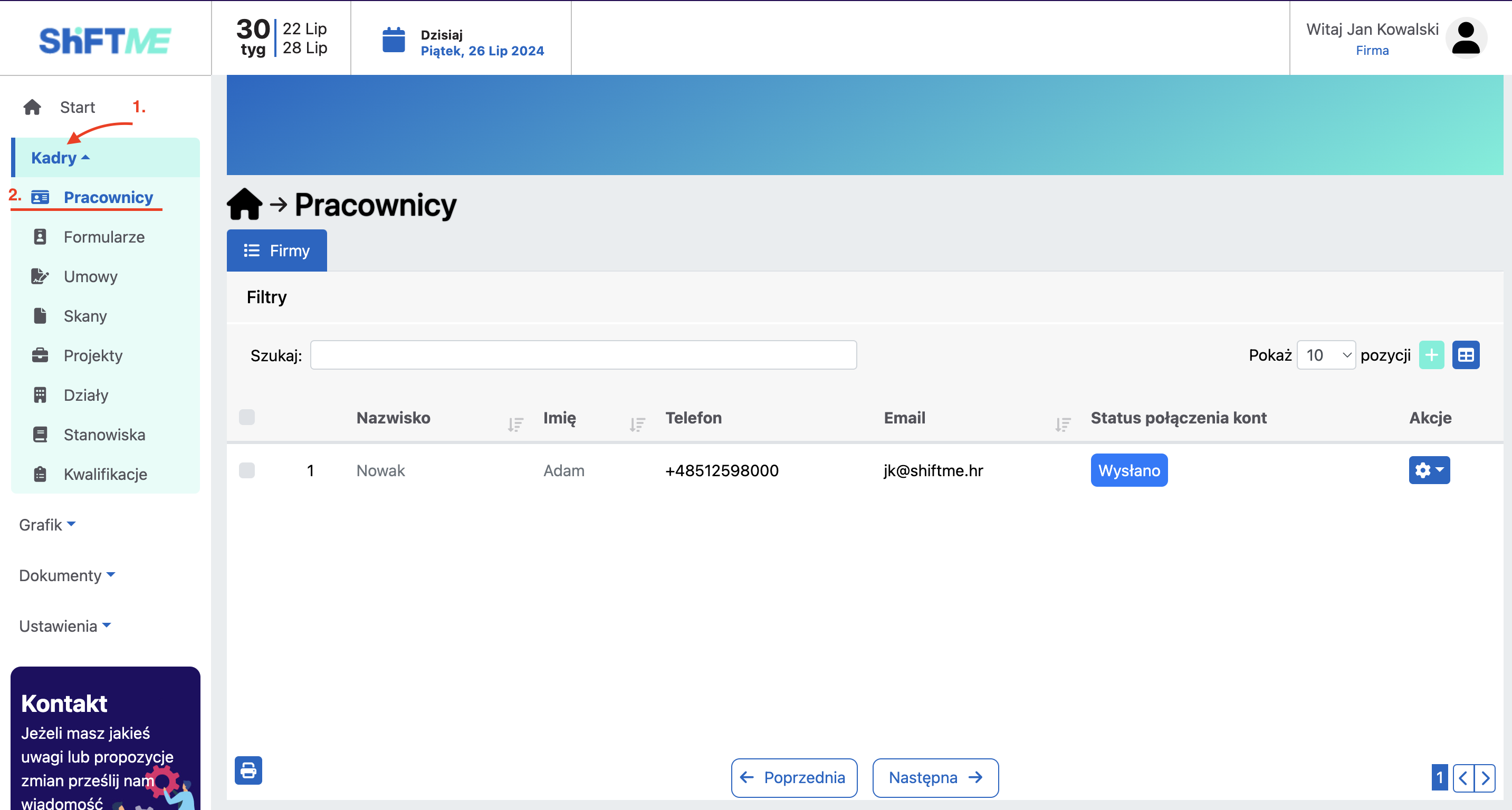
Krok 2: W kolumnie: “Akcje” naciśnij przycisk zębatki, a następnie: ”Edytuj”.
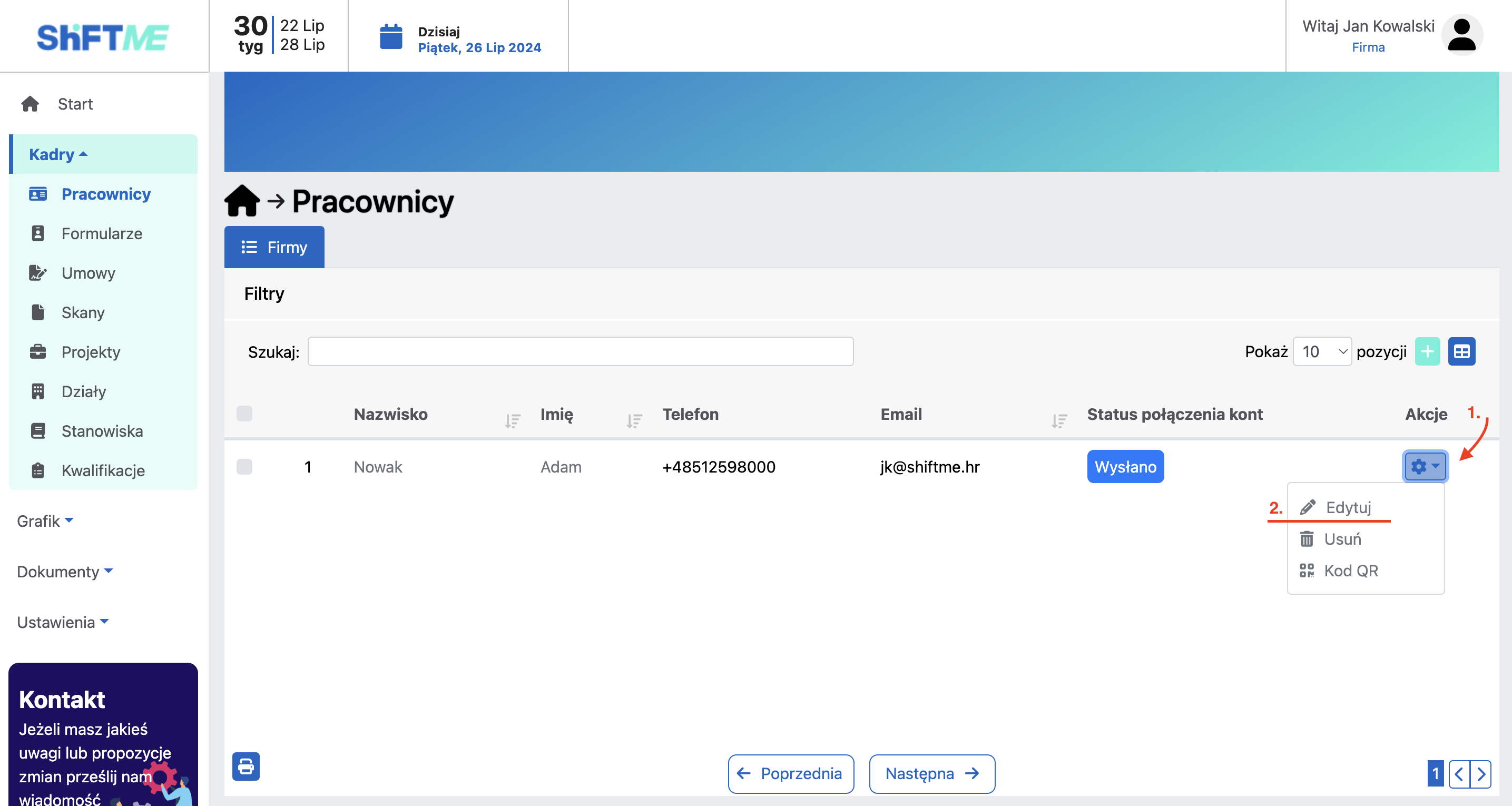
Krok 3: Otwórz zakładkę: “Umowy” w szczegółach pracownika.
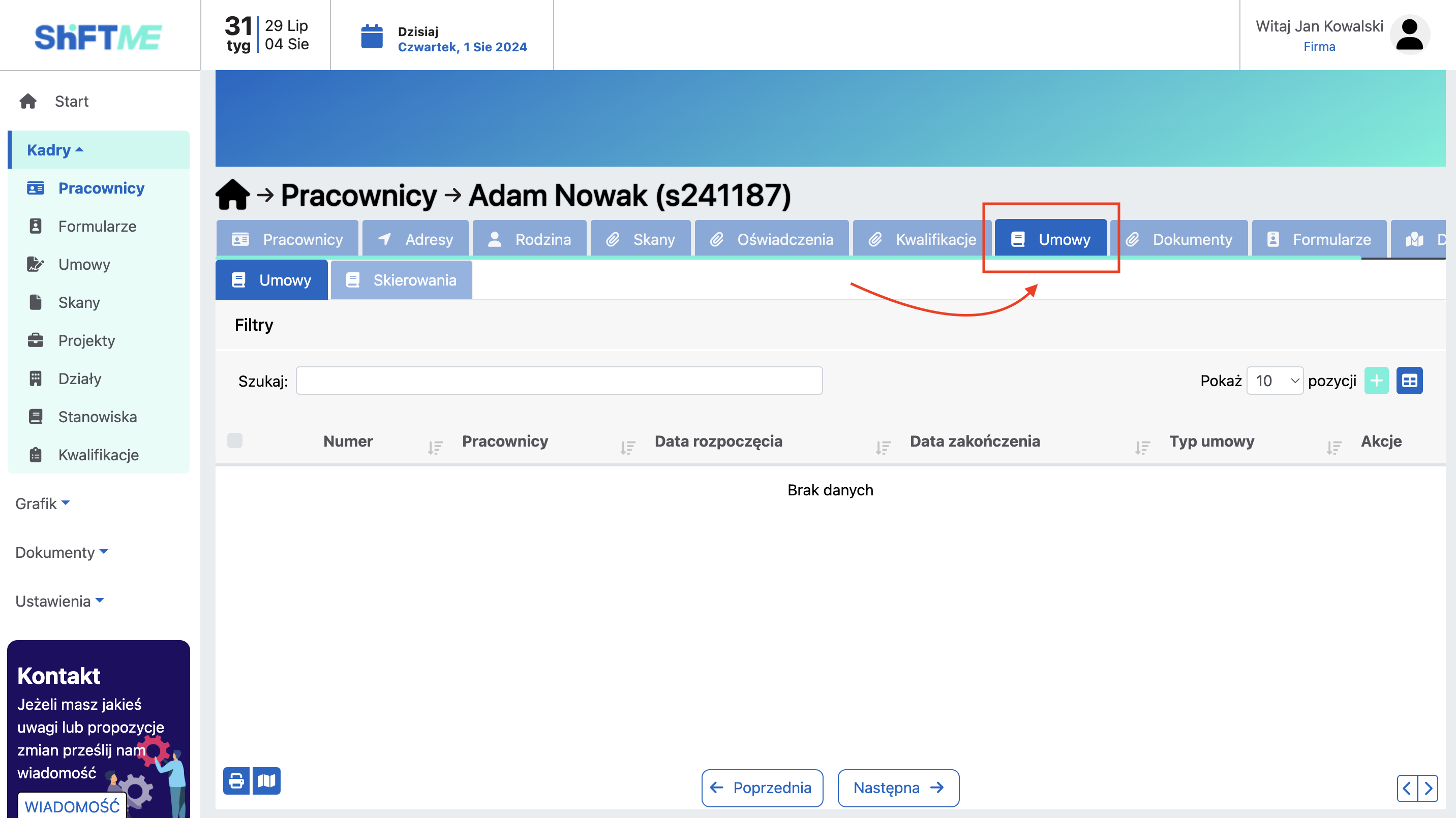
Krok 4: Naciśnij przycisk: ”+” znajdujący się po prawej stronie.
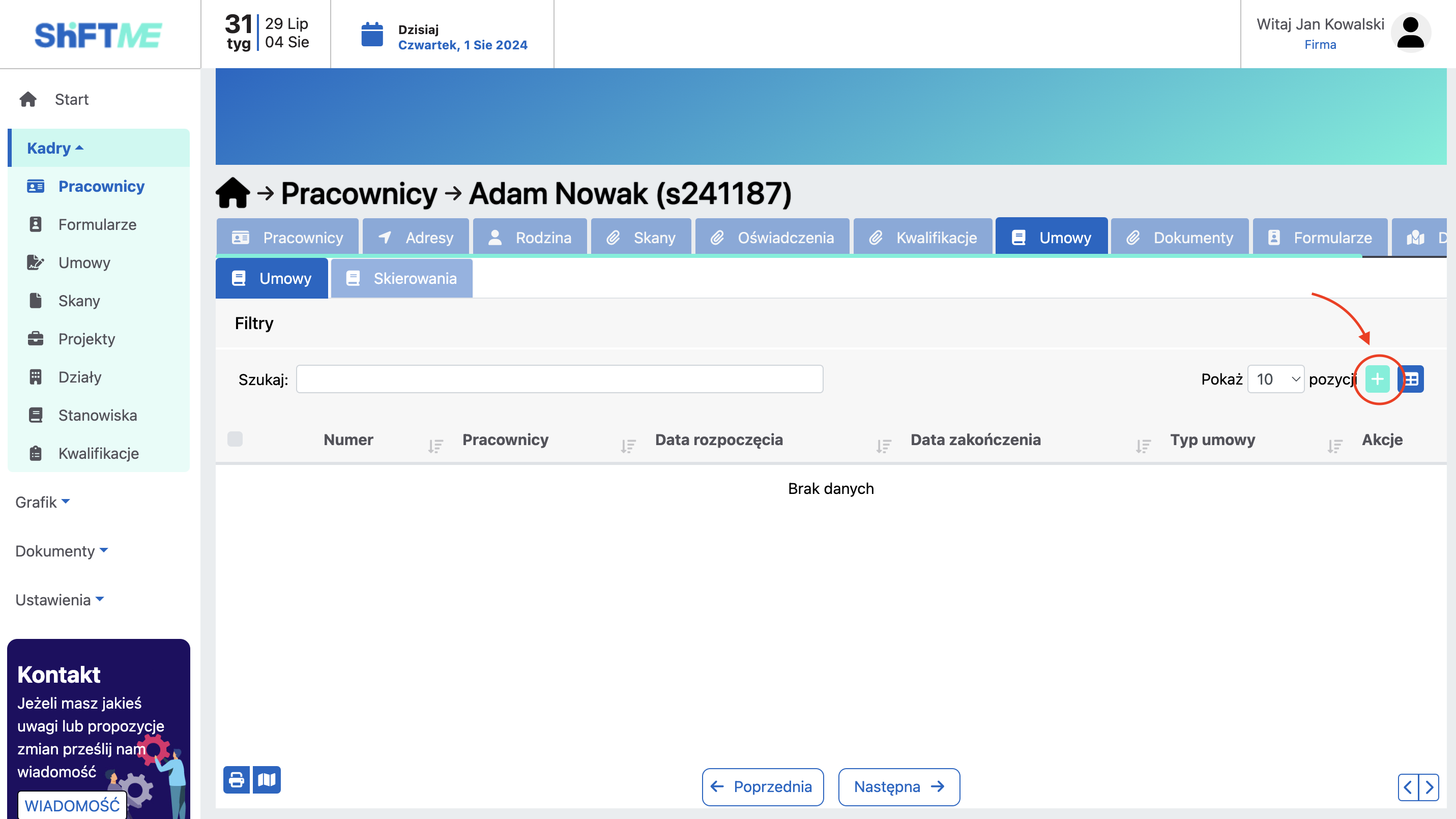
Wystąpił Ci błąd: Nie można wygenerować dokumentu w tym języku.
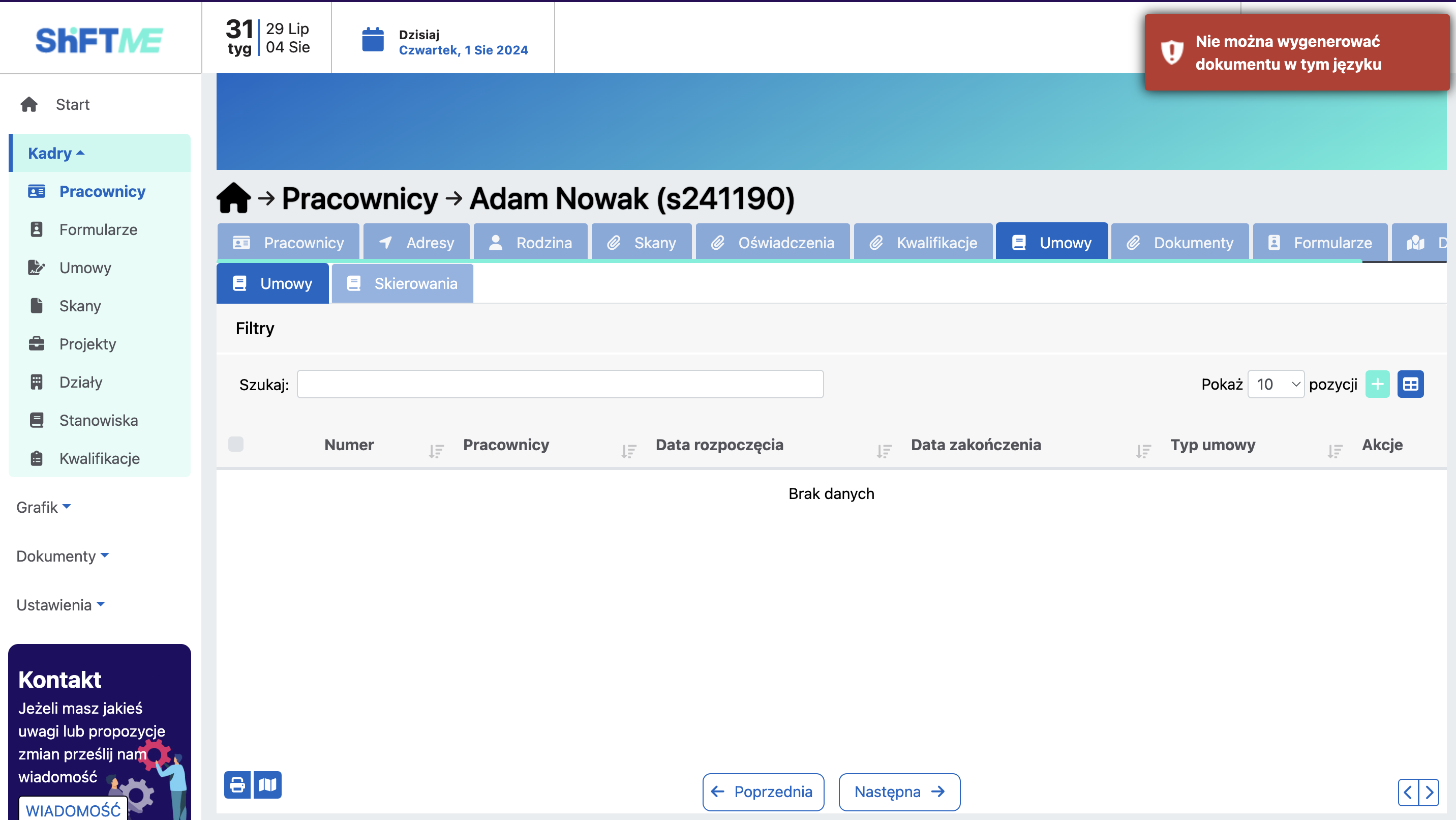
Krok 1: Otwórz zakładkę: „Pracownicy” oraz wybierz w polu: „Obywatelstwo” – obywatelstwo pracownika.
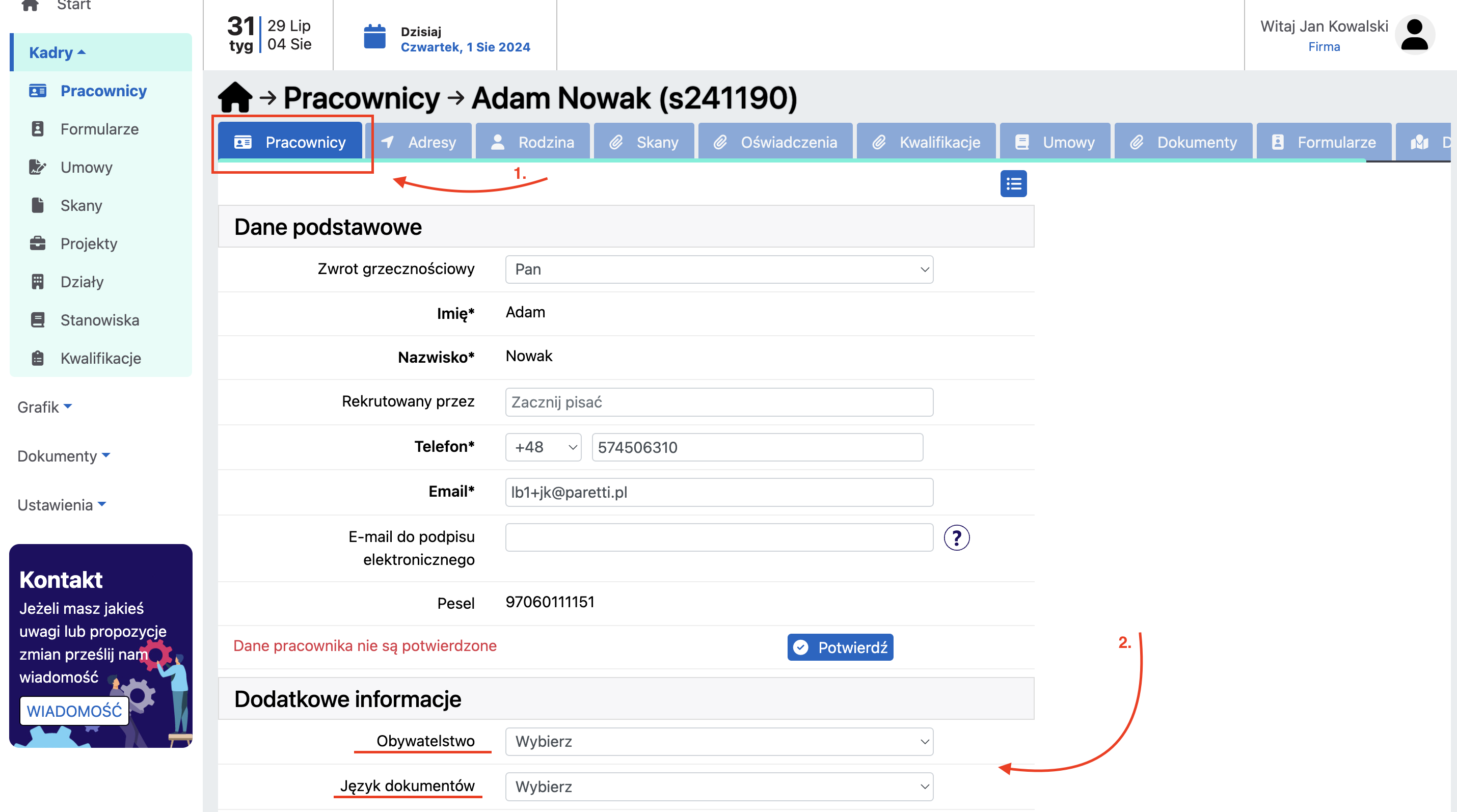
Krok 2: Naciśnij przycisk: „Zapisz” na dole strony.
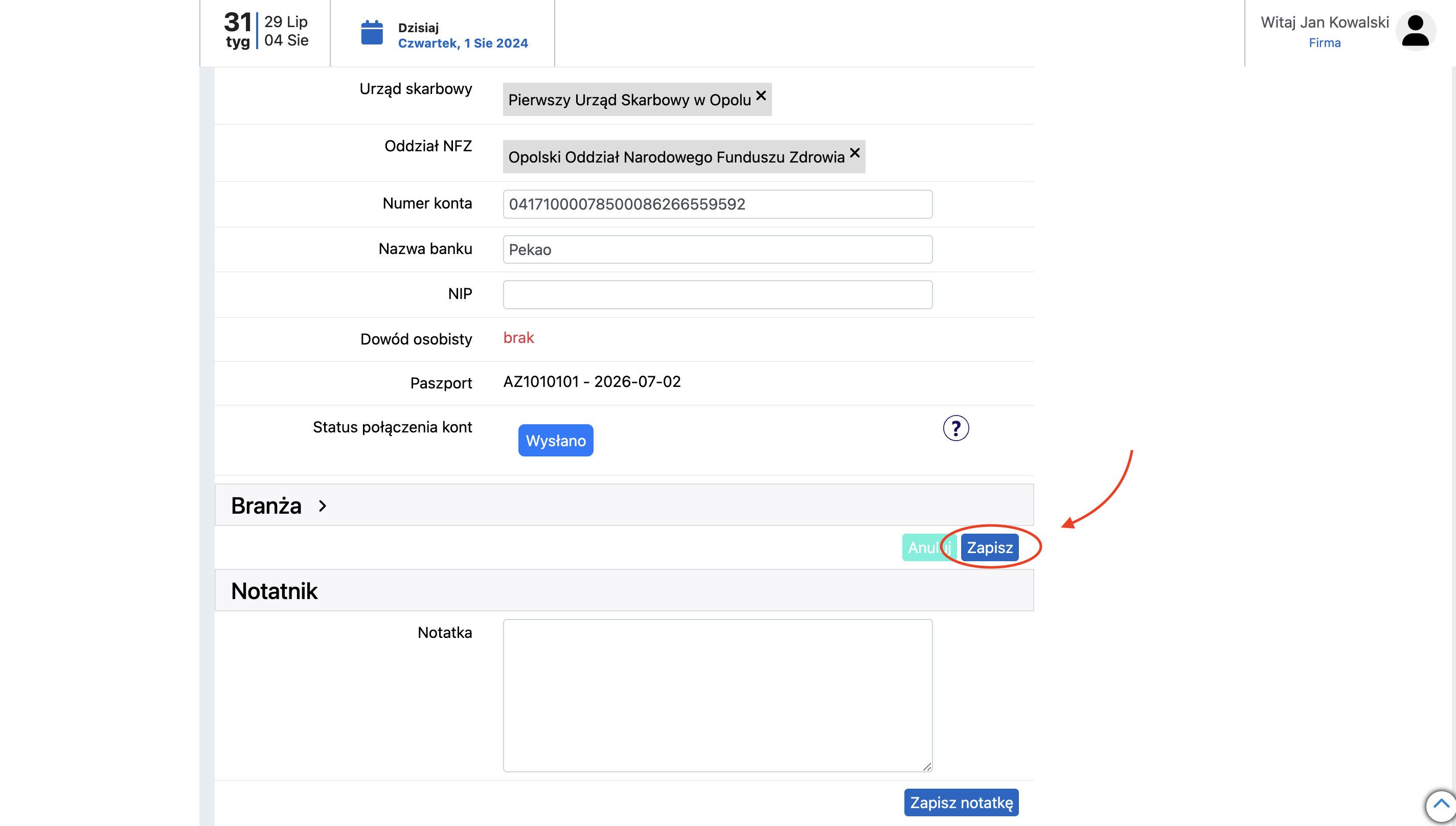
Krok 5: Potwierdź dane pracownika jeśli nie zrobiłeś tego wcześniej.
Wybierz rodzaj potwierdzenia danych – przez Koordynatora, Signius lub inny.
Sprawdź czy dane pracownika sią zgadzają i naciśnij przycisk: “Zapisz”.
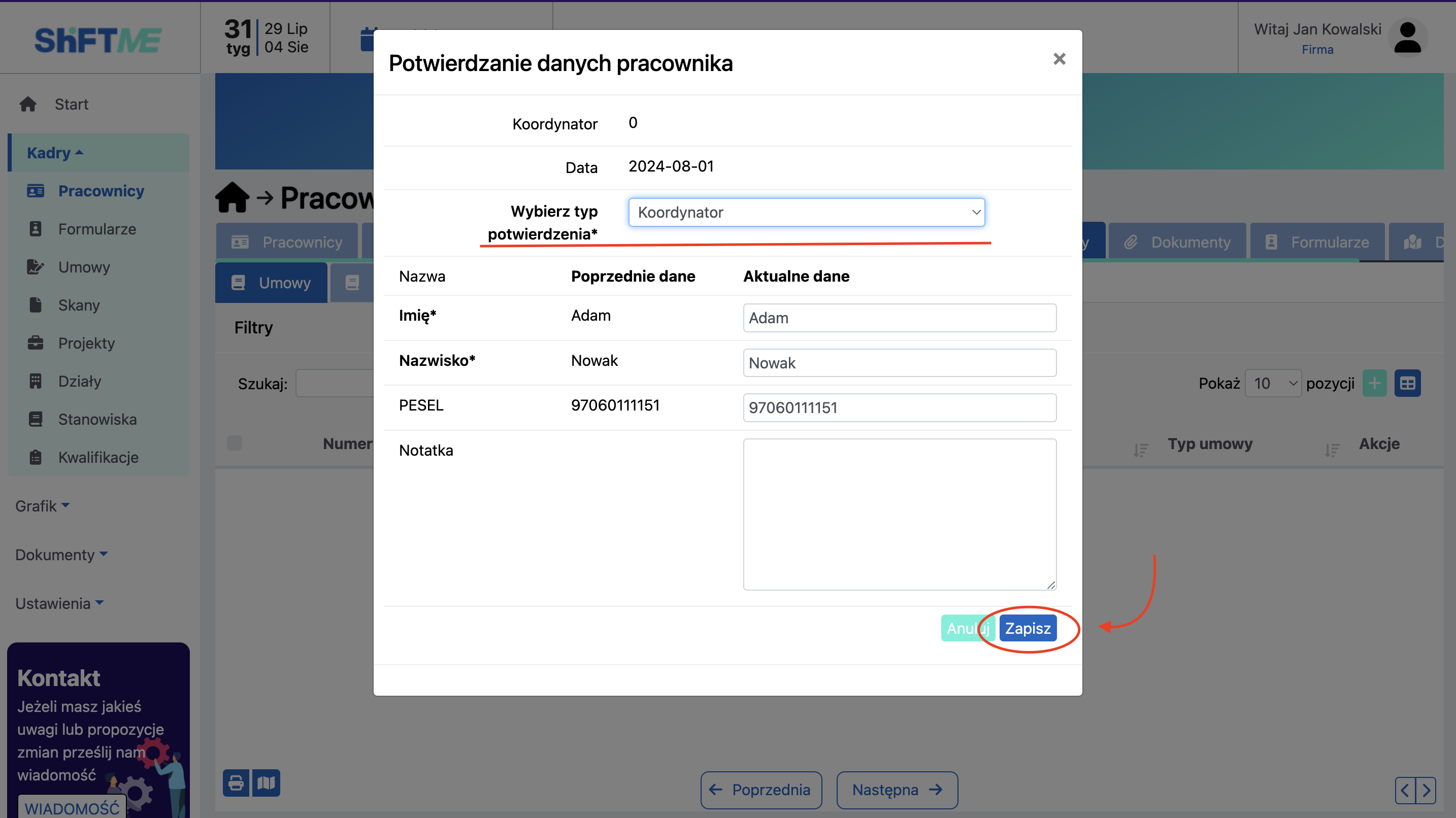
Krok 6: Uzupełnij dane w oknie: “Dodaj umowę” oraz naciśnij przycisk: “Dalej”.
Jeśli w polu: “Stanowisko” brak propozycji do wyboru, przeczytaj poprzedni rozdział: „Dodanie stanowiska”.
Jak dodać nowy wzór umowy gdy w polu: “Wzór umowy” brak propozycji do wyboru
Jak dodać nowy szablon załączników, gdy w polu: “Załącznik” brak propozycji do wyboru
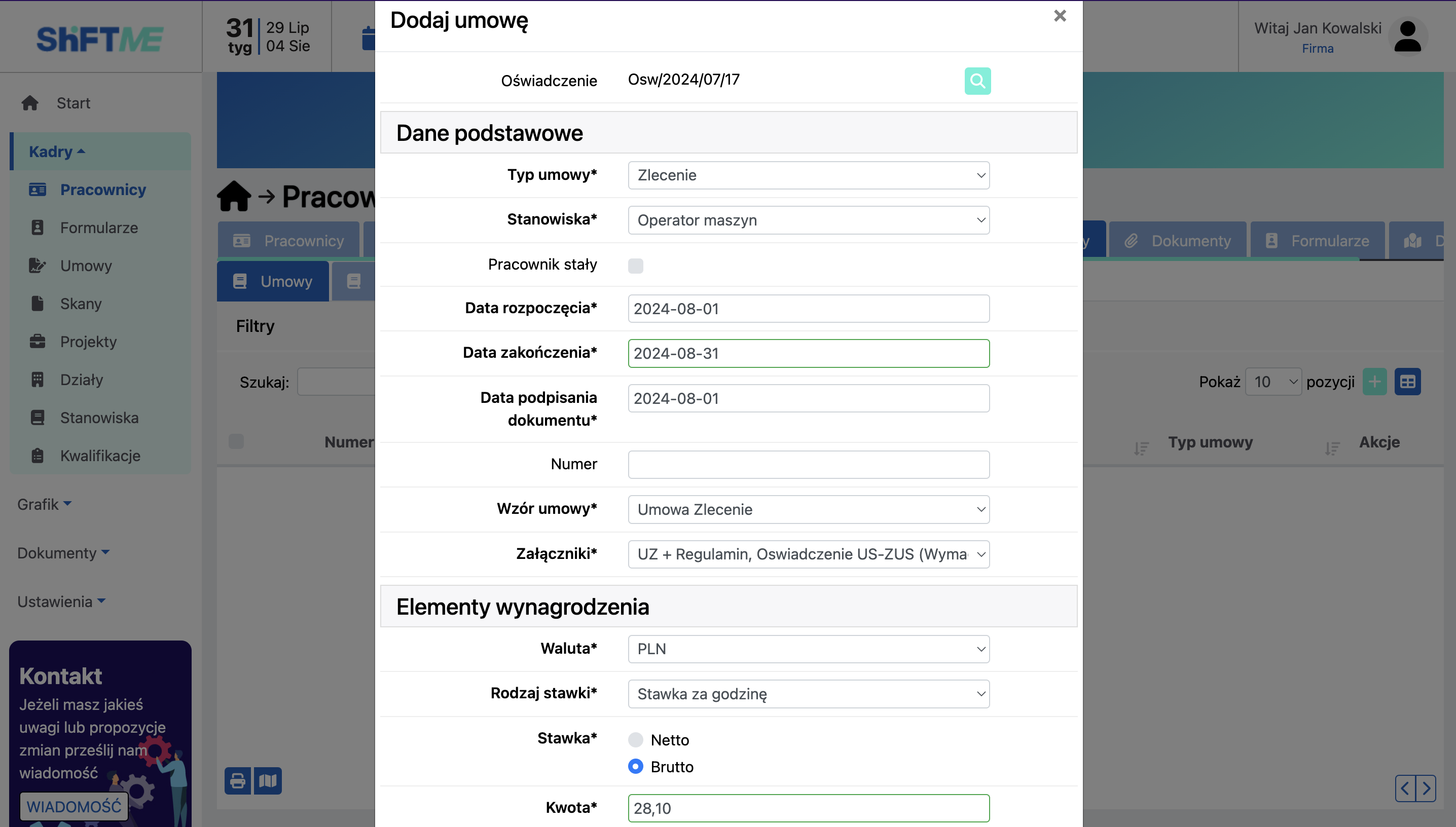
Dane pracownika wyświetlane w umowie i załącznikach pobierają się z wypełnionych pól w zakładkach: “Osoba”, “Adresy”, “Rodzina” , “Skany dokumentów”, “Oświadczenia”.
Wypełnij wszystkie niezbędne dane do podpisania umowy wysyłając formularz do pracownika
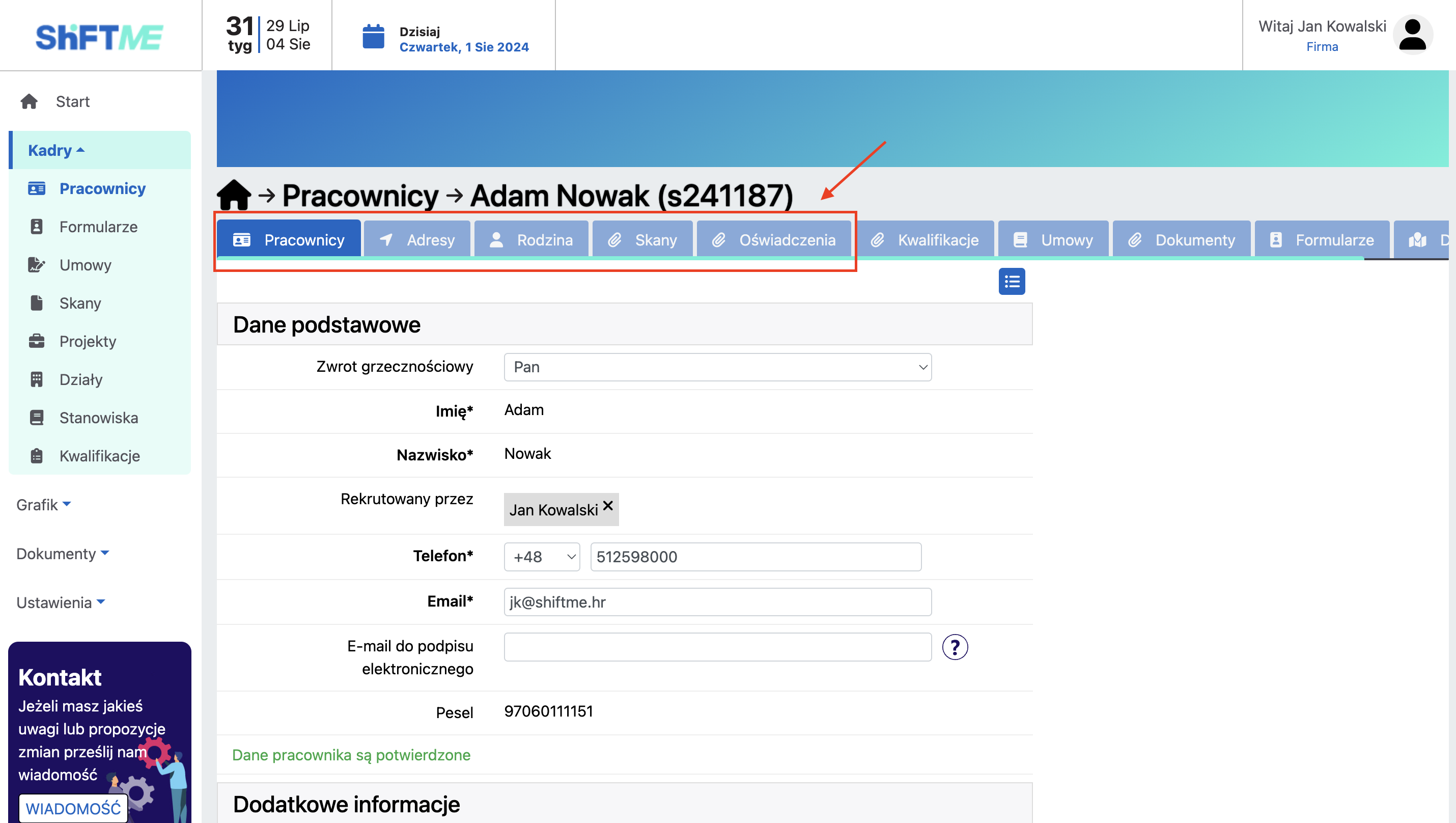
Krok 7: Naciśnij przycisk: ”Drukuj”, jeśli chcesz wydrukować dokumenty i podpisać ręcznie.
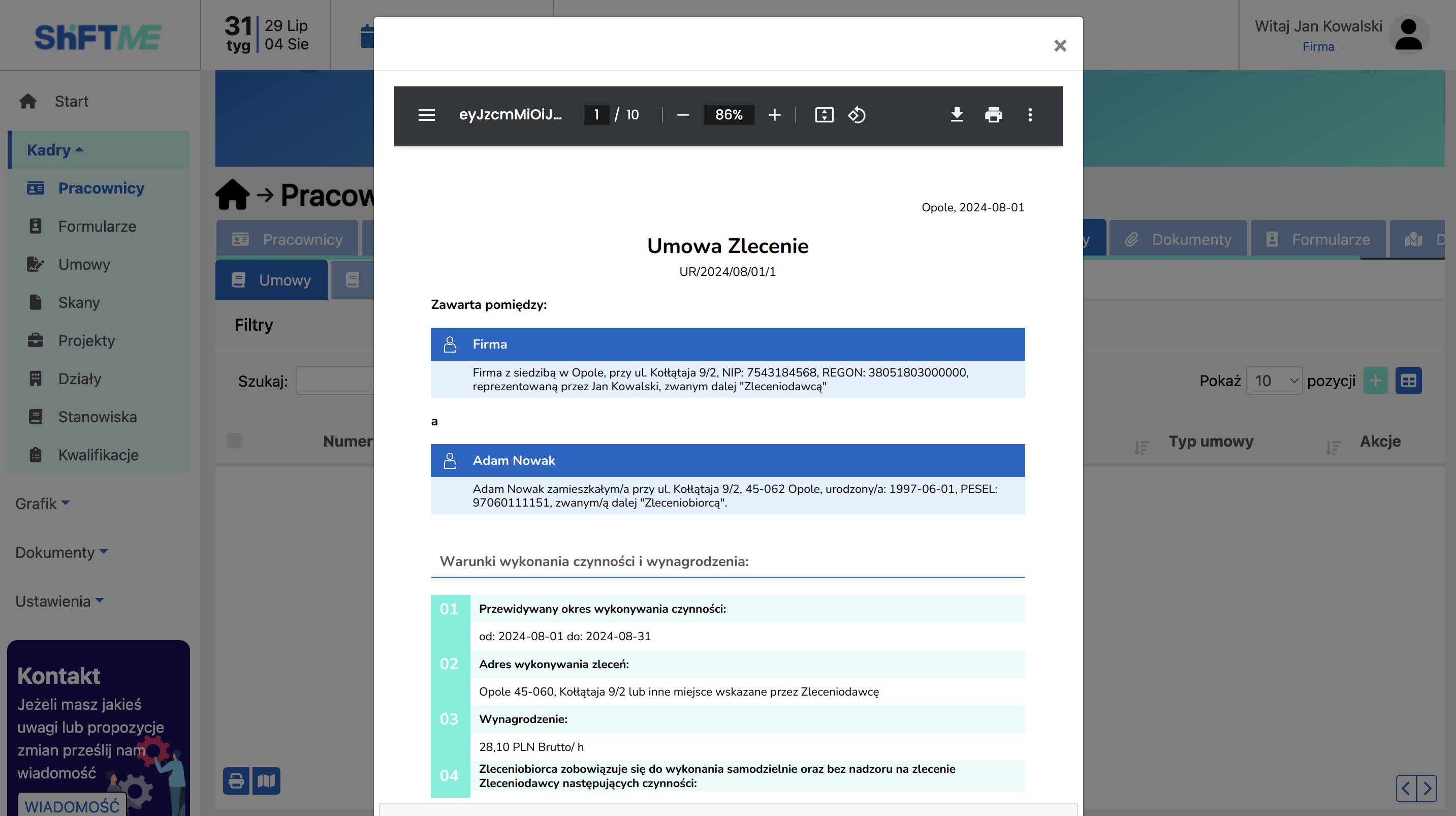
Naciśnij przycisk: ”Podpisz”, jeśli chcesz podpisać dokumenty elektronicznie. Dokumenty zostaną wysłane na mail pracownika.
Śledź elektroniczne podpisywanie dokumentów
Wysłane dokumenty do podpisania elektronicznego.
Kierownik otrzymuje powiadomienie e-mailem o podpisaniu dokumentu przez pracownika.
Warto dodać kolumnę “Status podpisu” umowy w szczegółach pracownika.
Krok 1: Naciśnij przycisk: “Zarządzaj tabelą”
Krok 2: Zaznacz pole “Status podpisu” oraz naciśnij przycisk: “Zapisz”
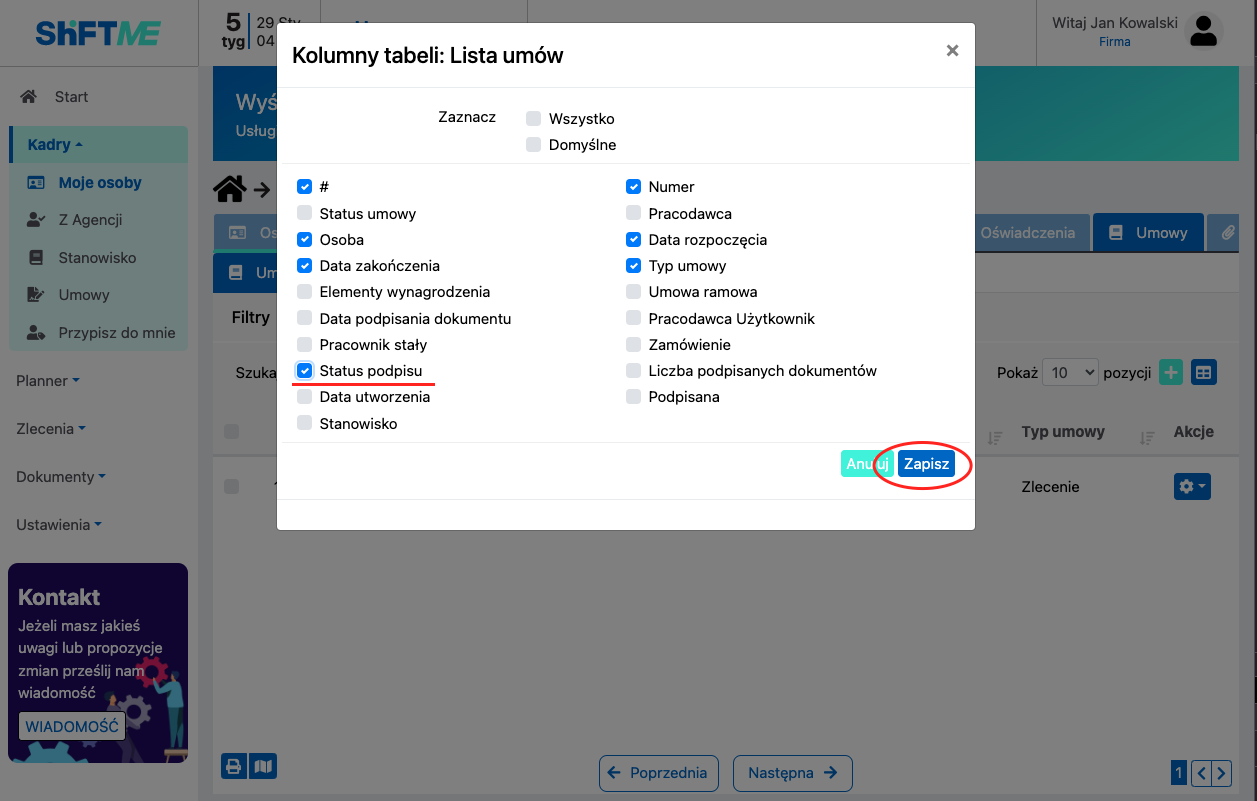
Kolumna: “Status podpisu” jest widoczna w liście umów pracownika.
Pobranie umowy podpisanej elektronicznie
Krok 1: W kolumnie: “Akcje” naciśnij przycisk zębatki, a następnie: ”Druk”
Krok 2: Naciśnij przycisk: “Drukuj” w polu “Umowa z załącznikami”
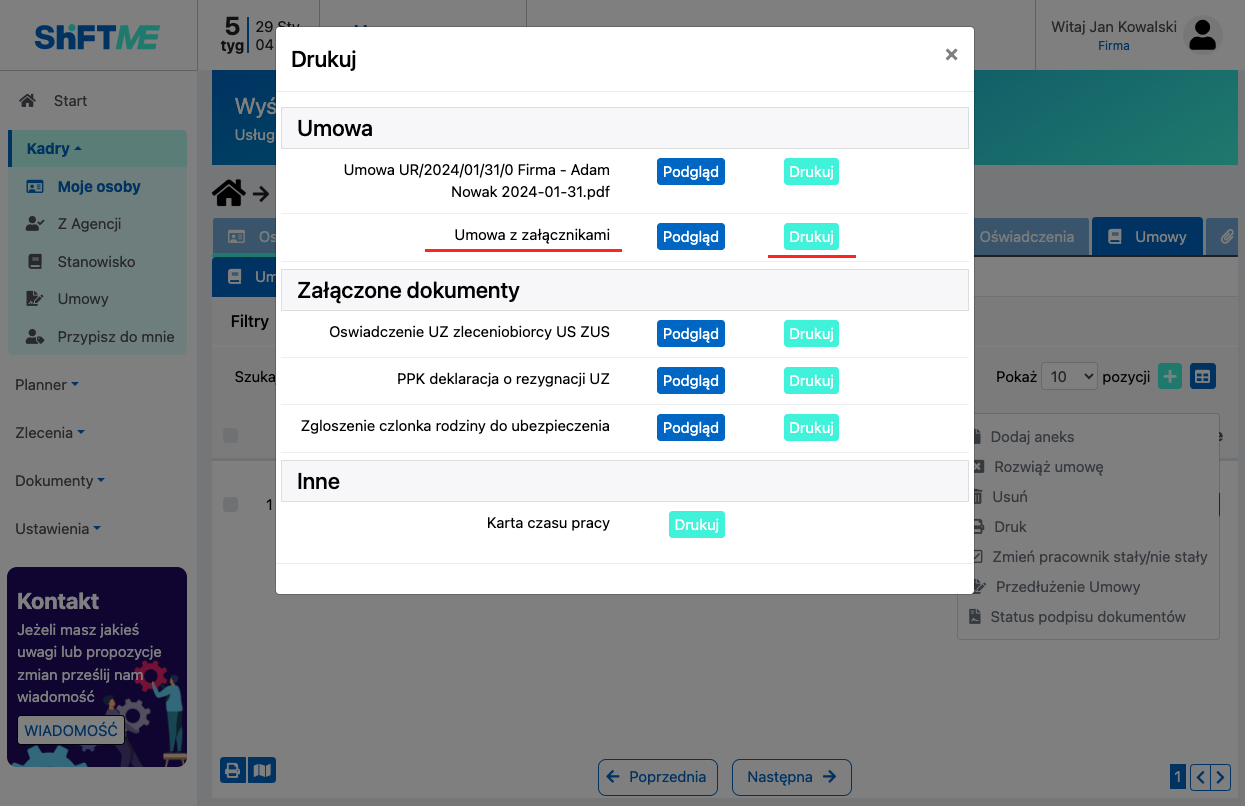
Edycja umowy
Umowę można edytować do momentu, gdy pracownik elektronicznie ją podpisze.
Krok 1: Wejdź w zakładkę: “Pracownicy” w menu po lewej stronie.
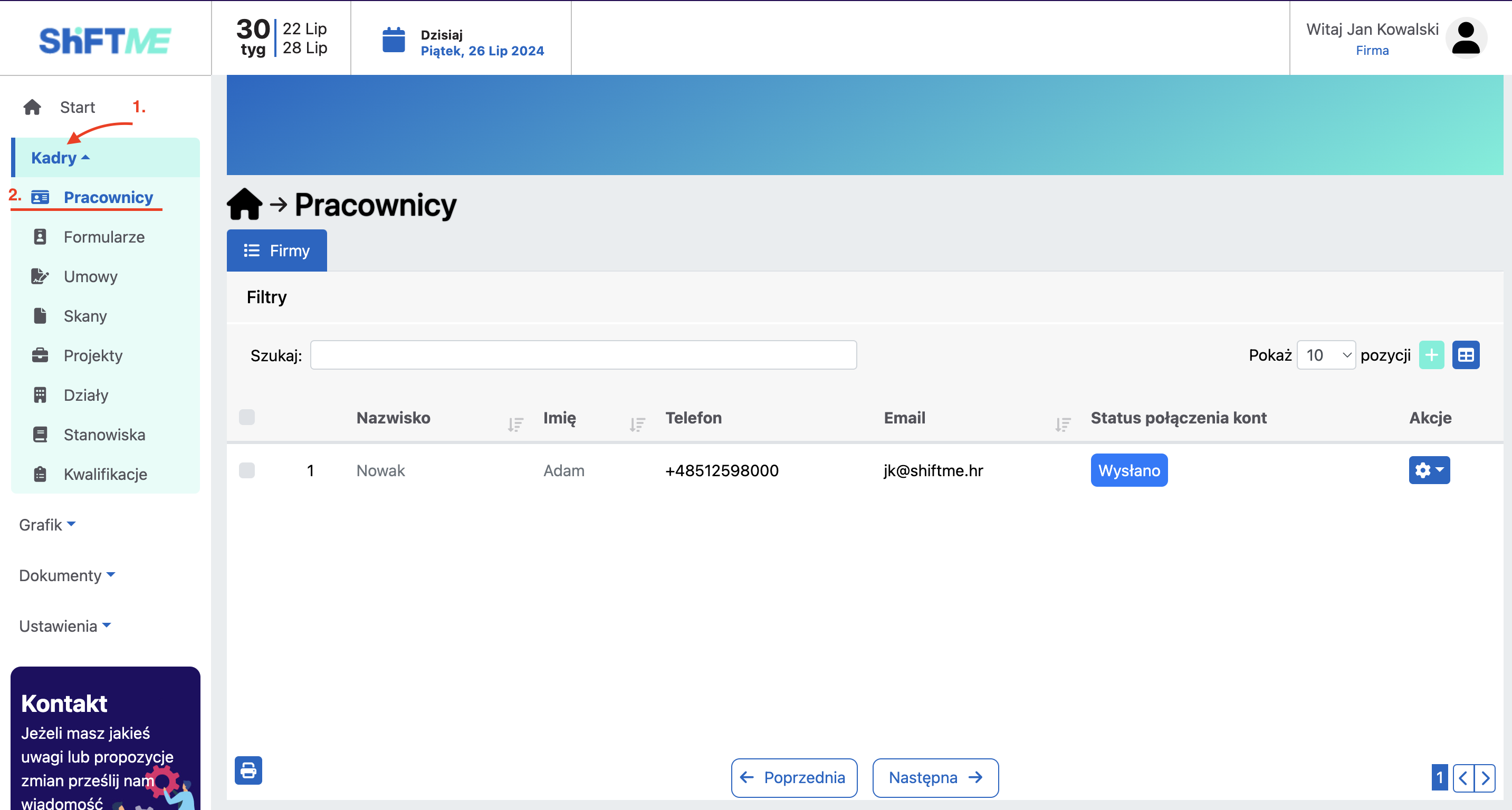
Krok 2: W kolumnie: “Akcje” naciśnij przycisk zębatki, a następnie: ”Edytuj”.
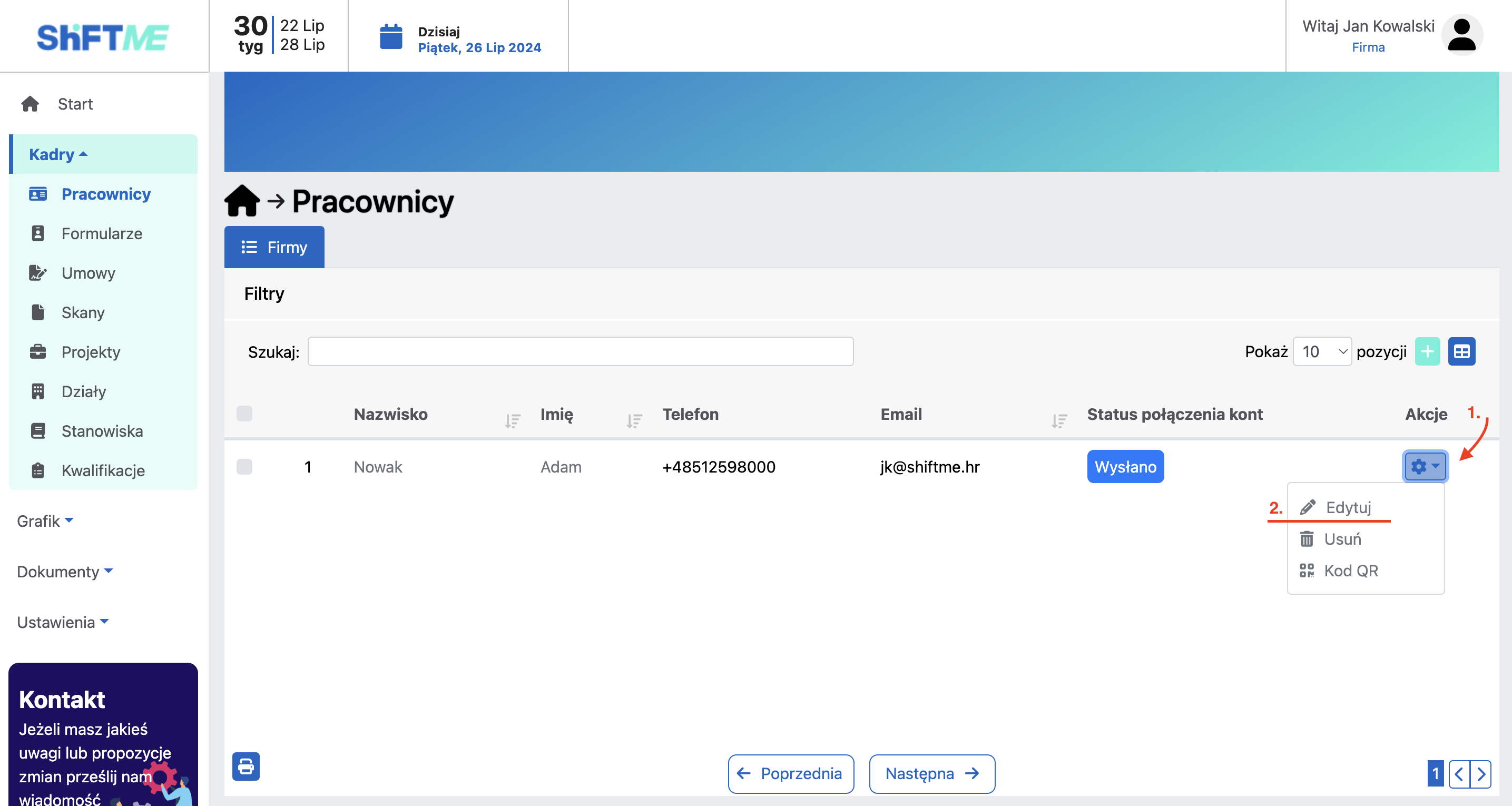
Krok 3: Otwórz zakładkę: “Umowy” w szczegółach pracownika.
Naciśnij przycisk zębatki w kolumnie: “Akcje”
Krok 4: Naciśnij przycisk: “Edytuj”.
Krok 5: Zmień dane do umowy i naciśnij przycisk: ”Dalej”.
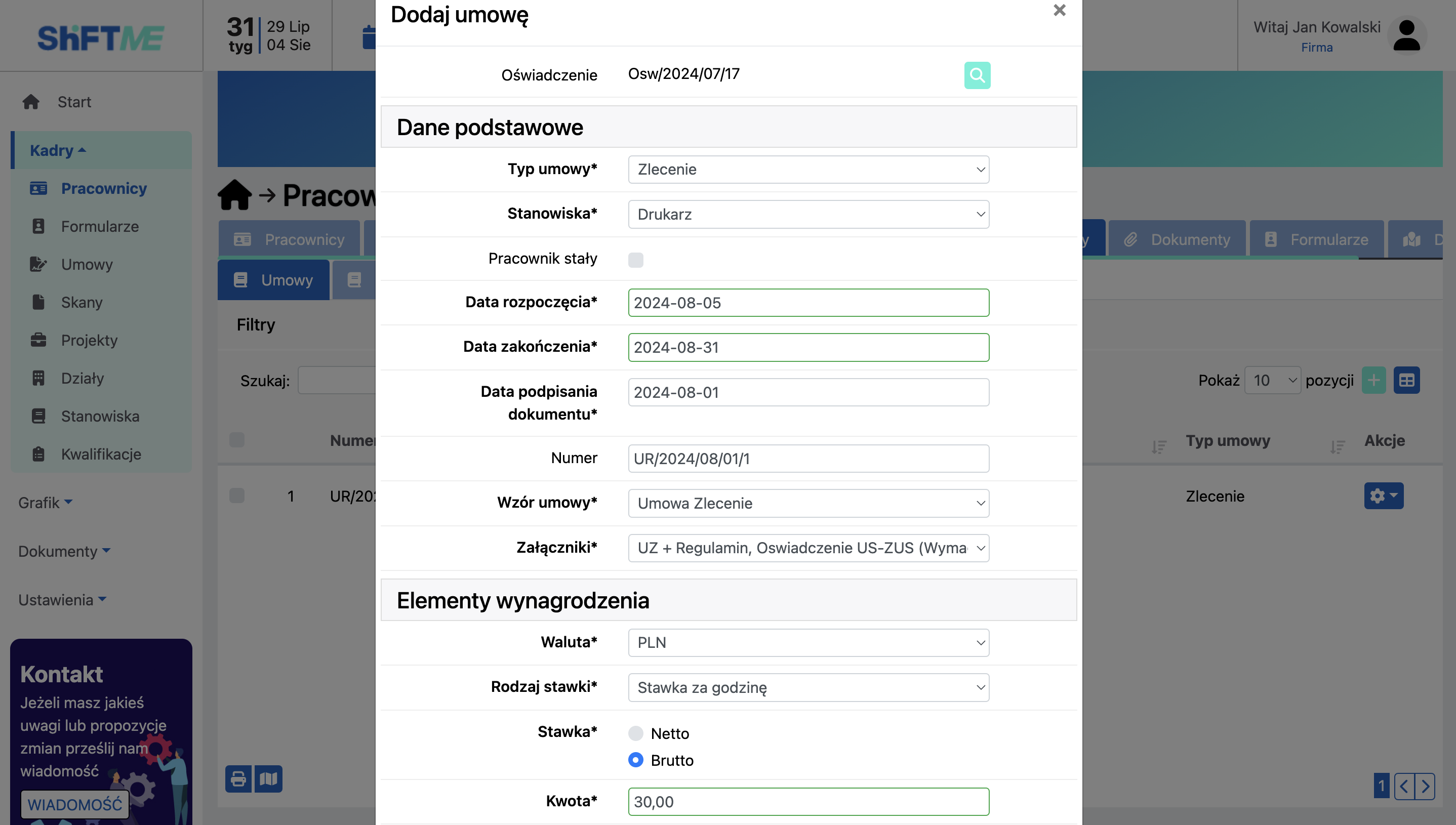
Krok 6: Naciśnij przycisk: ”Drukuj”, jeśli chcesz wydrukować dokumenty i podpisać ręcznie.
Naciśnij przycisk: ”Podpisz”, jeśli chcesz podpisać dokumenty elektronicznie. Dokumenty zostaną wysłane na mail pracownika.
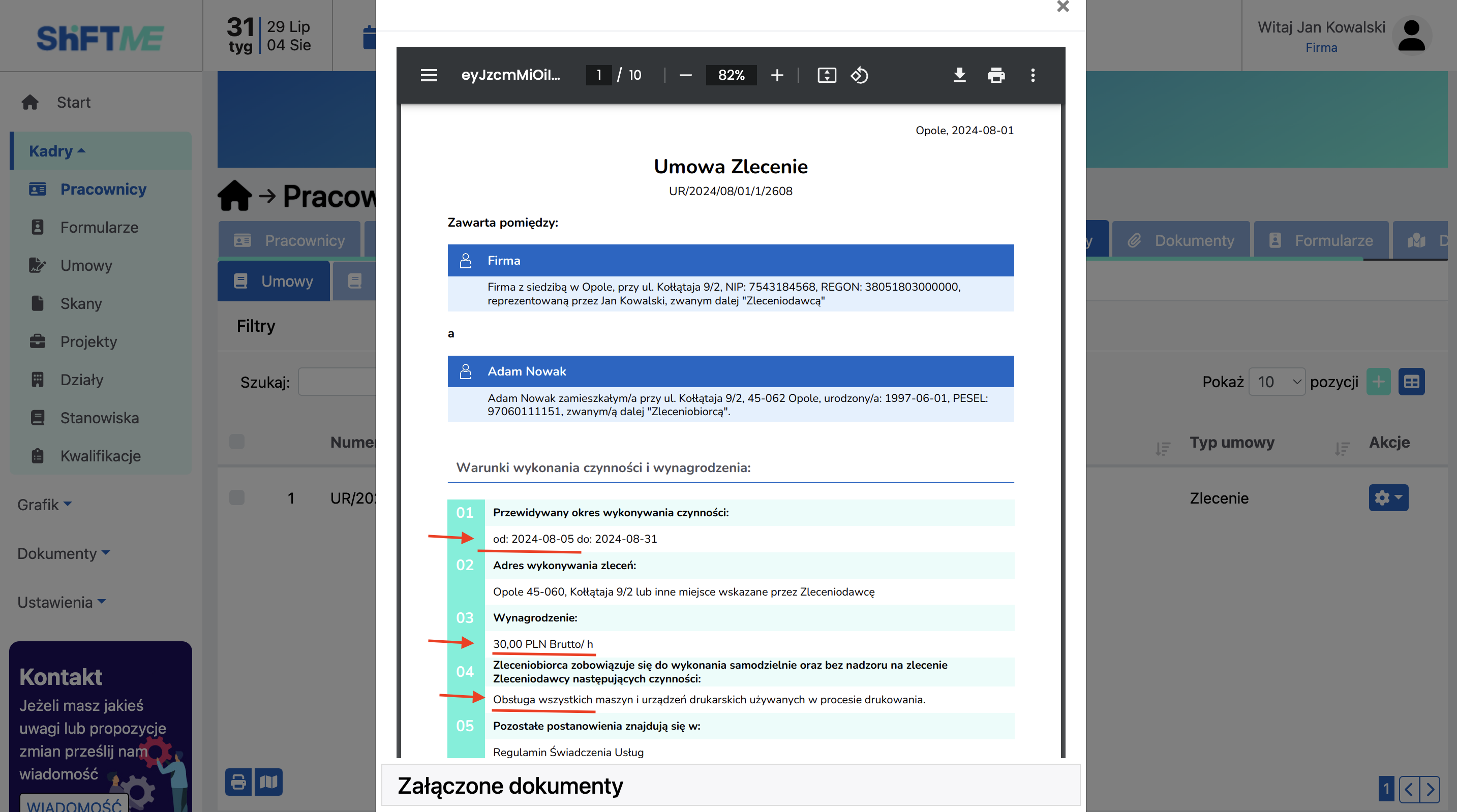
Usuwanie umowy
Usunięcie jest możliwe:
- Dla dokumentu, który został wydrukowany w celu podpisania ręcznego.
- Dla dokumentu, który został wysłany do podpisu elektronicznego, ale nie został podpisany przez pracownika.
Krok 1: W kolumnie: “Akcje” naciśnij przycisk zębatki, a następnie: ”Usuń”.
Krok 2: Naciśnij przycisk: ”Tak”.
Dodanie Aneksu do umowy
Krok 1: Wejdź w zakładkę: “Pracownicy” w menu po lewej stronie.
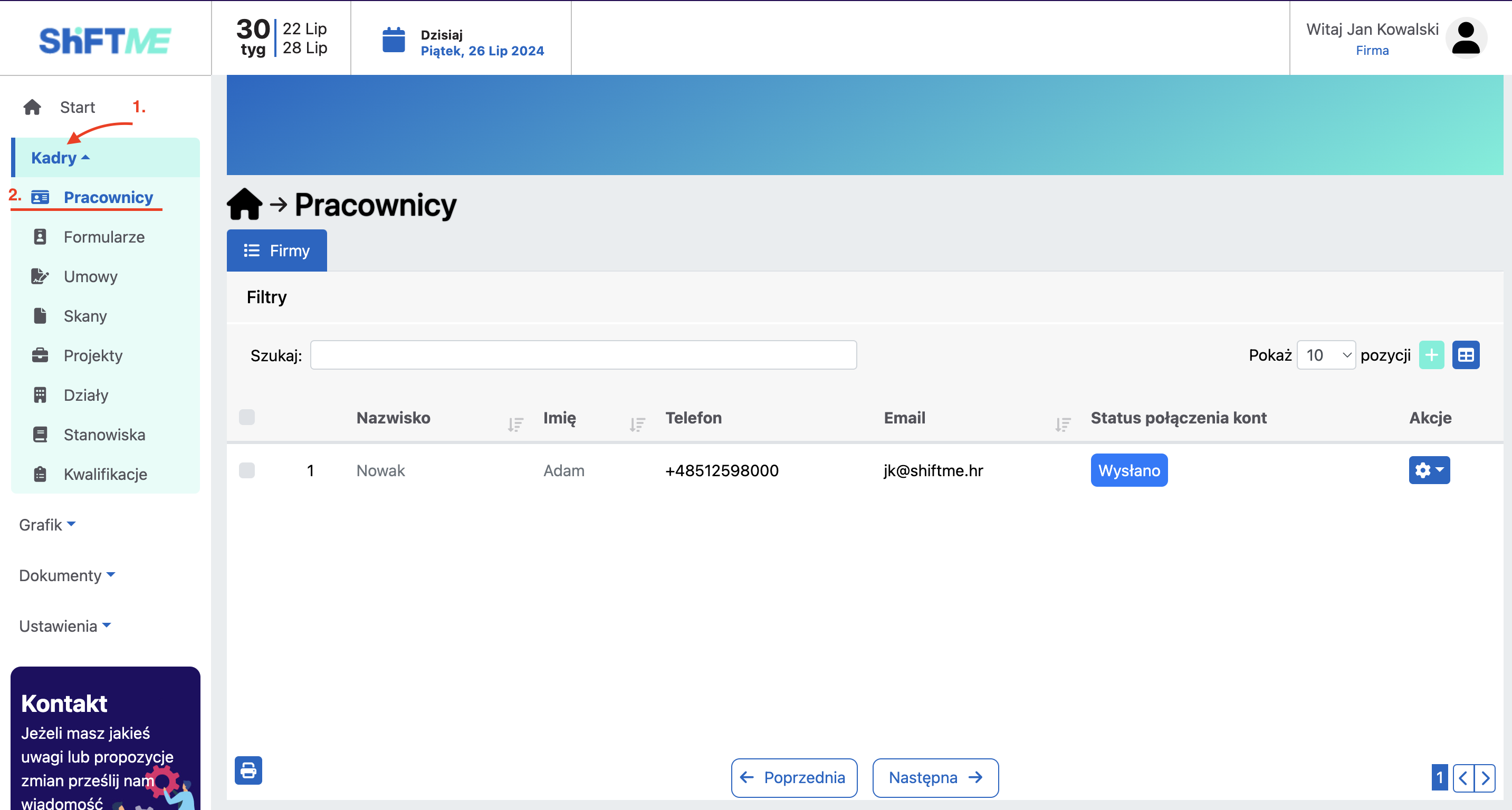
Krok 2: W kolumnie: “Akcje” naciśnij przycisk zębatki, a następnie: ”Edytuj”.
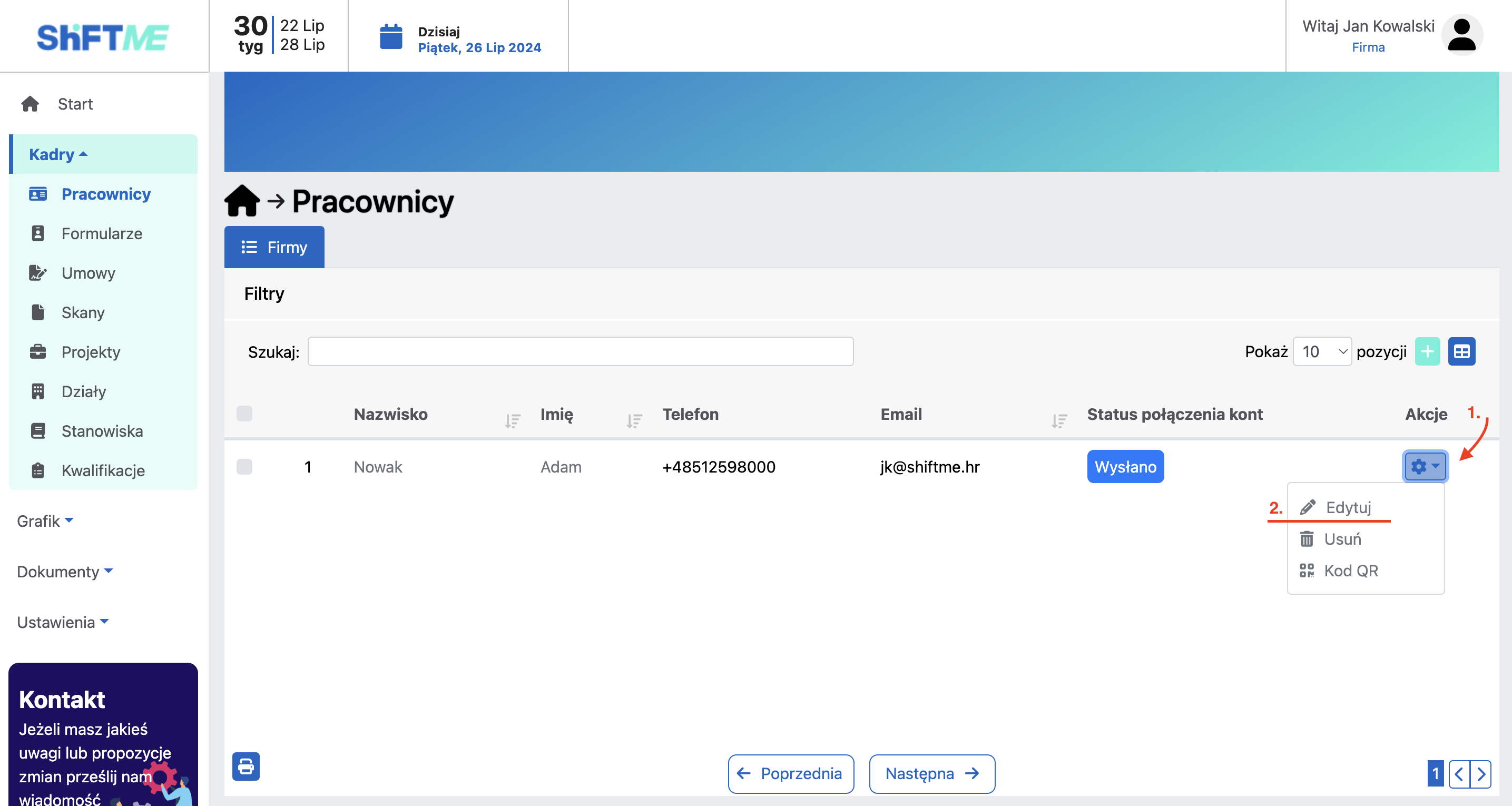
Krok 3: Otwórz zakładkę: “Umowy” w szczegółach pracownika.
Naciśnij przycisk zębatki w kolumnie: “Akcje”.
Krok 4: Naciśnij przycisk: “Dodaj Aneks”.
Krok 5: Zmień dane w oknie i naciśnij: “Dalej”.
Jak dodać nowy Wzór Aneksu, gdy w polu: “Wzór” brak propozycji do wyboru
Krok 6: Naciśnij przycisk: ”Podpisz”, jeśli chcesz podpisać dokumenty elektronicznie. Dokumenty zostaną wysłane na mail pracownika.
Naciśnij przycisk: ”Drukuj”, jeśli chcesz wydrukować dokumenty i podpisać ręcznie.
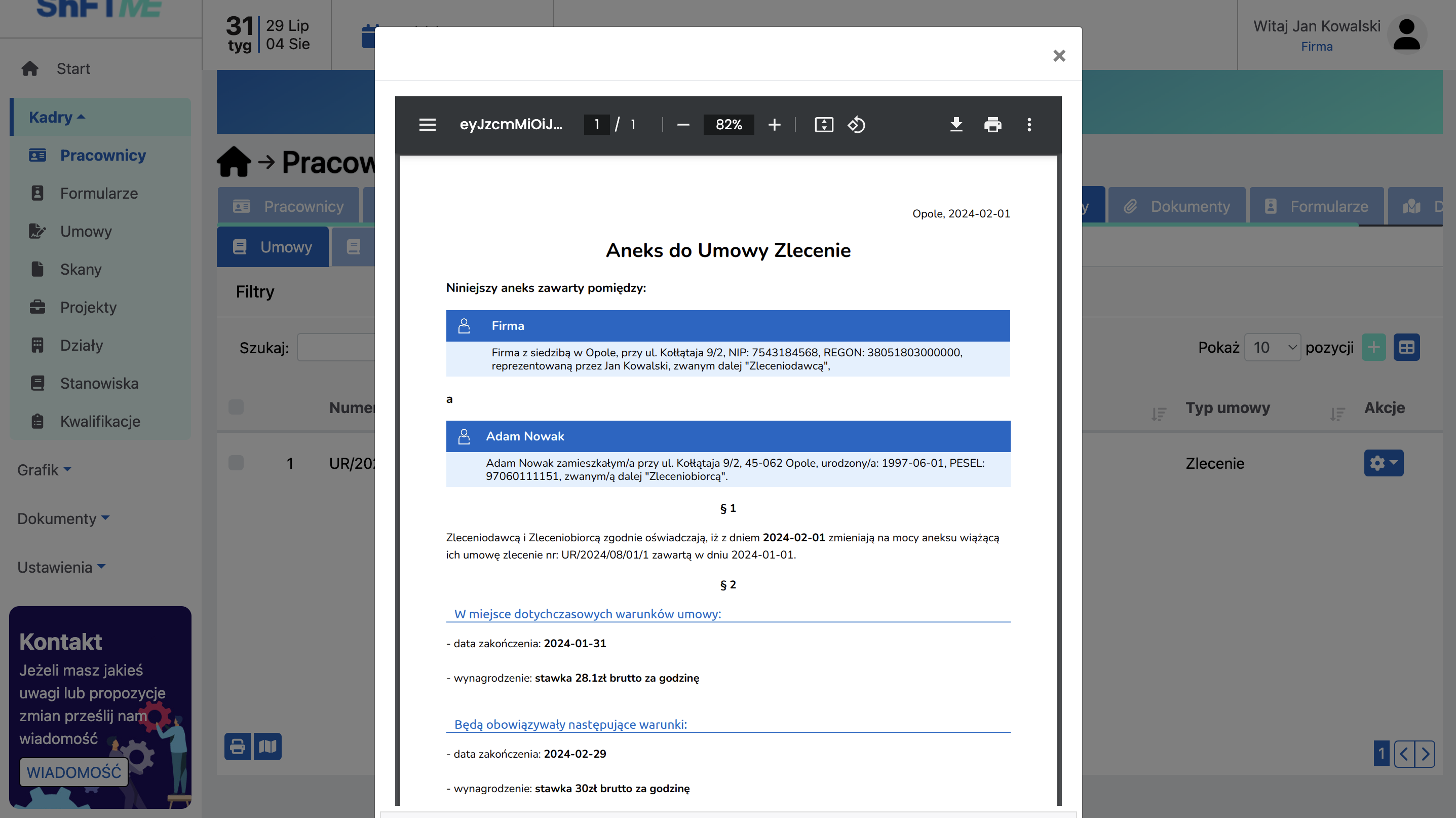
Dodany aneks jest widoczny w zakładce: ”Dokumenty osoby”.
Przedłużenie umowy
Krok 1: Wejdź w zakładkę: “Pracownicy” w menu po lewej stronie.
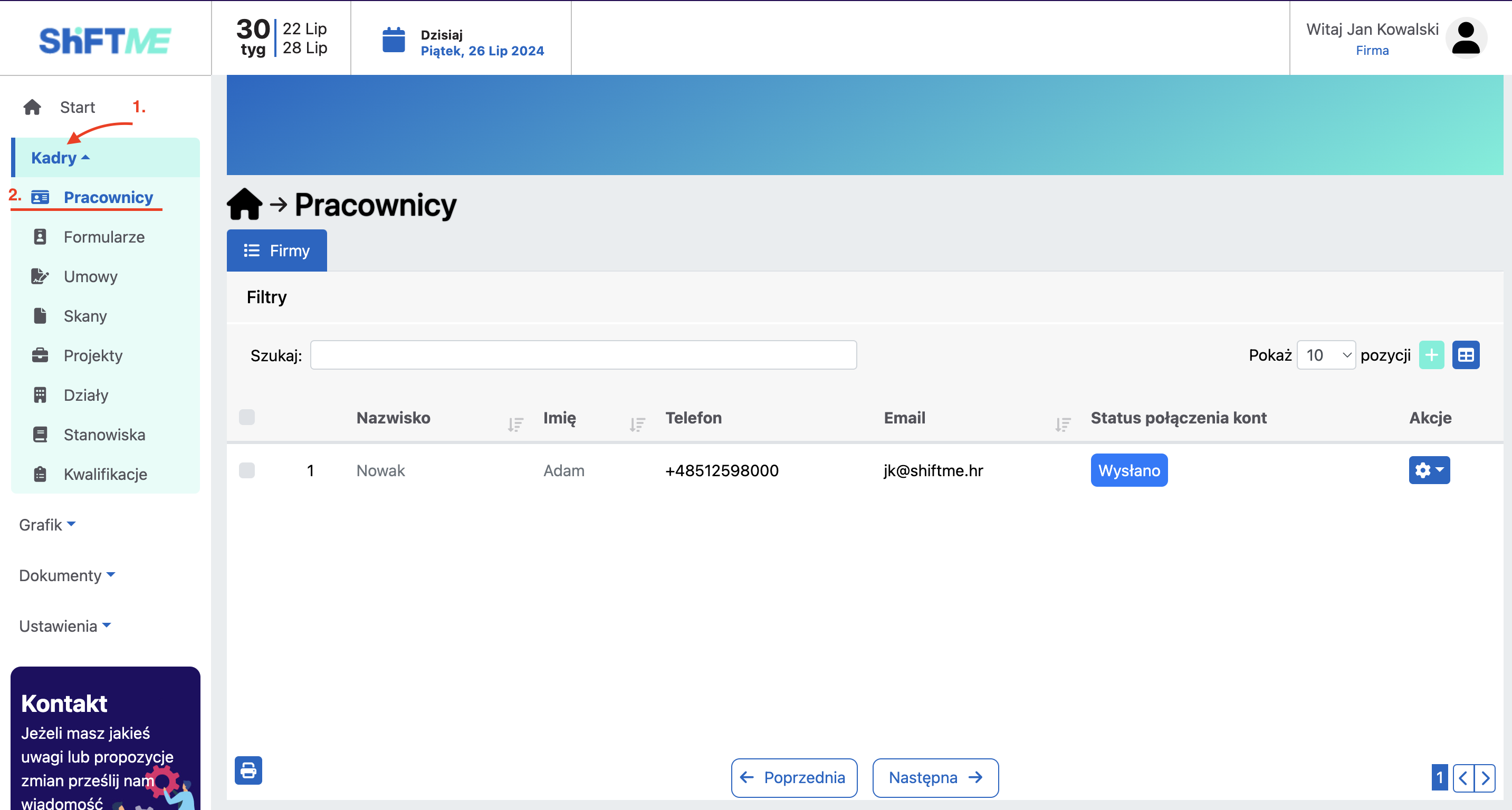
Krok 2: W kolumnie: “Akcje” naciśnij przycisk zębatki, a następnie: ”Edytuj”.
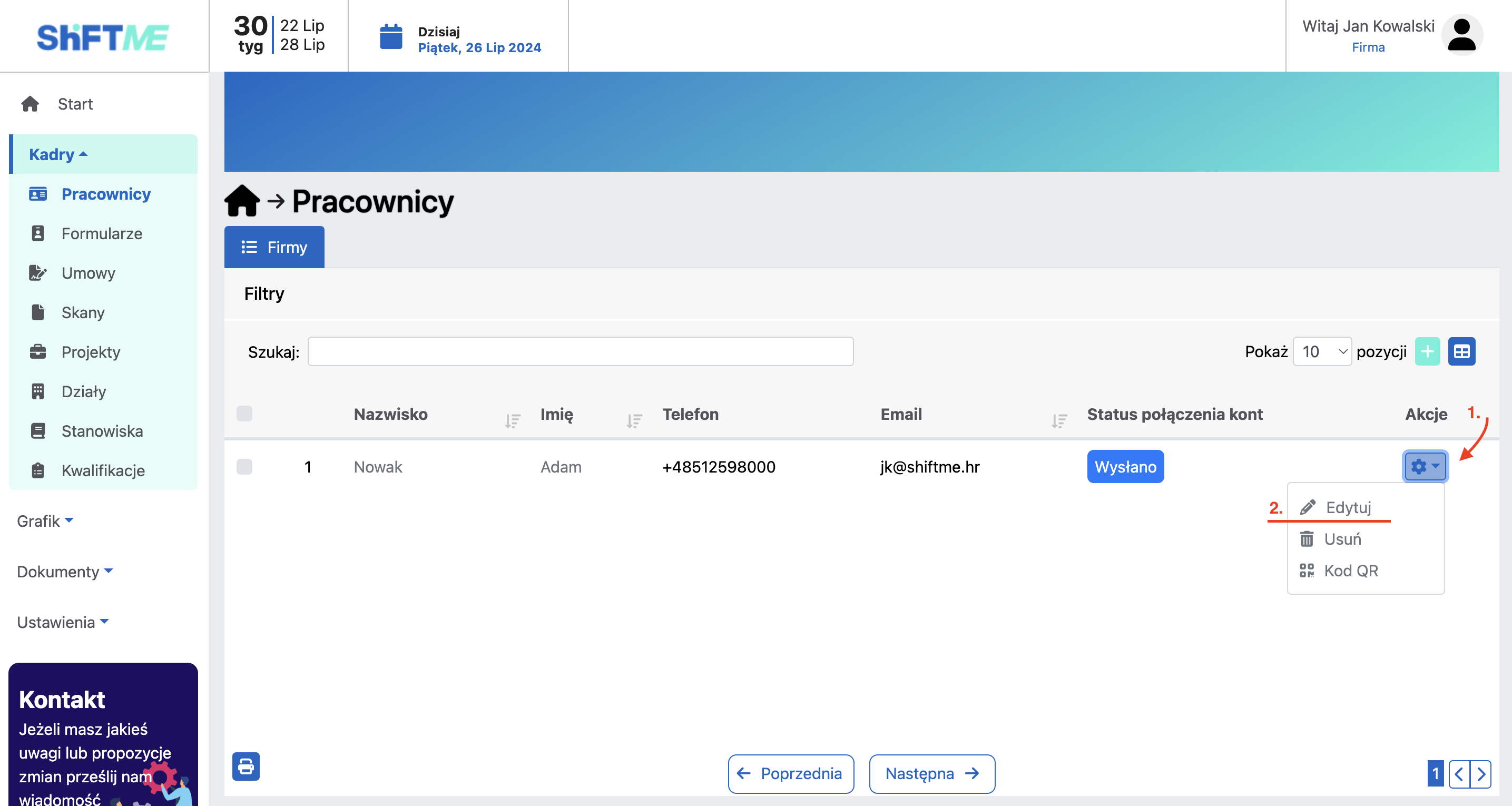
Krok 3: Otwórz zakładkę: “Umowy” w szczegółach pracownika.
Naciśnij przycisk zębatki w kolumnie: “Akcje”.
Krok 4: Naciśnij przycisk: “Przedłużenie Umowy”.
Krok 5: Wpisz nową datę zakończenia umowy w oknie: “Przedłużenie Umowy” oraz naciśnij przycisk: “Dalej”.
Krok 6: Naciśnij przycisk: ”Podpisz”, jeśli chcesz podpisać dokumenty elektronicznie. Dokumenty zostaną wysłane na mail pracownika.
Naciśnij przycisk: ”Drukuj”, jeśli chcesz wydrukować dokumenty i podpisać ręcznie.
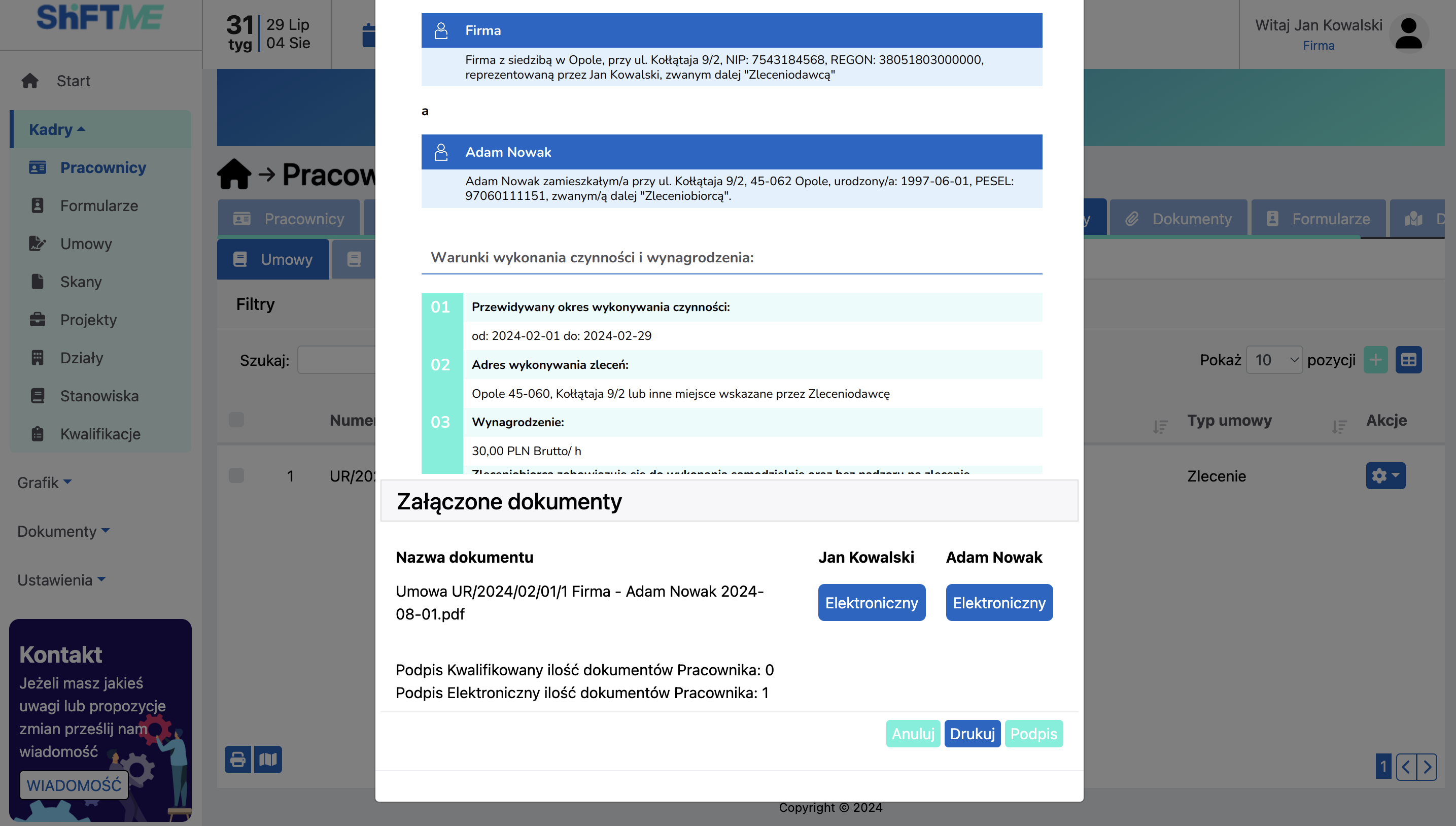
Po przedłużeniu umowy, w systemie pojawia się nowy rekord z datą rozpoczęcia umowy następnego dnia po zakończeniu poprzedniej umowy.
Dodanie załącznika
Krok 1: Wejdź w zakładkę: “Pracownicy” w menu po lewej stronie.
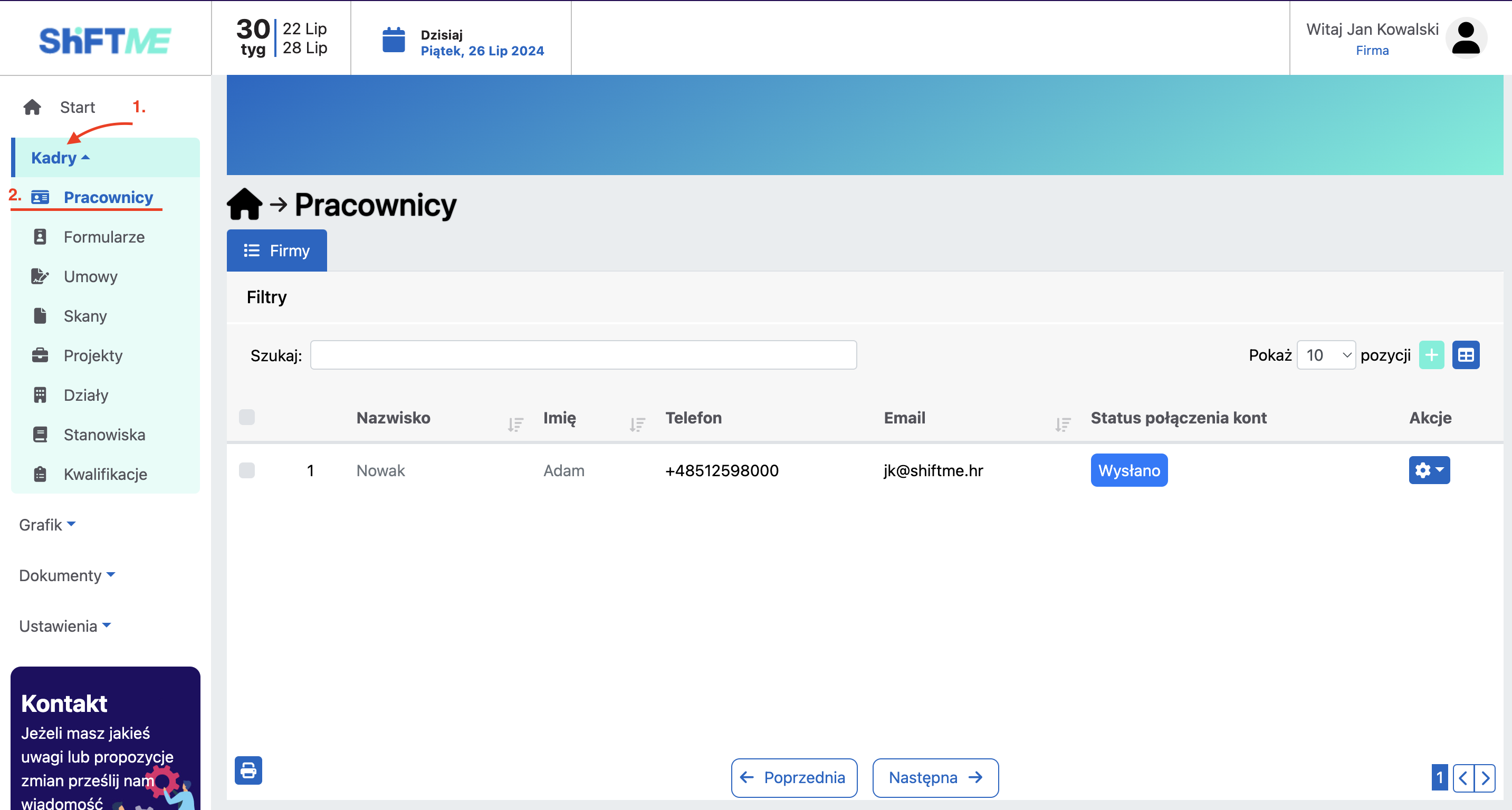
Krok 2: W kolumnie: “Akcje” naciśnij przycisk zębatki, a następnie: ”Edytuj”.
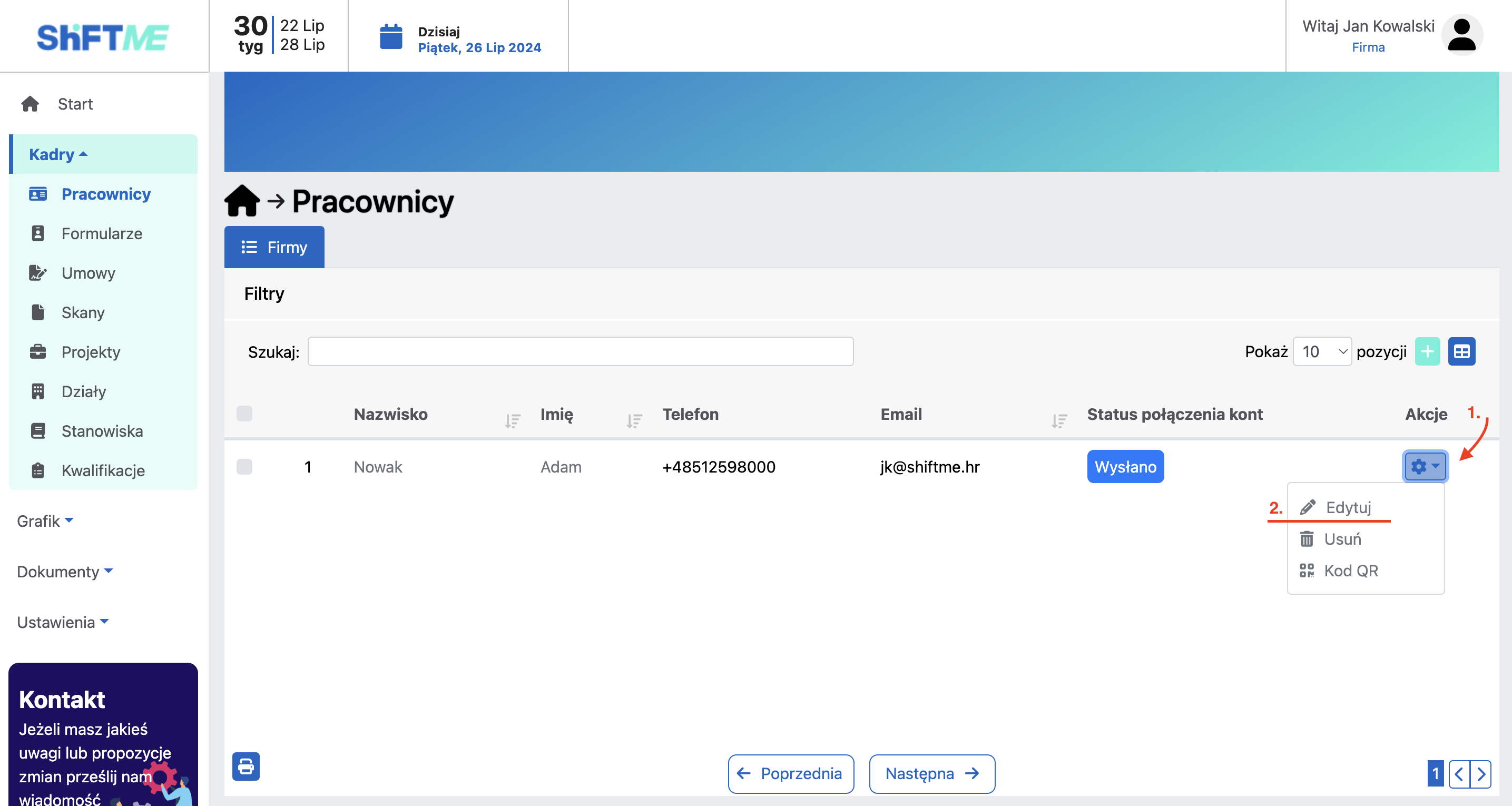
Krok 3: Otwórz zakładkę: “Dokumenty osoby” w szczegółach pracownika.
Naciśnij przycisk: ”+” znajdujący się po prawej stronie.
Krok 4: Wybierz nowy dokument w oknie: “Dodaj dokument” oraz naciśnij przycisk: “Dalej”.
Jak dodać nowy Wzór dokumentu, gdy w polu: “Wzór” brak propozycji do wyboru
Krok 5: Naciśnij przycisk: ”Podpisz”, jeśli chcesz podpisać dokumenty elektronicznie. Dokumenty zostaną wysłane na mail pracownika.
Naciśnij przycisk: ”Drukuj”, jeśli chcesz wydrukować dokumenty i podpisać ręcznie.
Dodany dokument jest widoczne w zakładce: ”Dokumenty osoby”.
ZUS ZCNA
Zgłoszenie członka rodziny do ubezpieczenia zdrowotnego
Krok 1: Wejdź w zakładkę: “Pracownicy” w menu po lewej stronie.
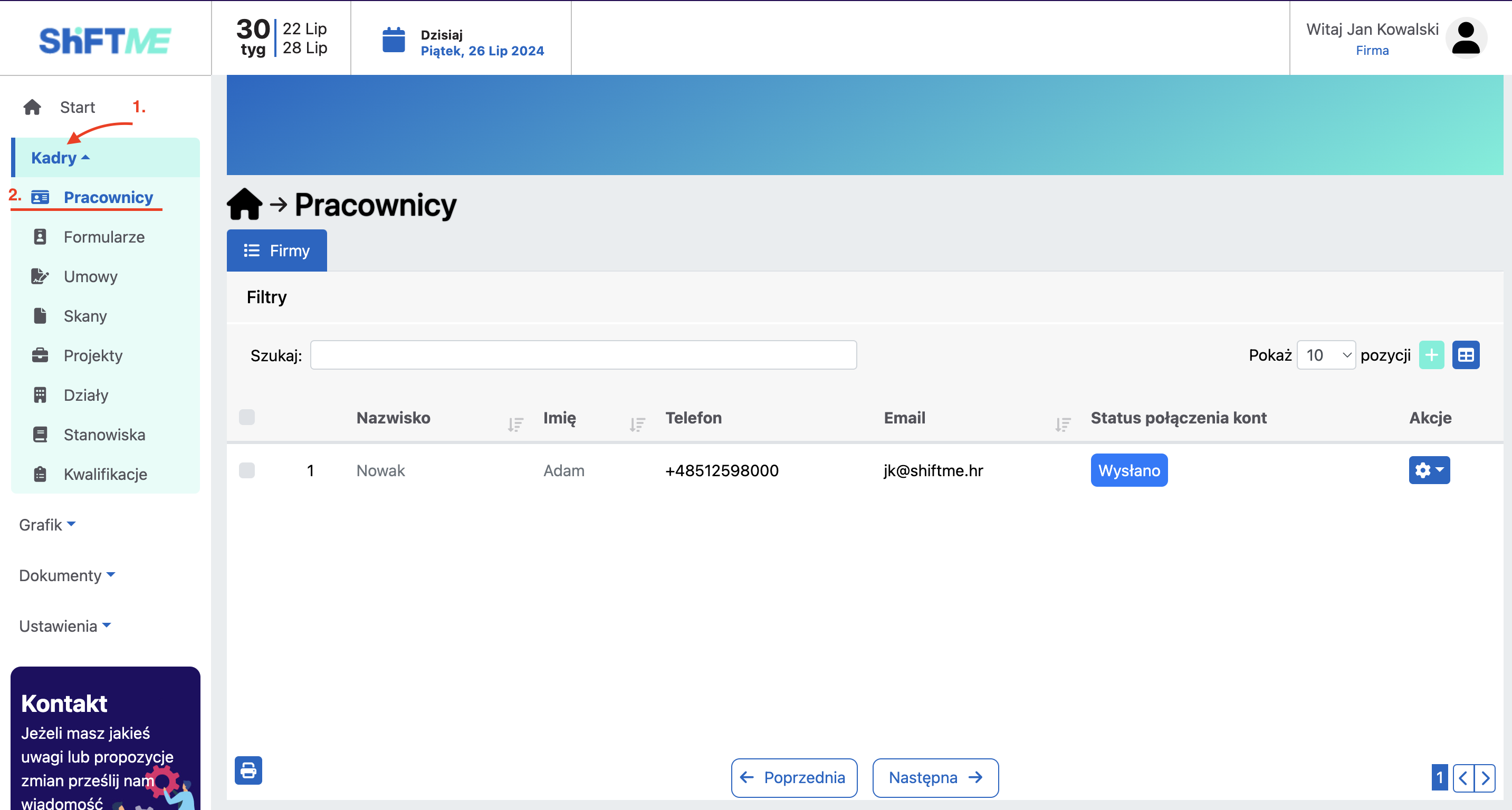
Krok 2: W kolumnie: “Akcje” naciśnij przycisk zębatki, a następnie: ”Edytuj”.
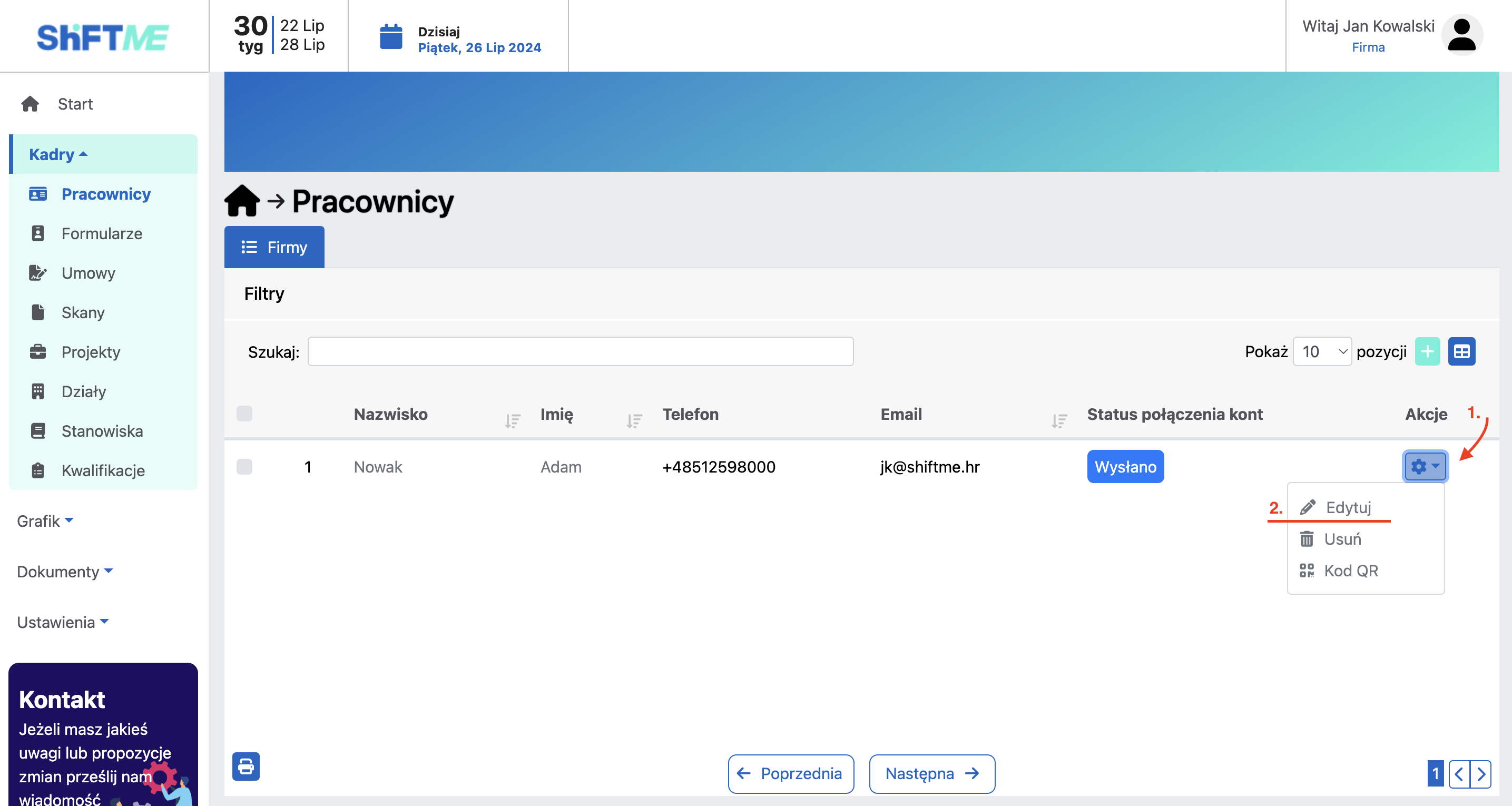
Krok 3: Otwórz zakładkę: “Rodzina” w szczegółach pracownika.
Krok 4: Naciśnij przycisk: ”+” znajdujący się po prawej stronie.
Krok 5: Uzupełnij dane członka rodziny w oknie oraz naciśnij przycisk: “Zapisz”.
Krok 6: W kolumnie: “Akcje” naciśnij przycisk zębatki, a następnie: ”Wygeneruj wniosek o ubezpieczenie członka rodziny”.
Krok 7: Wpisz dane w oknie oraz naciśnij: “Dalej”.
Jak dodać nowy wniosku, gdy w polu: “Wzór” brak propozycji do wyboru
Krok 8: Naciśnij przycisk: ”Podpisz”, jeśli chcesz podpisać dokumenty elektronicznie. Dokumenty zostaną wysłane na mail pracownika.
Naciśnij przycisk: ”Drukuj”, jeśli chcesz wydrukować dokumenty i podpisać ręcznie.
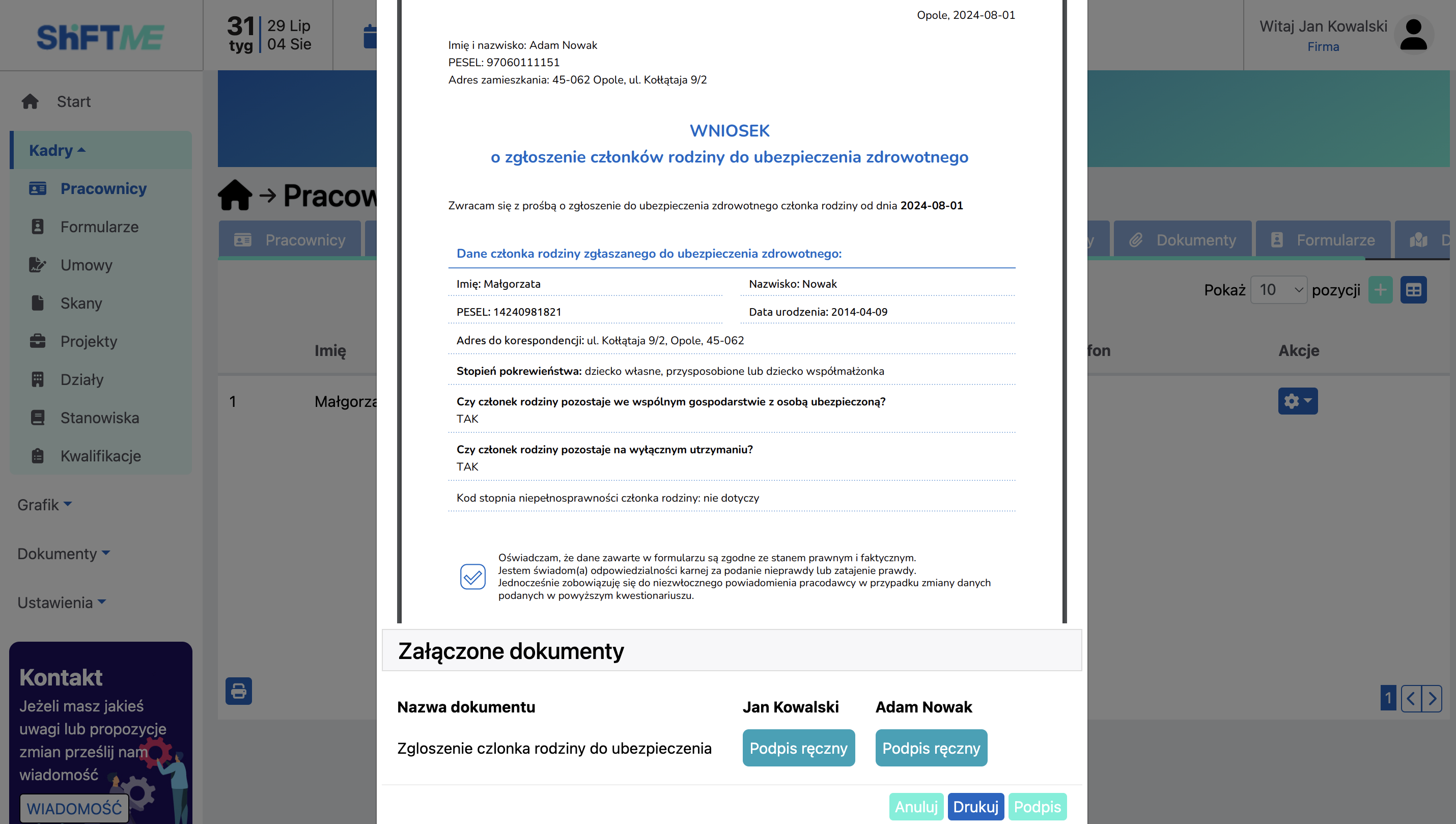
Dodany wniosek jest widoczny w zakładce: ”Dokumenty osoby”.
Rozwiązanie umowy
Krok 1: Wejdź w zakładkę: “Pracownicy” w menu po lewej stronie.
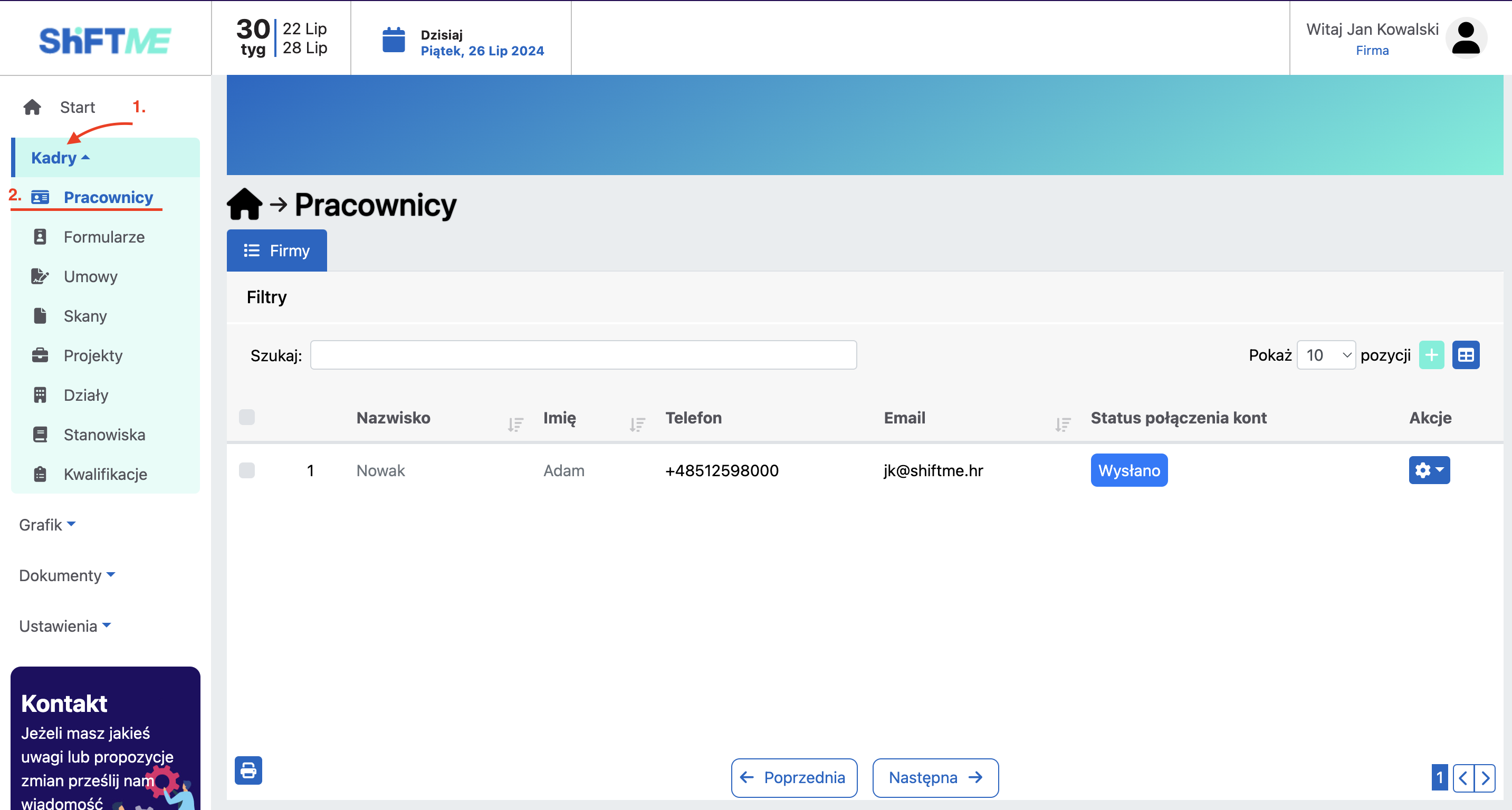
Krok 2: W kolumnie: “Akcje” naciśnij przycisk zębatki, a następnie: ”Edytuj”.
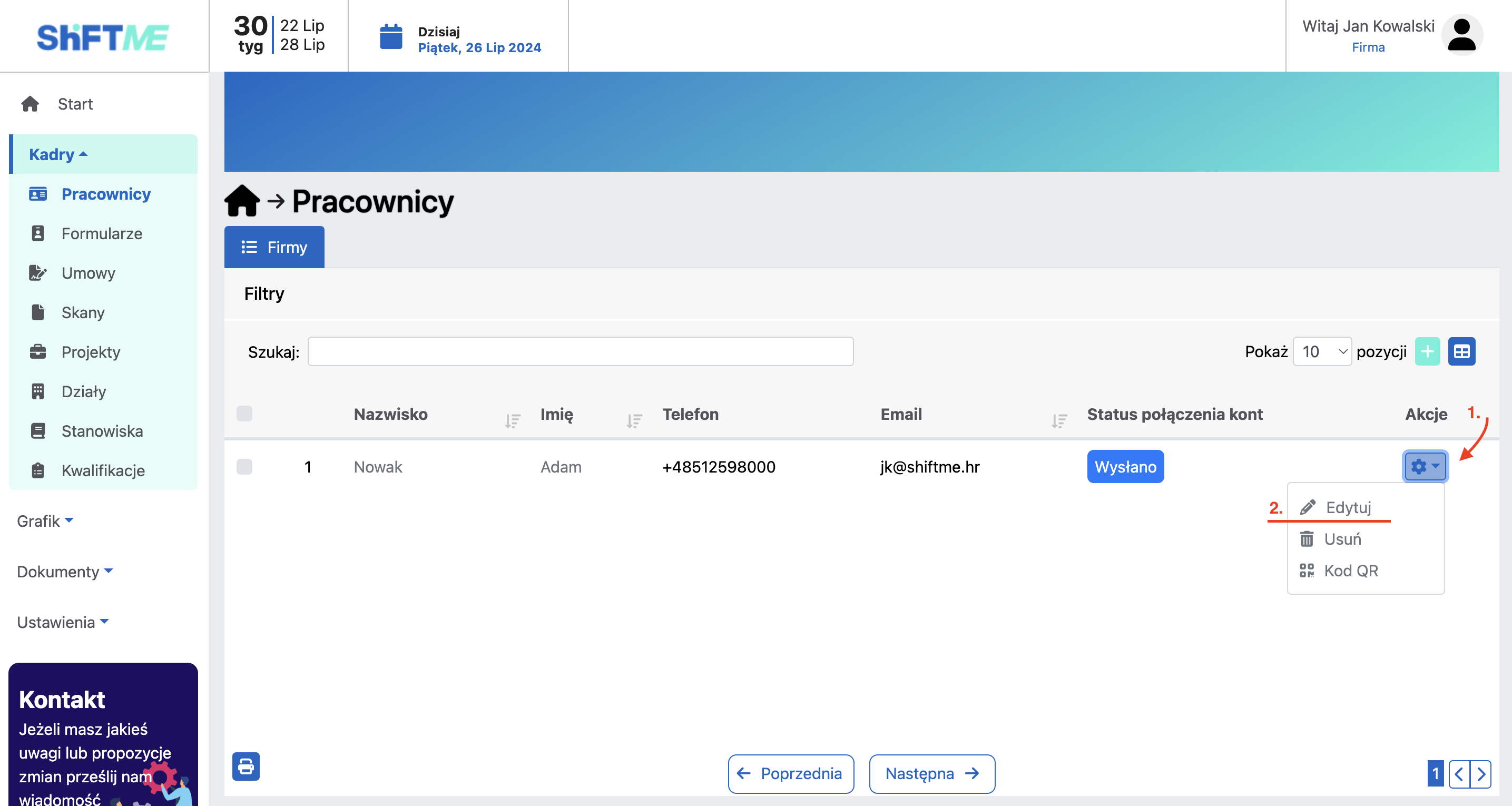
Krok 3: Otwórz zakładkę: “Umowy” w szczegółach pracownika oraz naciśnij przycisk zębatki w kolumnie: “Akcje”.
Krok 4: Naciśnij przycisk: “Rozwiąż umowę”.
Krok 5: Wybierz wzór z dostępnych na liście i naciśnij przycisk: ”Dalej”.
Jeśli nie masz wzoru do wybrania zobacz jak dodać rozwiązanie umowy
Krok 6: Naciśnij przycisk: ”Podpisz”, jeśli chcesz podpisać rozwiązanie elektronicznie. Dokument zostaną wysłane na mail pracownika.
Naciśnij przycisk: ”Drukuj”, jeśli chcesz wydrukować rozwiązanie umowy i podpisać je ręcznie.
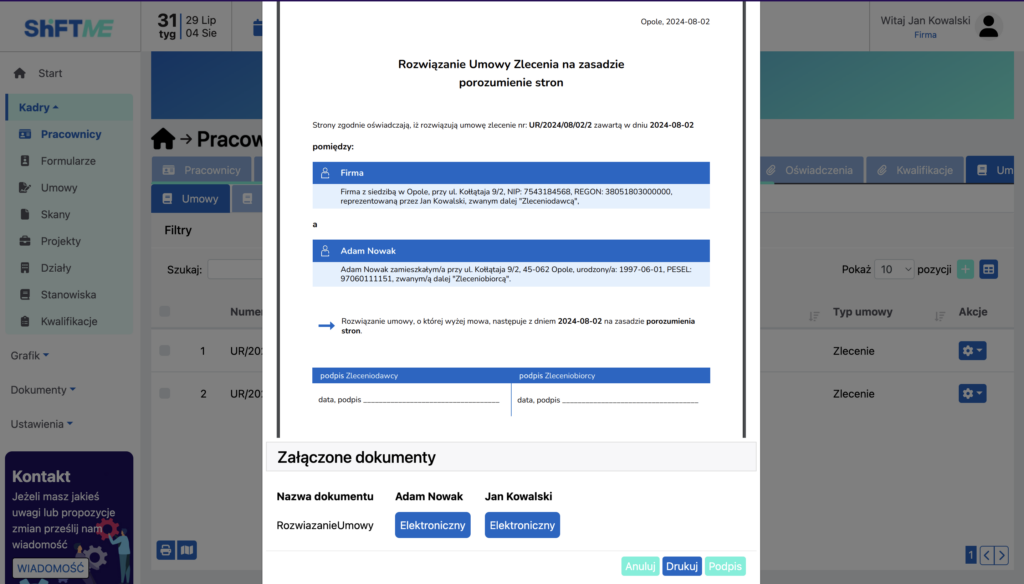
Kierownik otrzymuje powiadomienie e-mailem o podpisaniu dokumentu przez pracownika.
Dodane rozwiązanie umowy jest widoczne w zakładce: ”Dokumenty osoby”.
