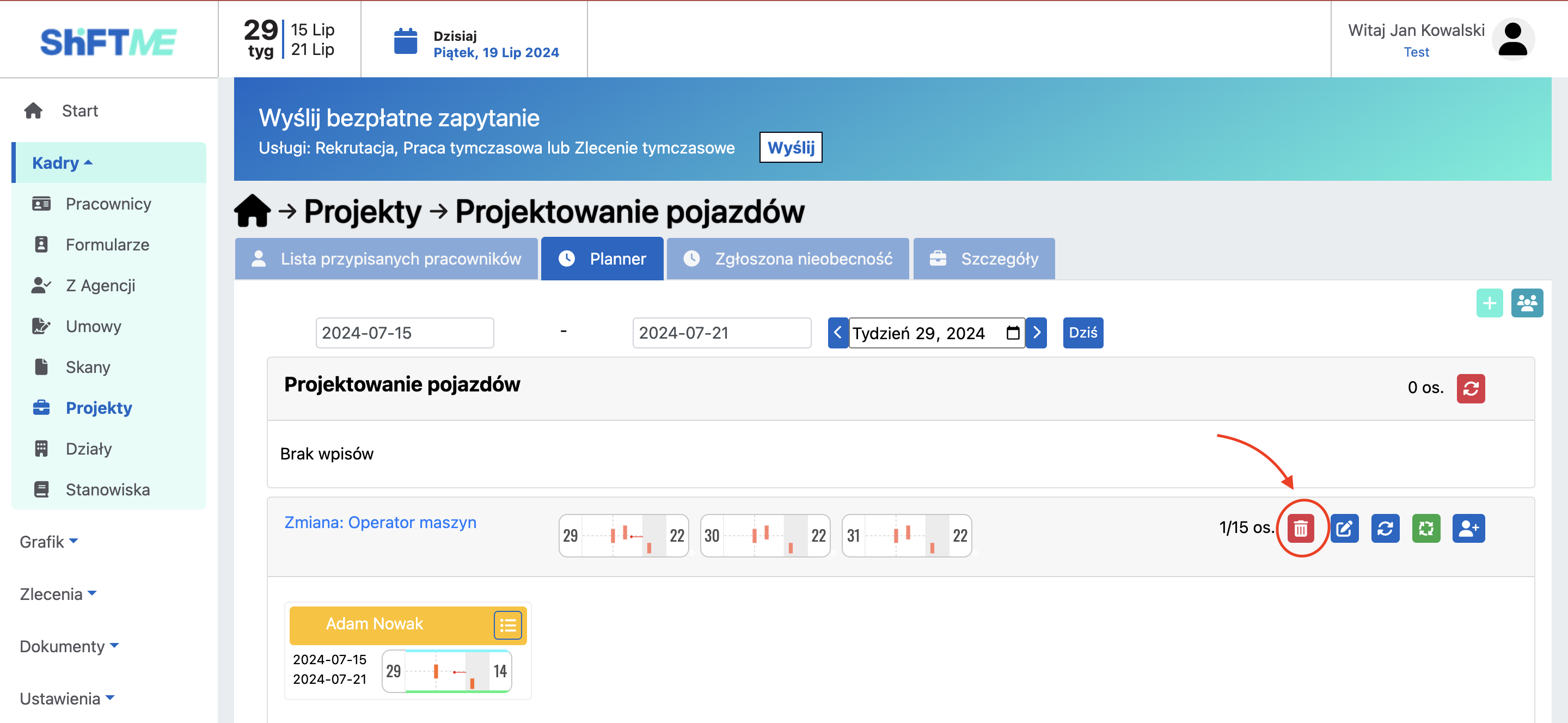Grafiki pracy
Funkcja grafików pracy umożliwia efektywne planowanie, monitorowanie i modyfikowanie harmonogramów pracy pracowników, dostosowanych do indywidualnych potrzeb działu lub firmy. Pracownicy mają dostęp do swoich grafików w aplikacji mobilnej. W razie potrzeby, funkcja pozwala na szybkie wprowadzanie zmian oraz powiadamia kierowników o zgłoszonej nieobecności. Jest to szczególnie ważne w dynamicznych środowiskach pracy, gdzie zmiany w grafiku mogą zachodzić często.
Krok 1: Wejdź w zakładkę: “Projekt” w menu po lewej stronie.
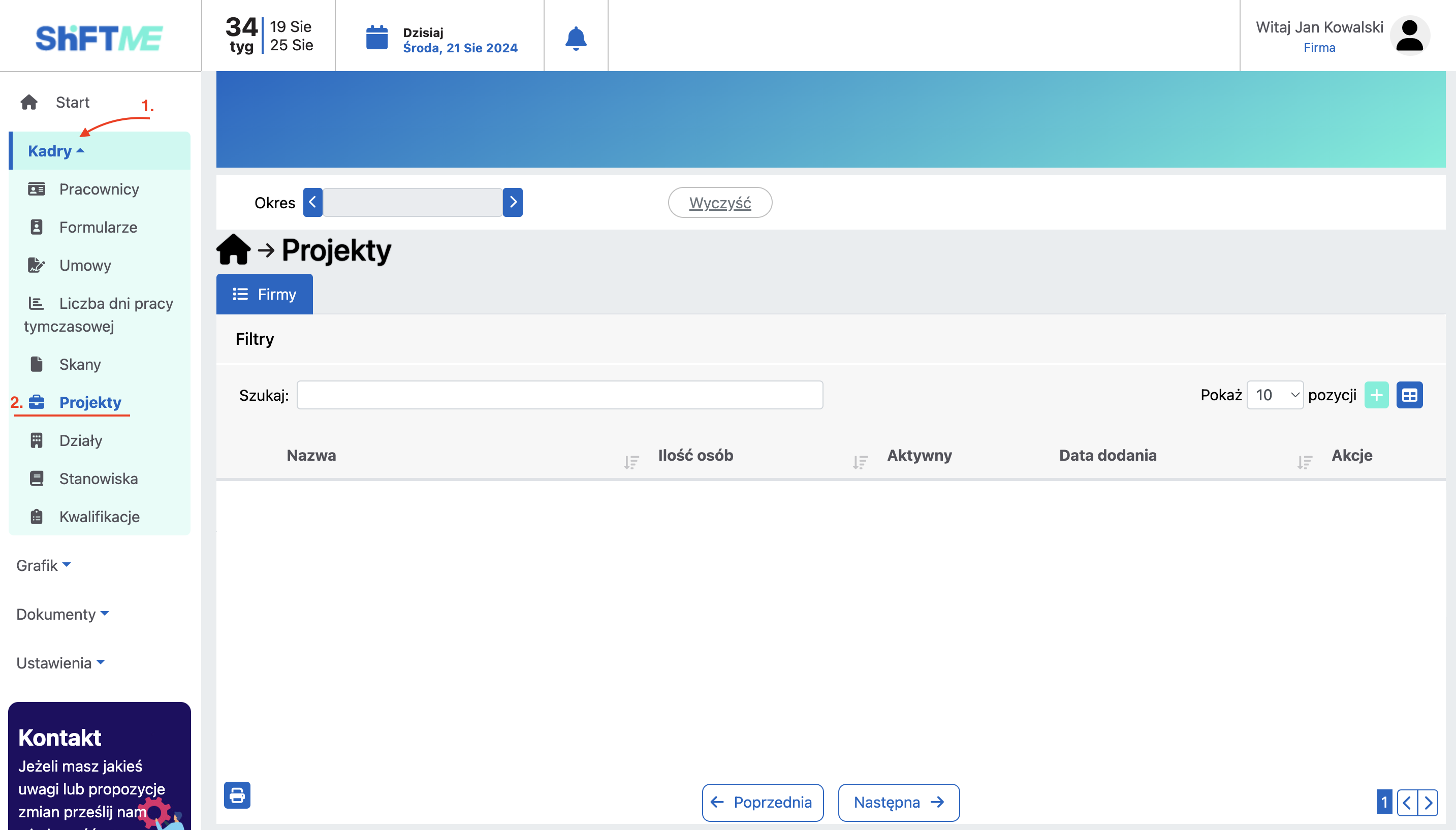
Krok 2: Naciśnij przycisk: ”+” znajdujący się po prawej stronie.
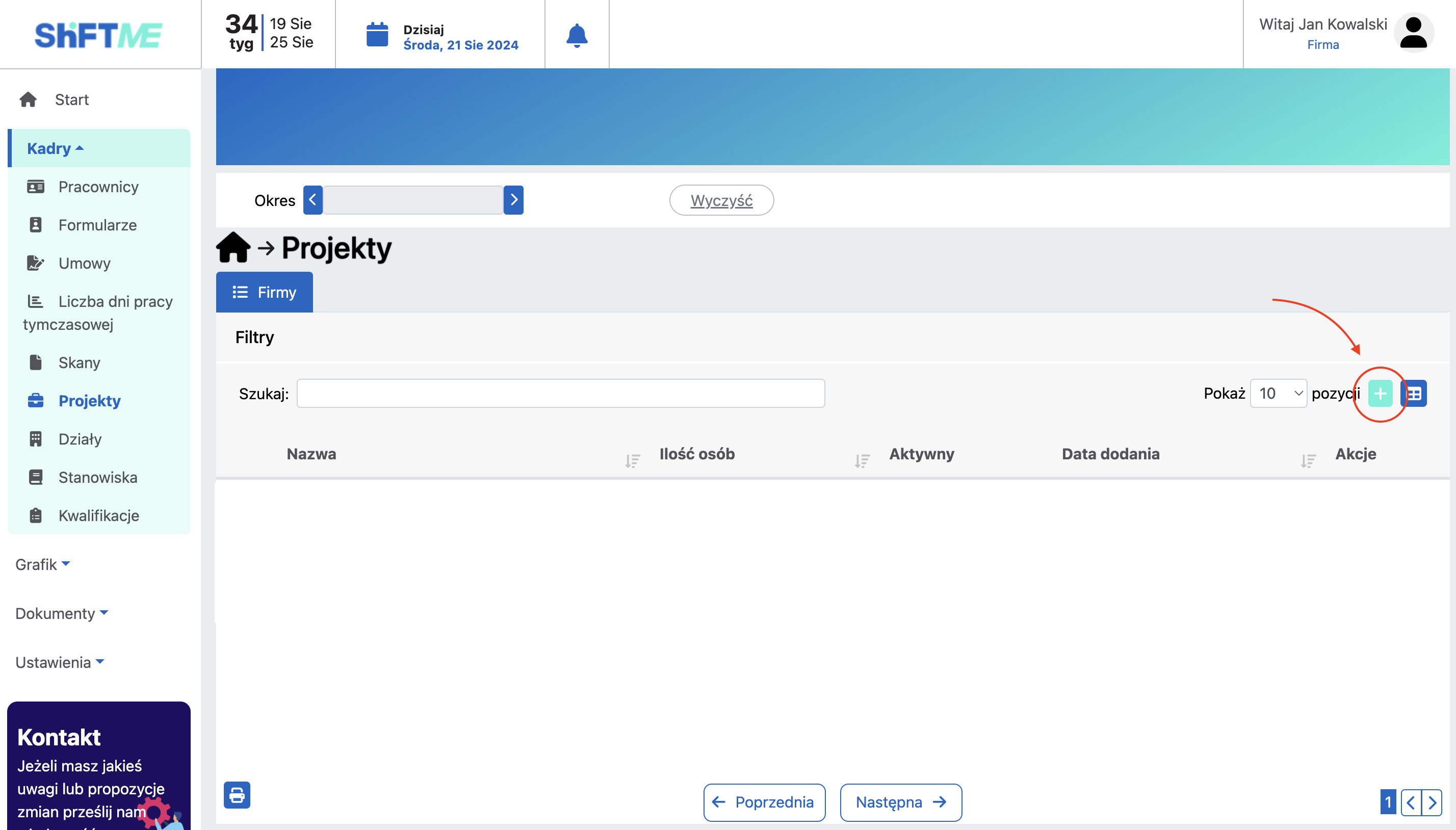
Krok 3: Uzupełnij dane w oknie: “Nowy projekt”.
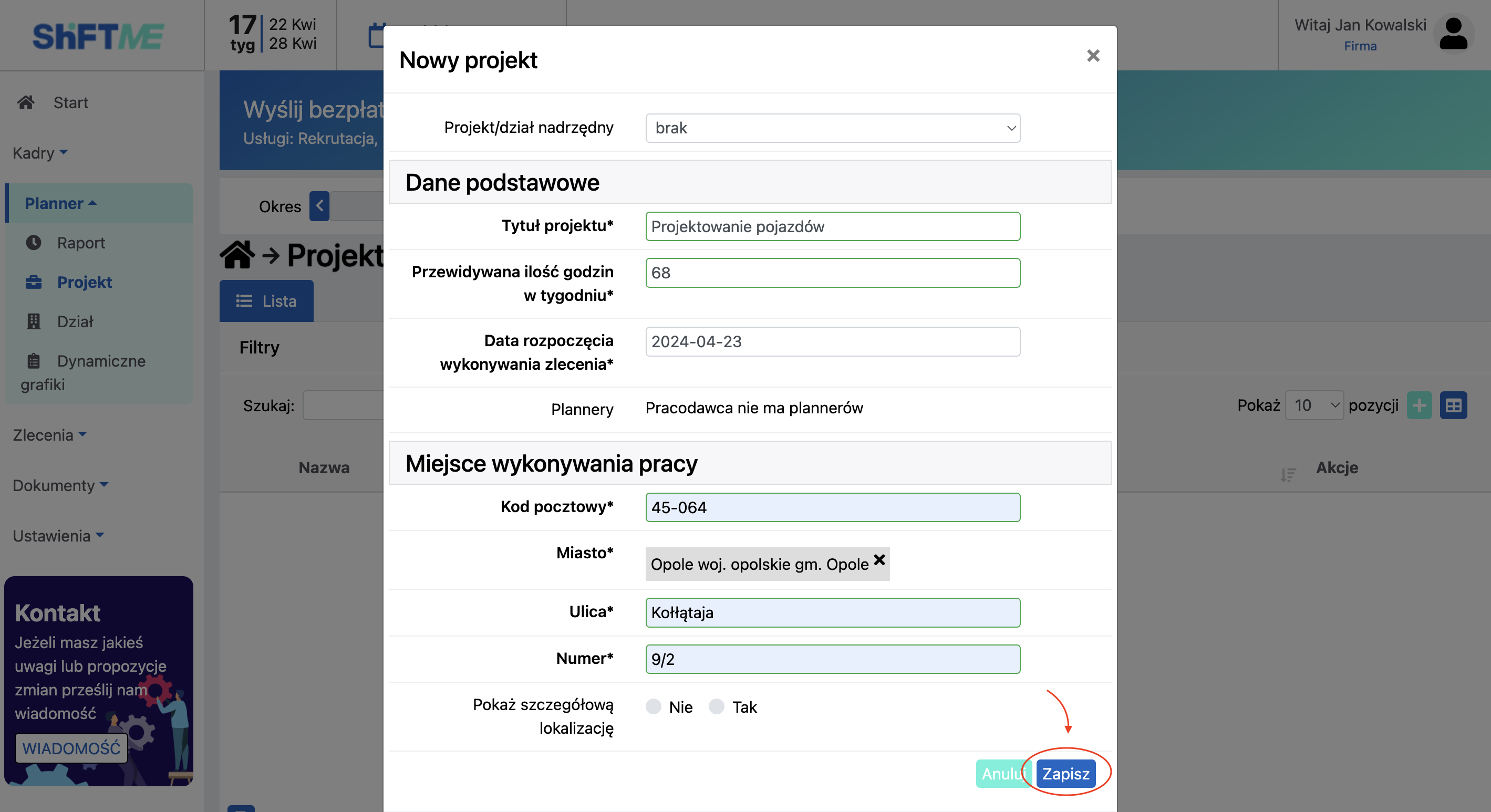
Dodanie planera
Krok 1: Wejdź w zakładkę: “Projekt” w menu po lewej stronie. Otwórz szczegóły projektu klikając przycisk: ”Szczegóły”.
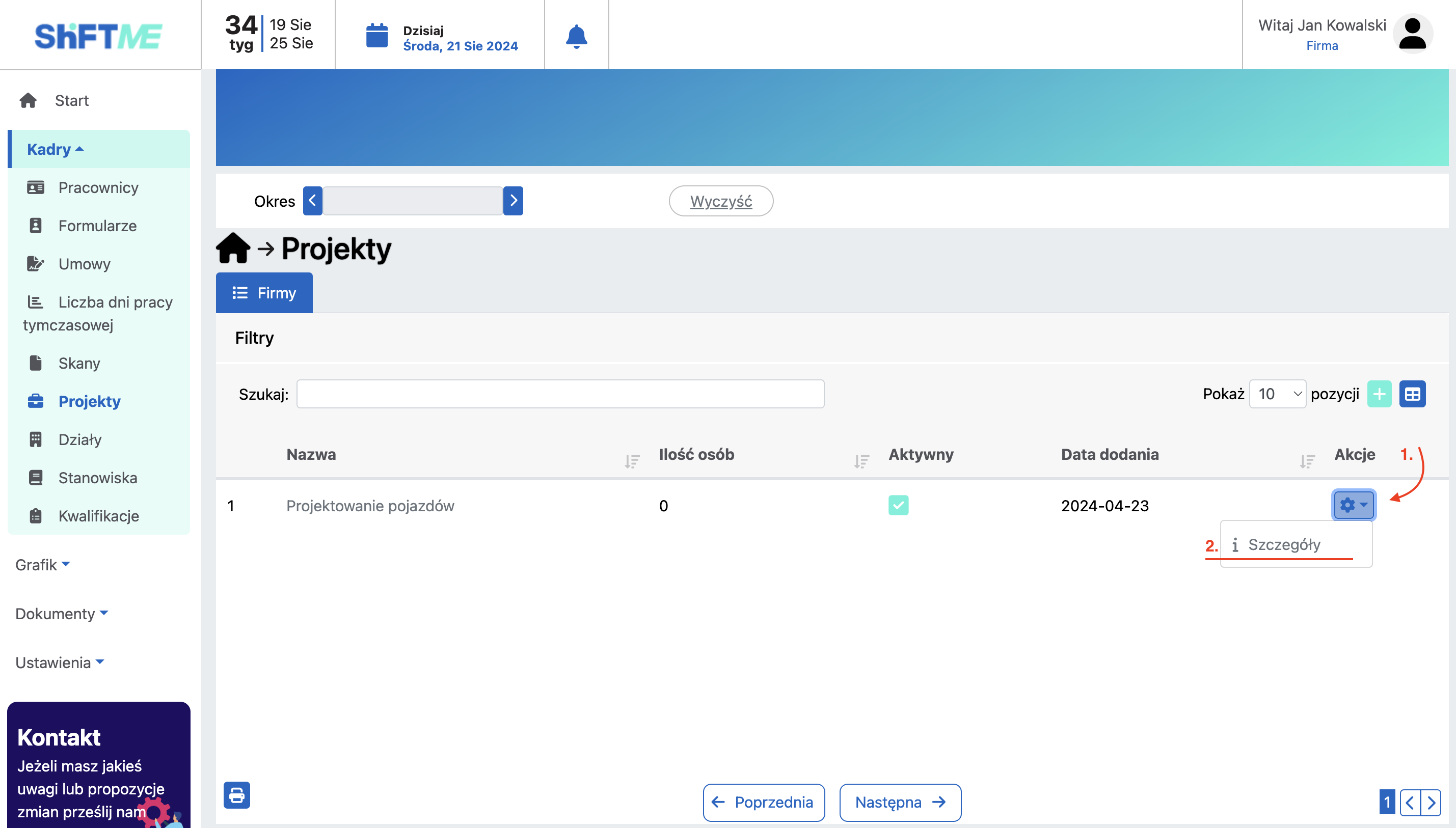
Krok 3: Otworzyć zakładkę: “Planer”.
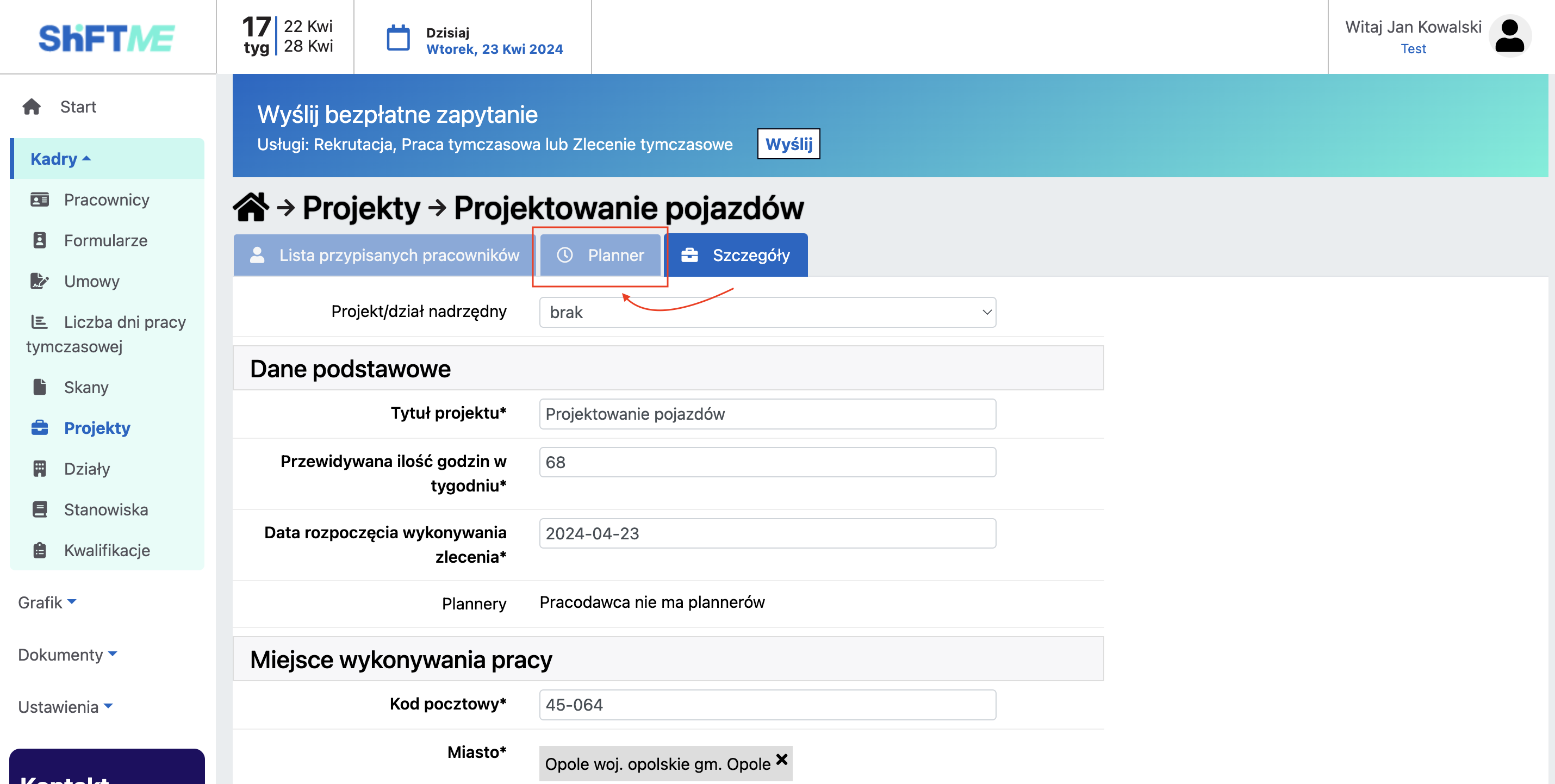
Krok 4: Naciśnij przycisk: ”+” znajdujący się po prawej stronie.
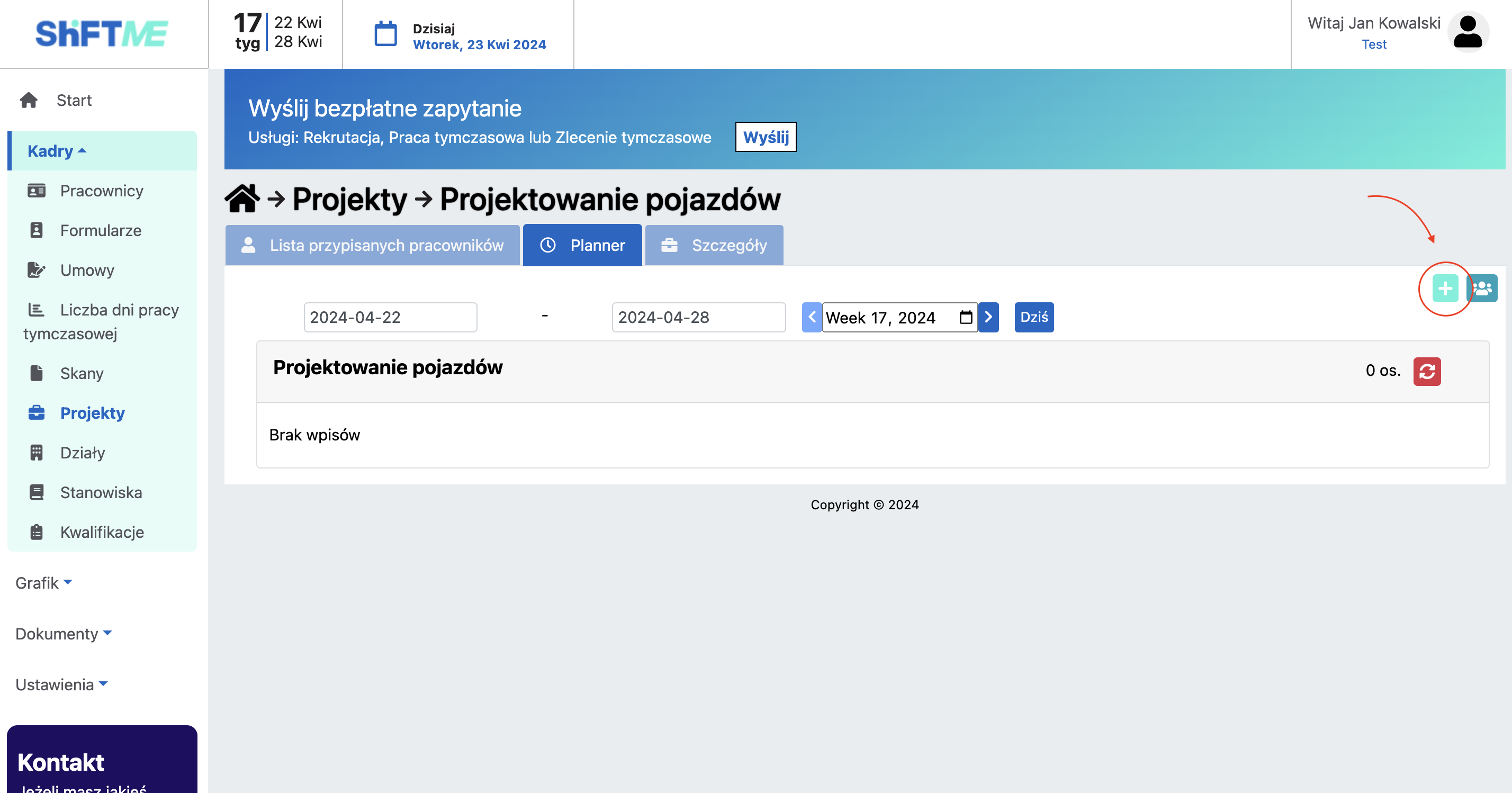
Krok 5: Zaznacz potrzebne przedziały czasowe. Po wybraniu wszystkich potrzebnych przedziałów naciśnij przycisk: “Zapisz”.
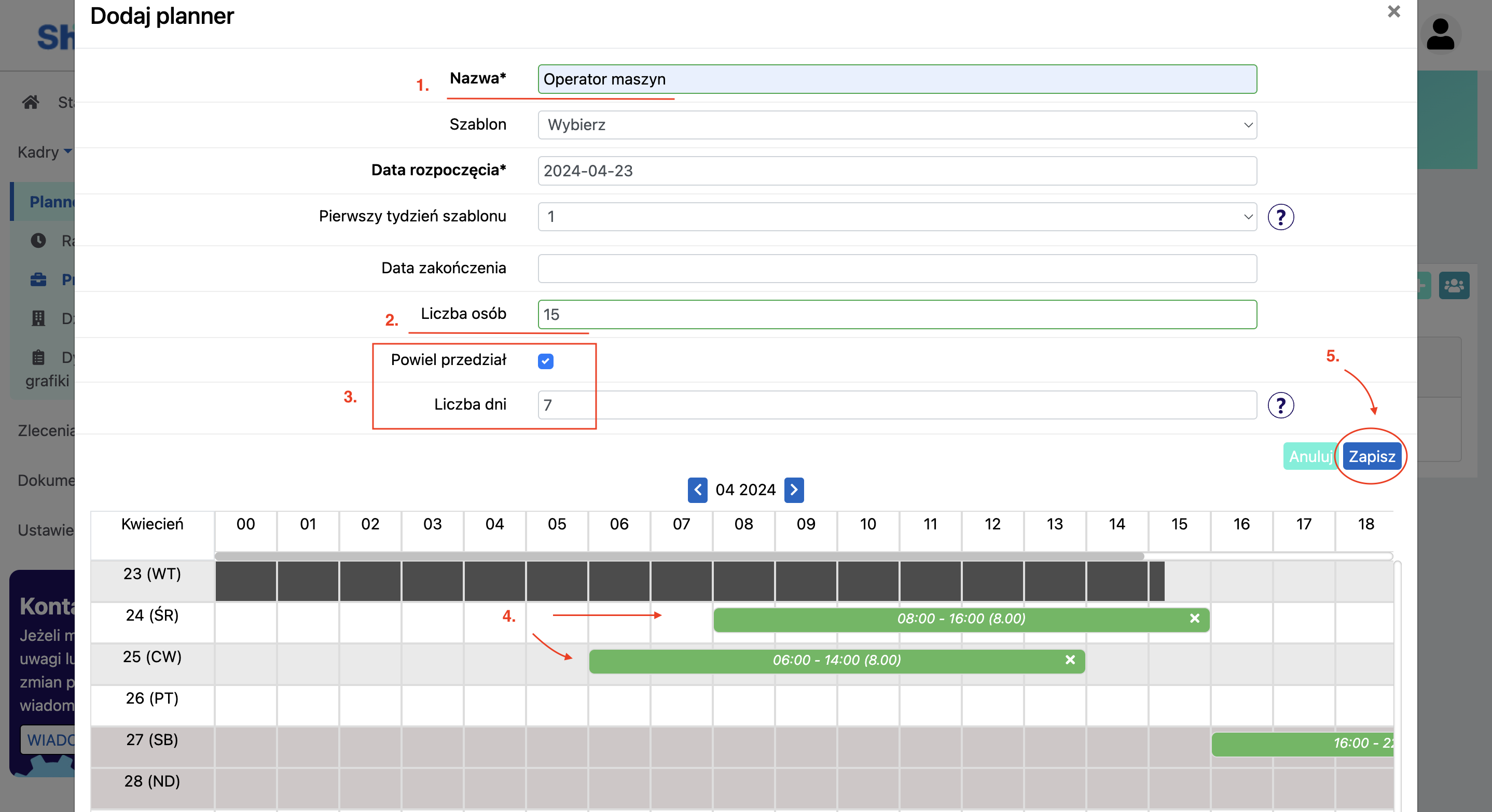
W pole: “Nazwa” wpisz nazwę plannera.
W pole: “Liczba osób” wpisz liczbę potrzebnych osób.
Domyślnie jest zaznaczone pole: “Powiel przedział” oraz “Liczba dni”: 7 – zaznaczone przedziały będą powtarzać się co 7 dni.
Kliknij lewy przycisk myszy i przesuń ją na bok. Klikając w przedział możesz go zedytować wpisując bardziej dokładny czas.
Edycja wybranego przedziału – po kliknięciu w przedział pojawi się okno z możliwością wpisania dokładnych godzin.
Nowy planer został dodany
Wybranie tygodnia w pasku górnym wpływa na widoczność tygodni w planerze. Na zrzucie jest pokazany wygląd powielanych przedziałów, co 7 dni.
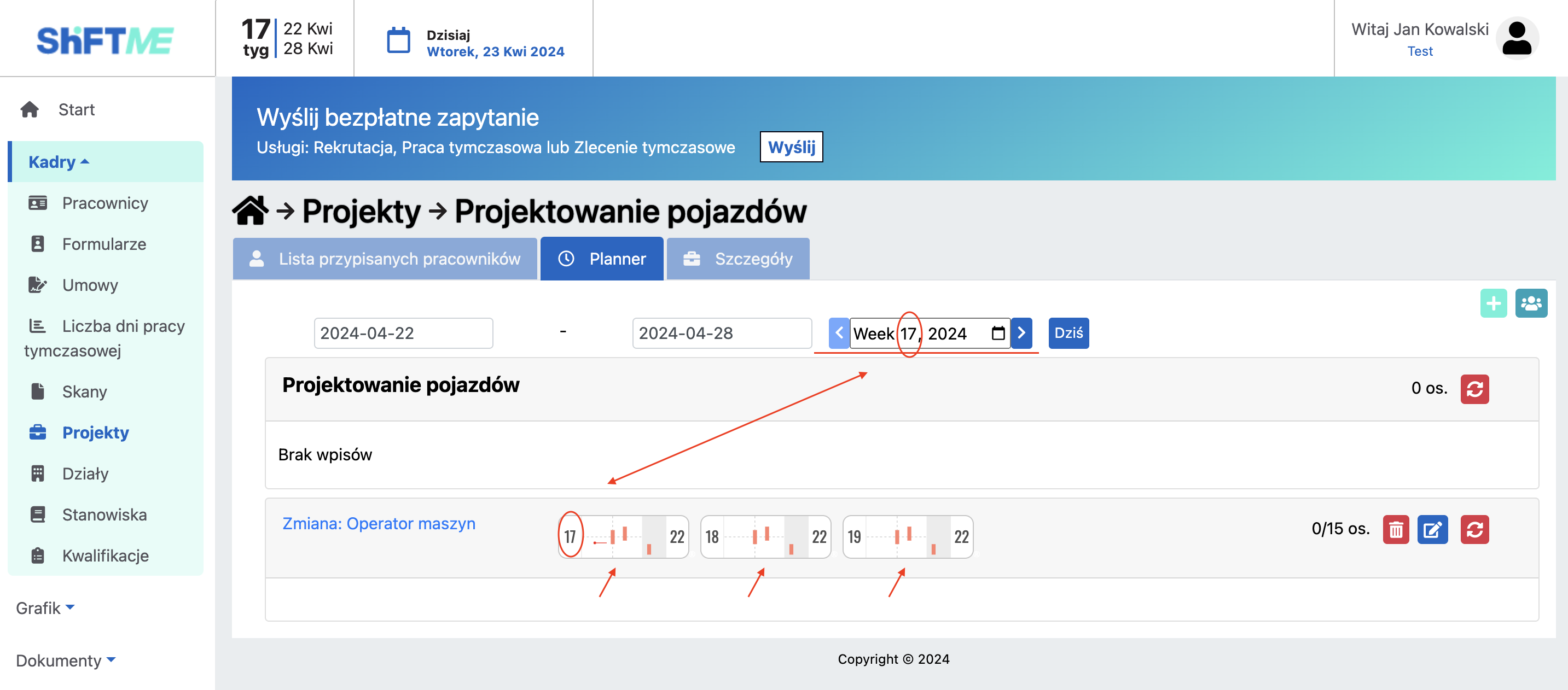
Edycja planera
Krok 1: Wejdź w zakładkę: “Projekt” w menu po lewej stronie.
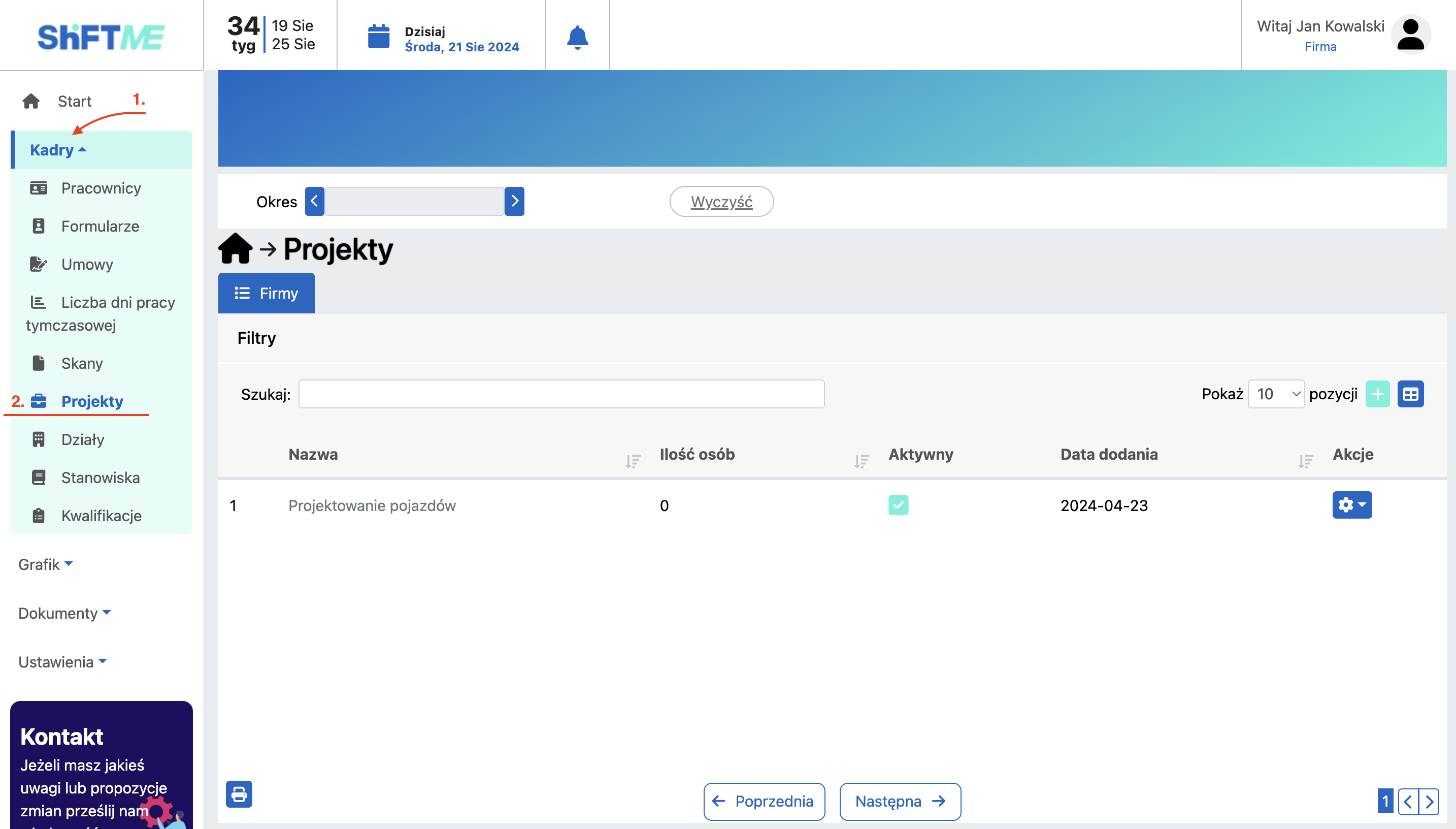
Krok 2: Otwórz szczegóły projektu klikając przycisk: ”Szczegóły”.
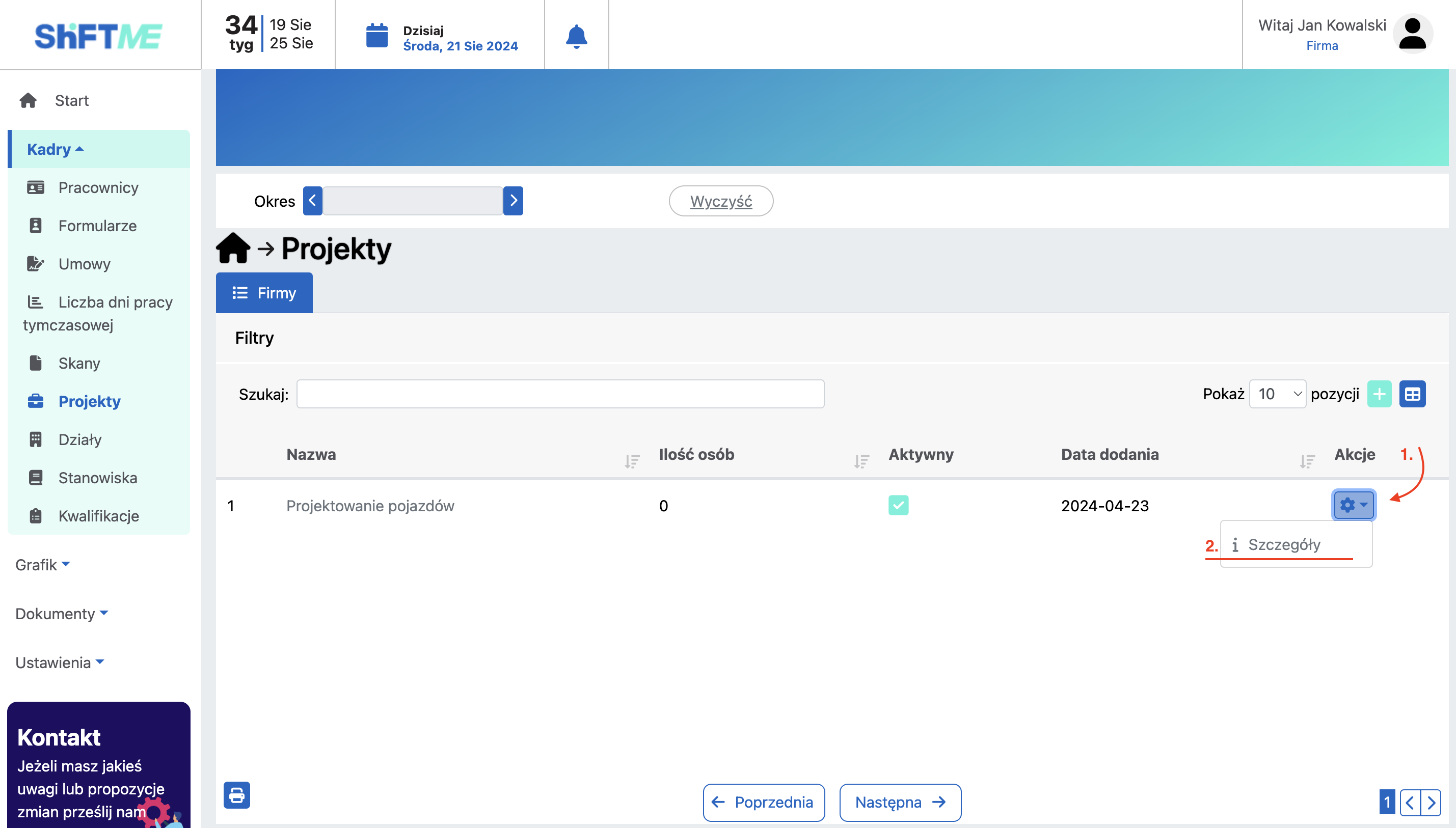
Krok 3: Otworzyć zakładkę: “Planer”.
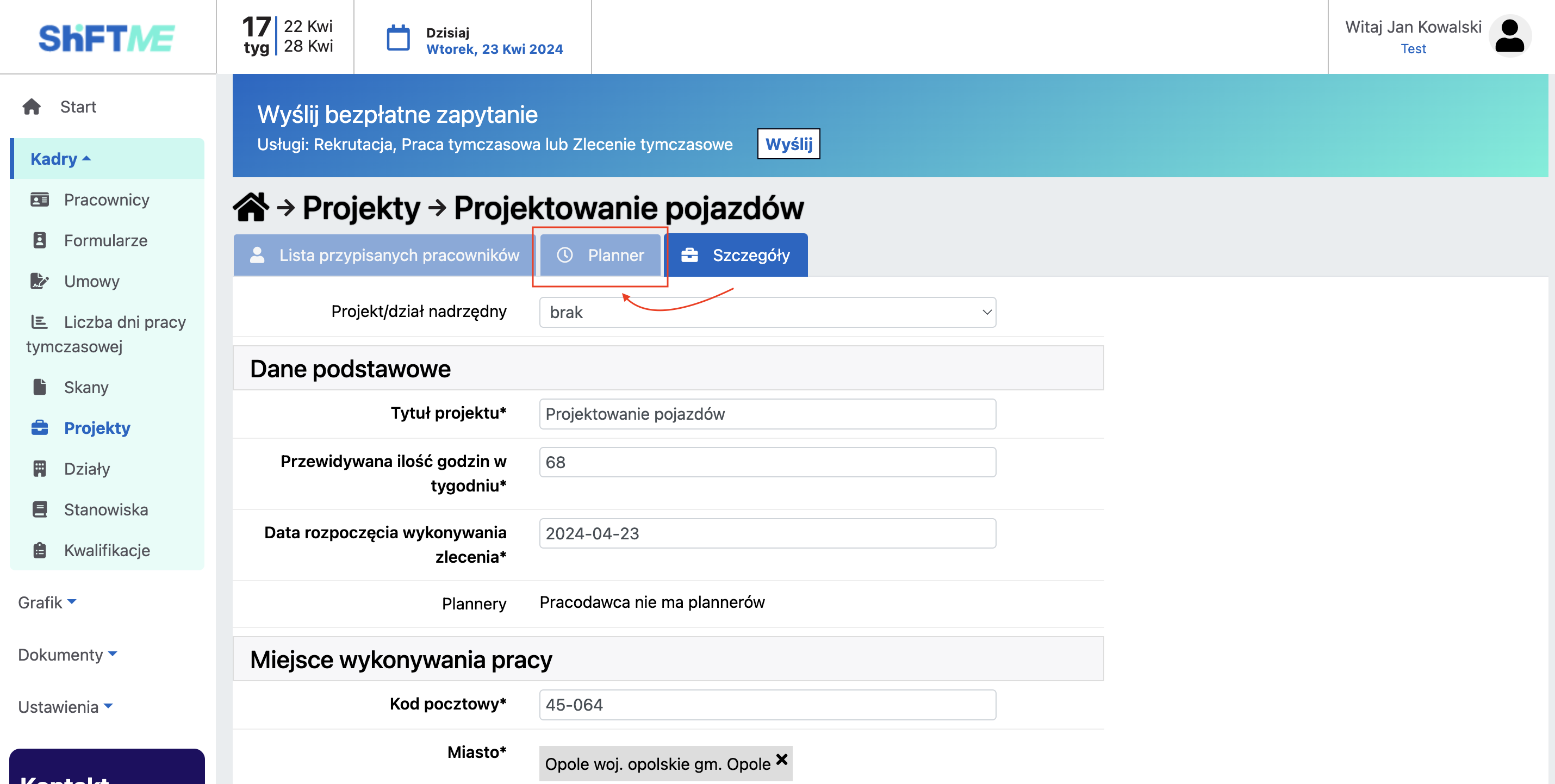
Krok 4: Naciśnij przycisk edycji znajdujący się po prawej stronie planera.
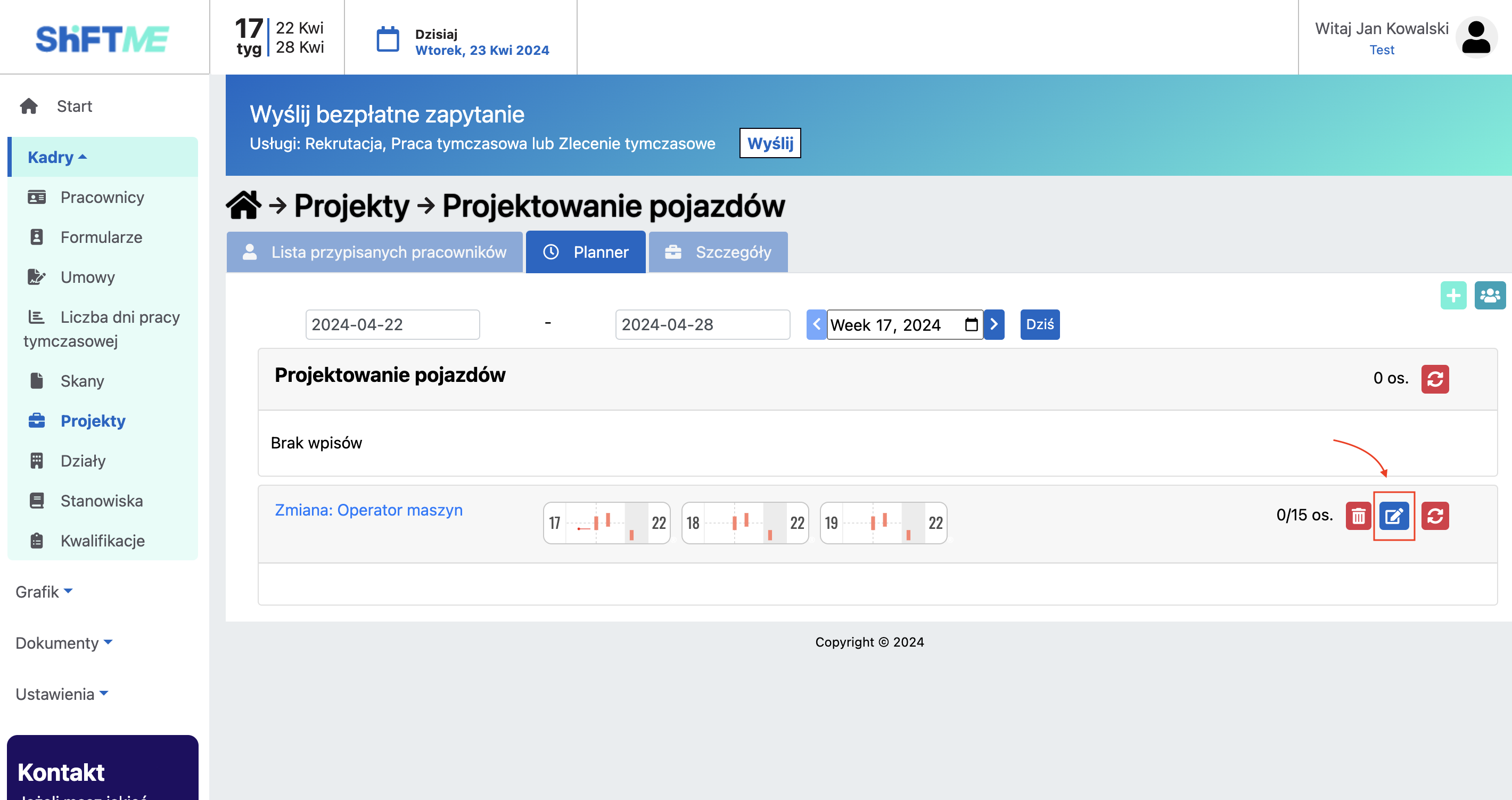
Krok 5: Zmień nazwę plannera albo Liczbę osób. Naciśnij przycisk: “Zapisz”.
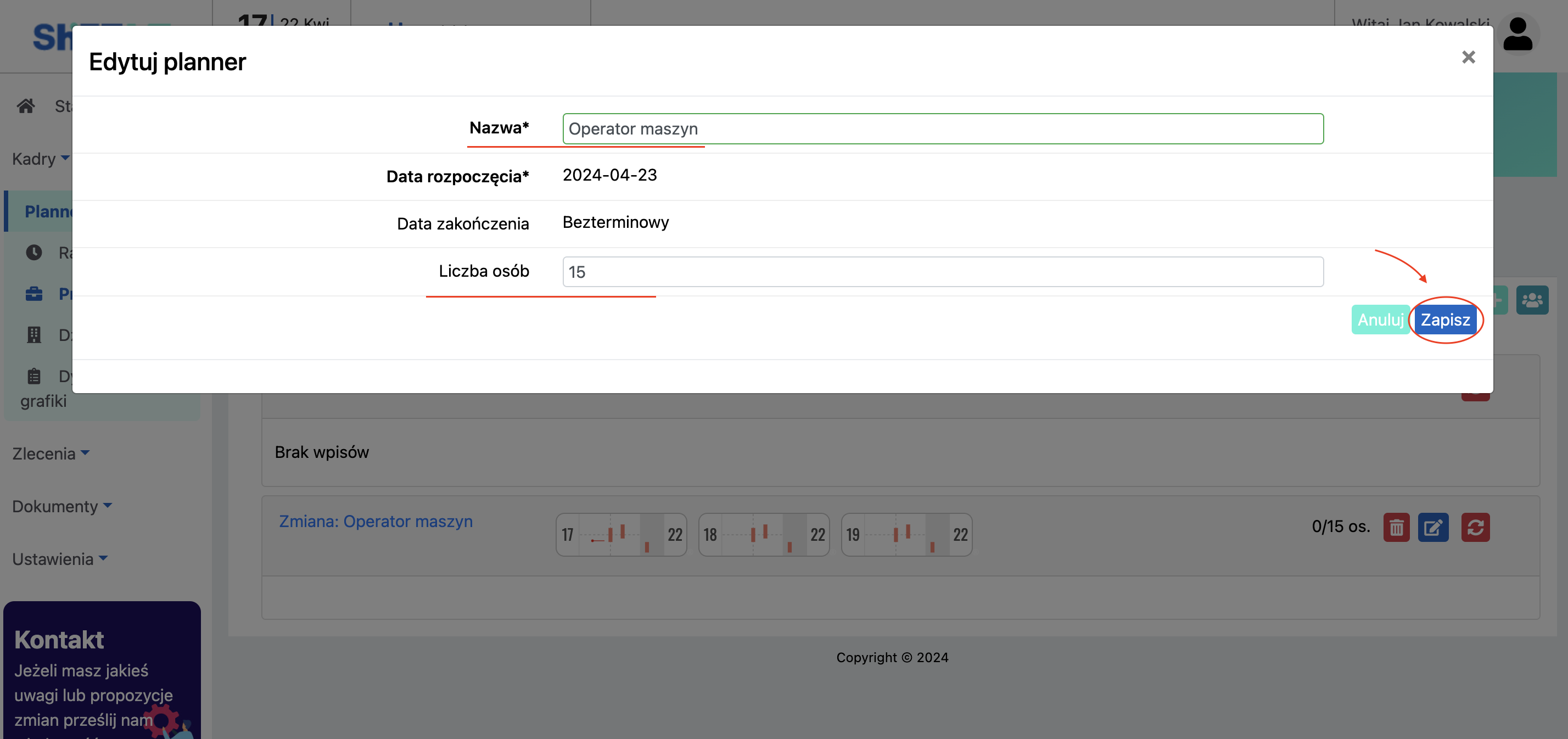
Dodanie pracowników do planera
Krok 1: Wejdź w zakładkę: “Projekt” w menu po lewej stronie.
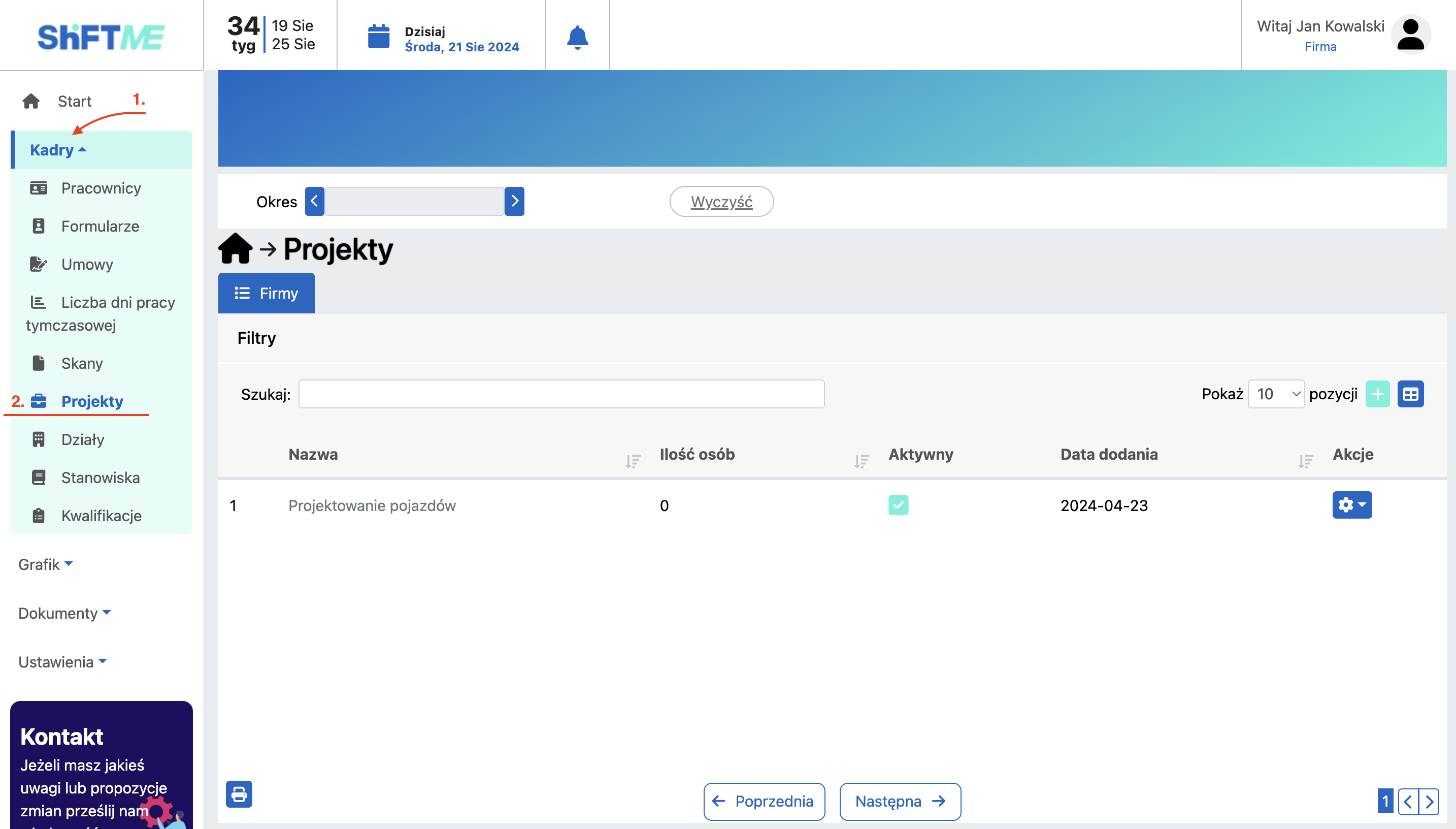
Krok 2: Otwórz szczegóły projektu klikając przycisk: ”Szczegóły”.
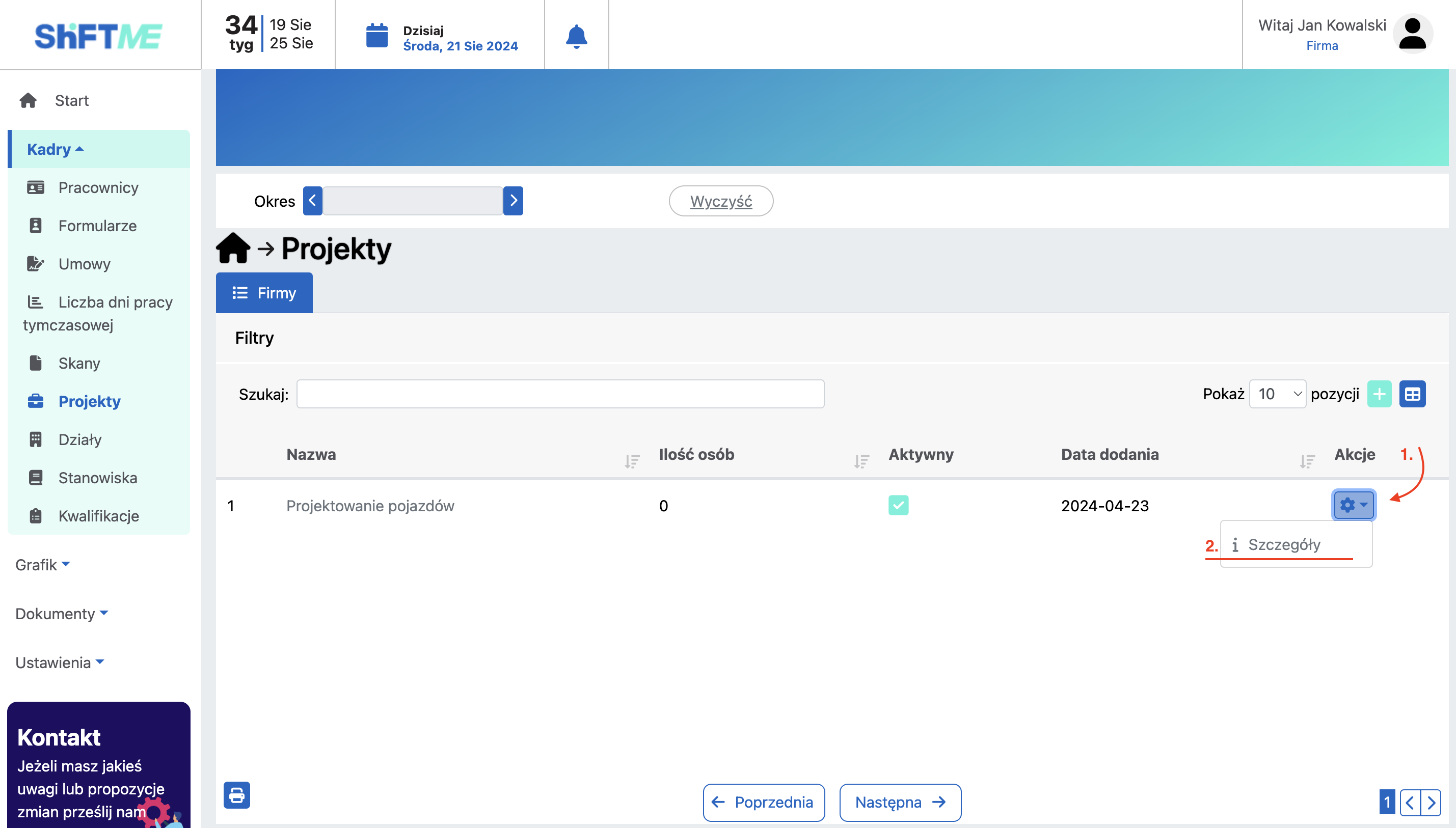
Krok 3: Otworzyć zakładkę: “Planer”.
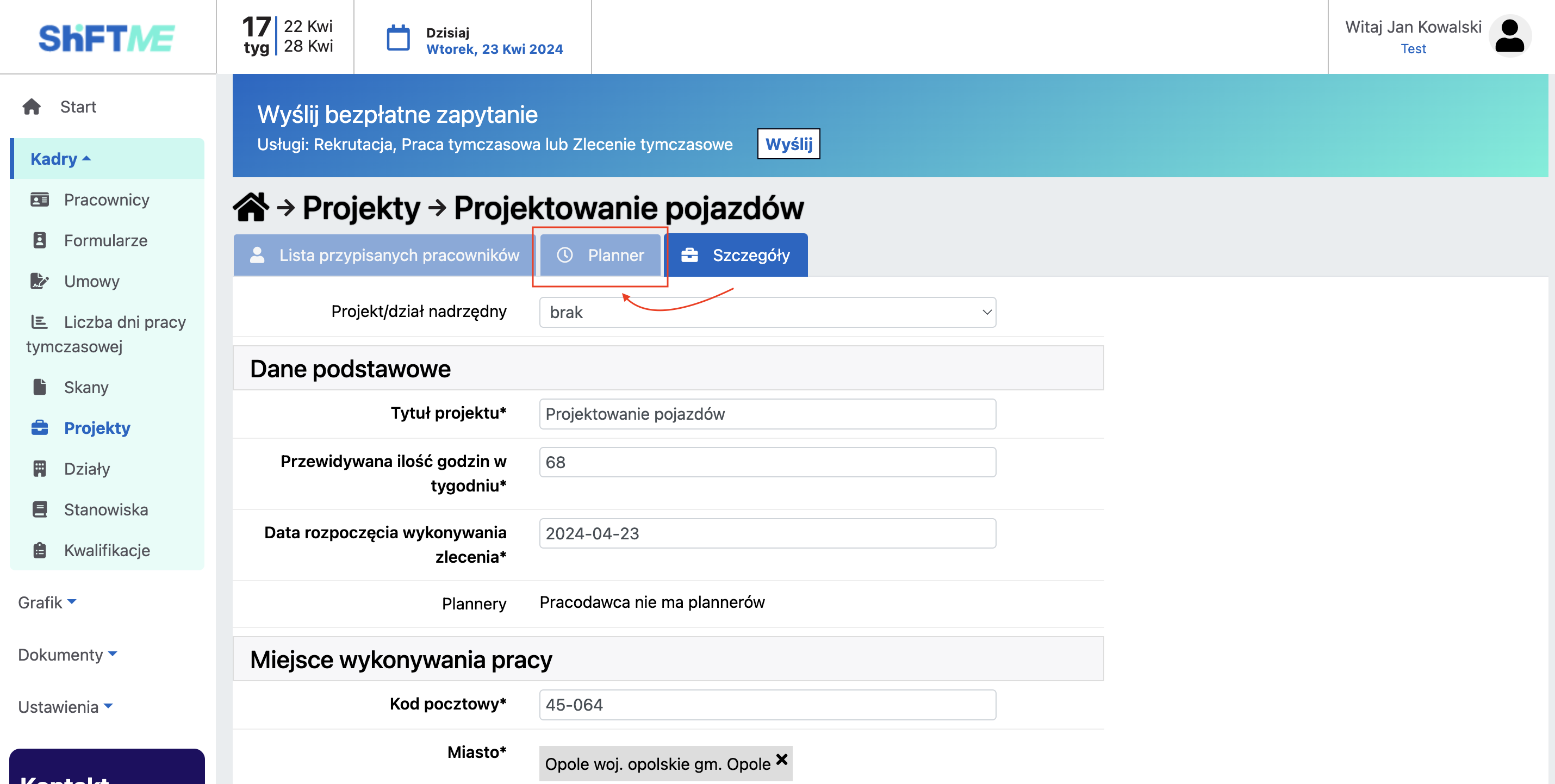
Krok 4: Naciśnij przycisk: “Lista kandydaci” znajdujący się po prawej stronie.
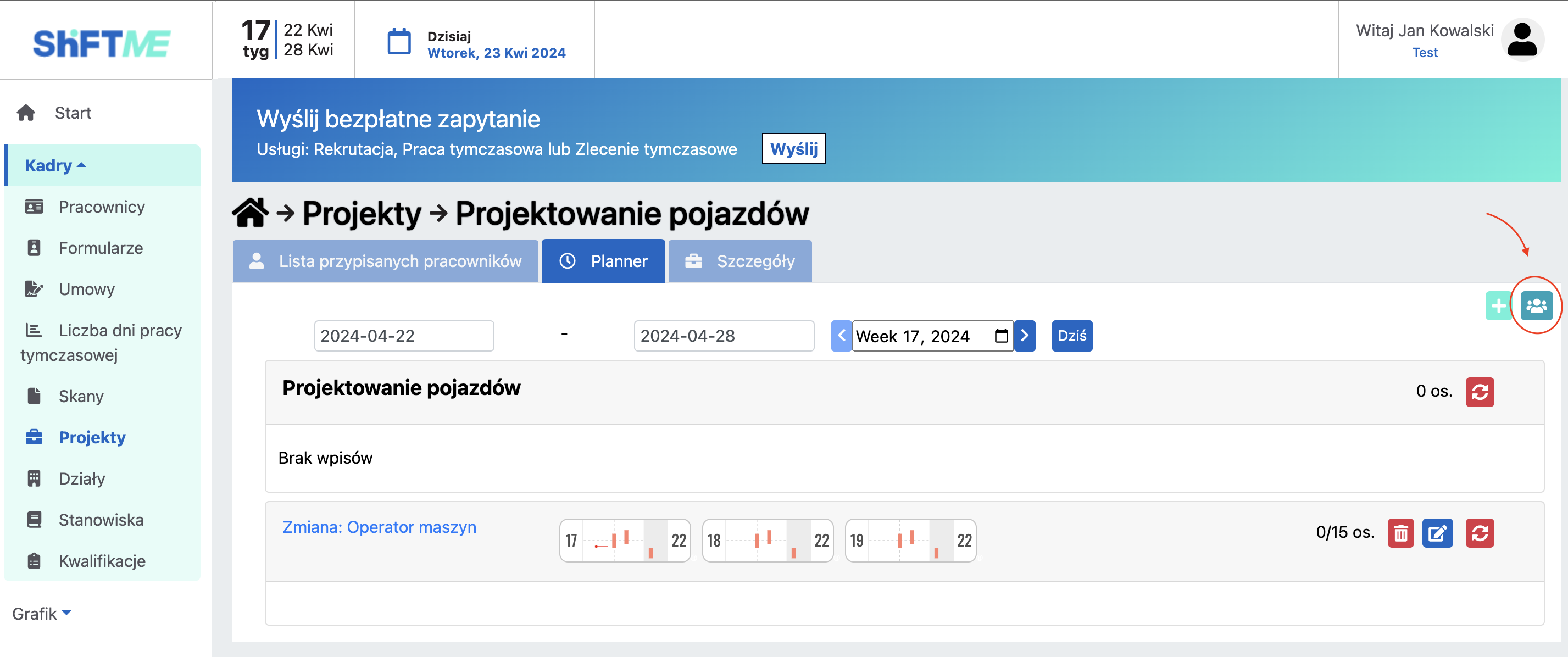
Krok 5: Zaznacz kandydata w liście i przypisz go do planera.
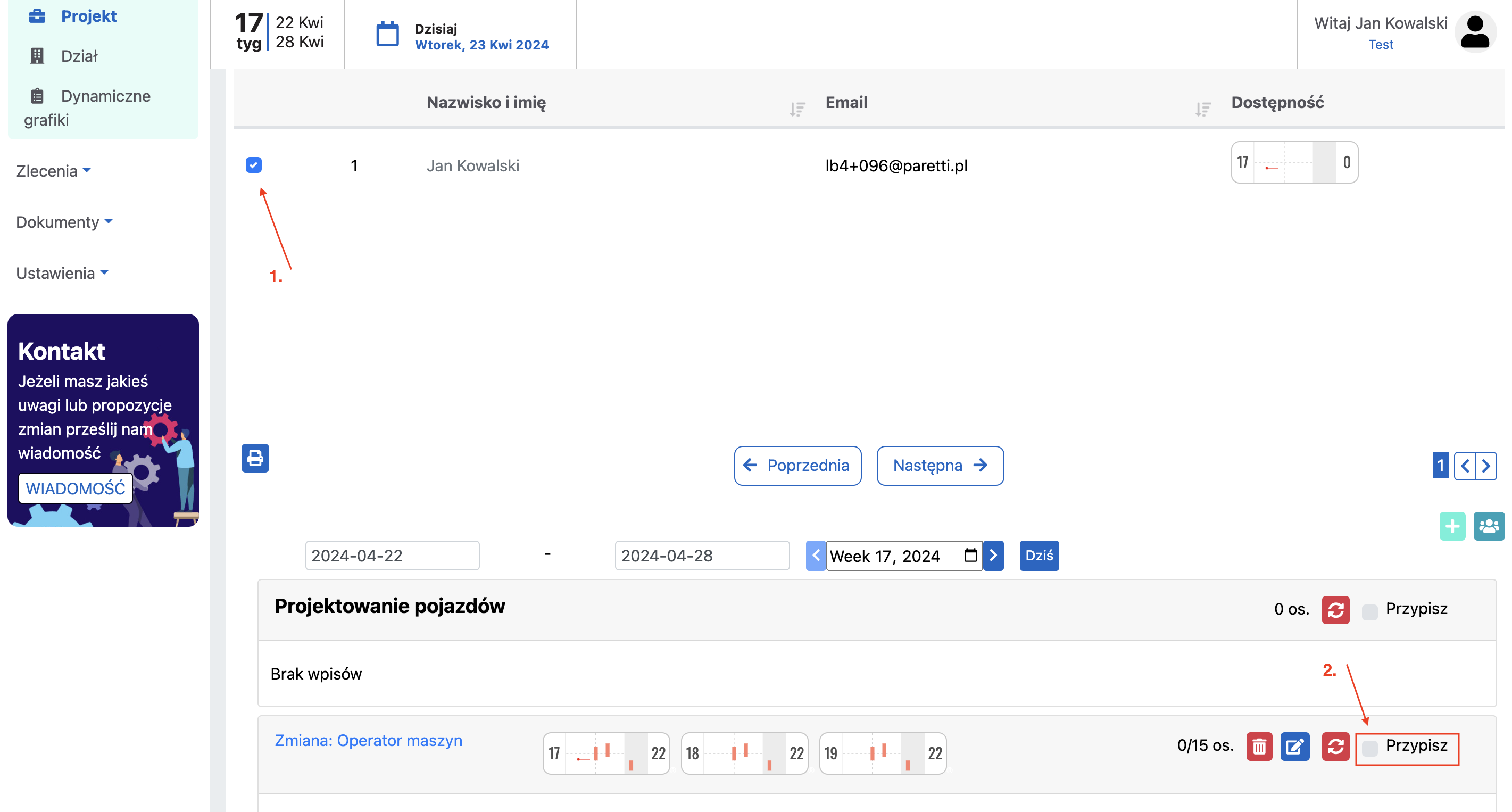
W liście kandydatów są widoczne tylko osoby, które mają aktywną umowę
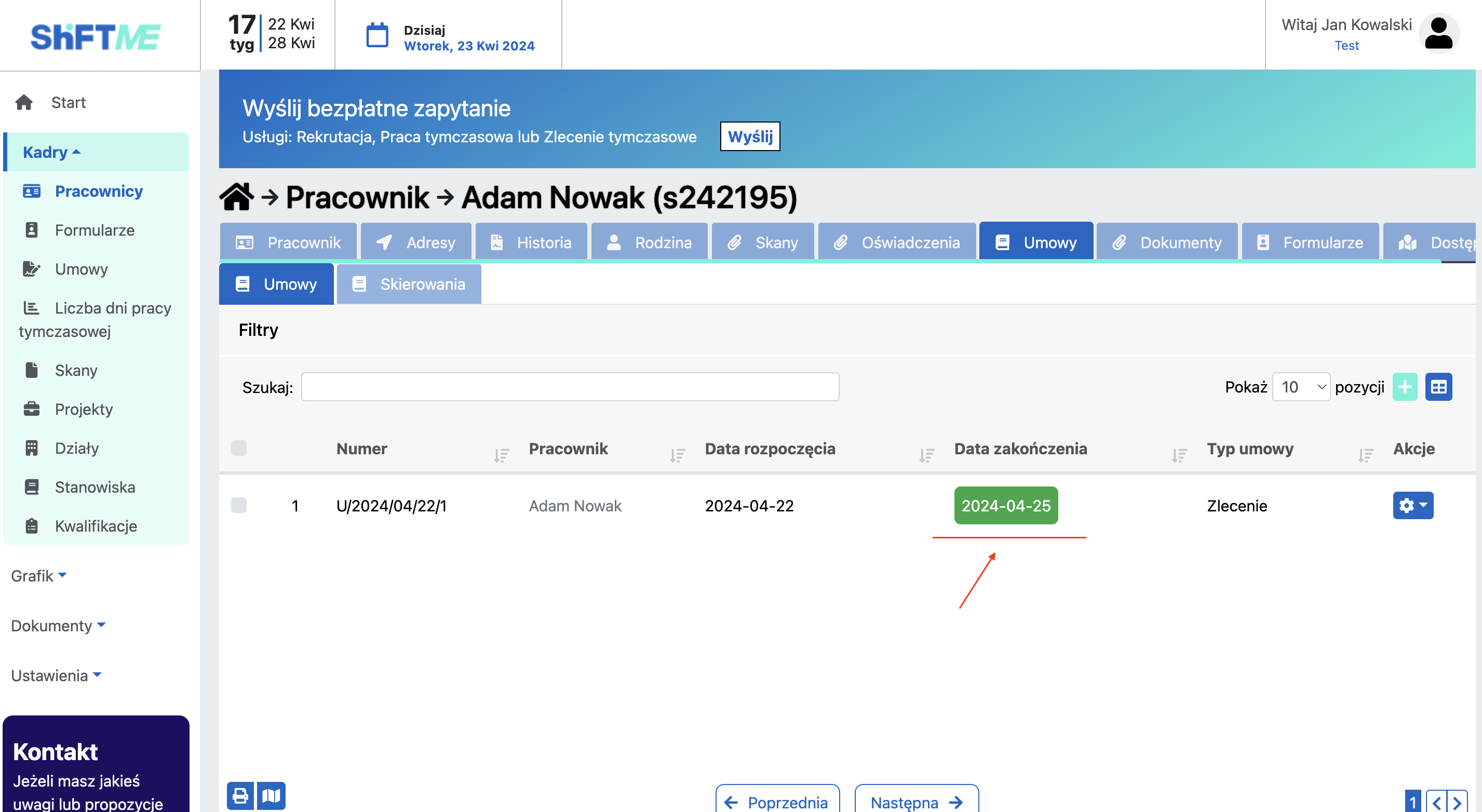
Krok 6: Określ przedział czasowy, w którym należy przypisać wybranego pracownika do planera.
W polu: “Skierowania” jest widoczna lista wszystkich umów pracownika.
W polu: “Data rozpoczęcia” należy wpisać datę nie wcześniejszą niż data rozpoczęcia planera.
Naciśnij przycisk: “Zapisz”.
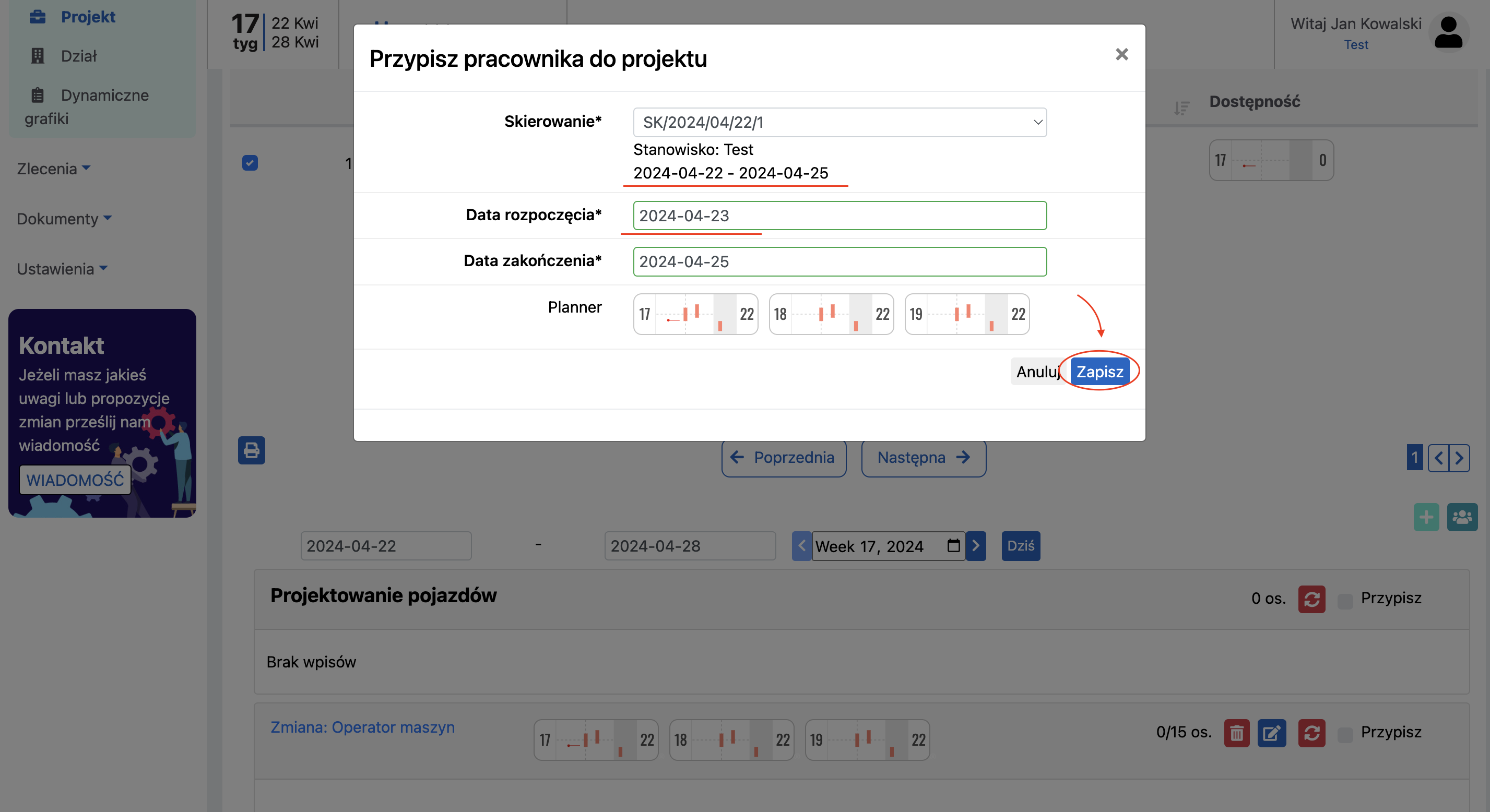
Wygląd przypisanego pracownika do planera.
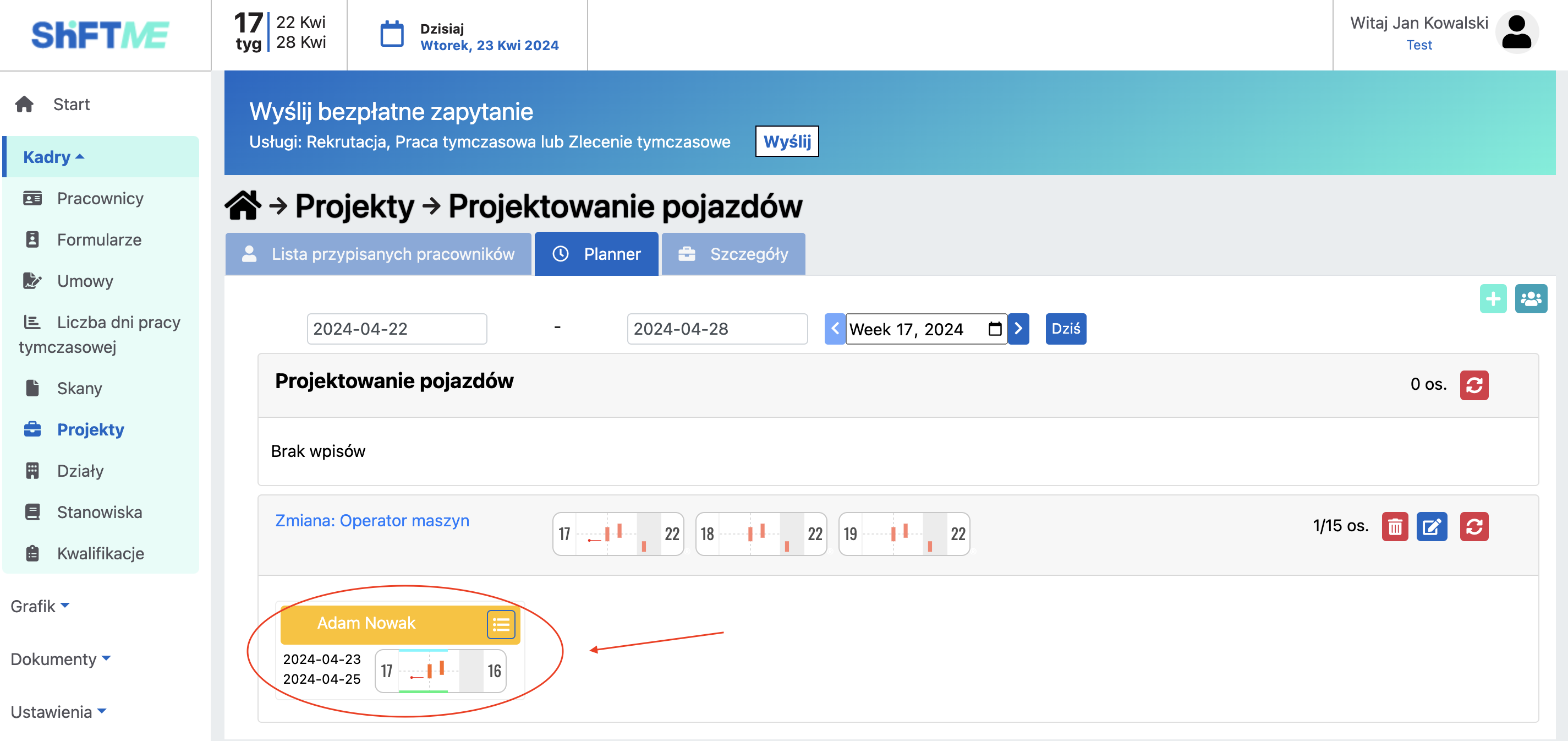
Przedłużenie okresu przypisania pracownika do planera
Krok 1: Naciśnij przycisk: “Zaplanuj” znajdujący się po prawej stronie planera.
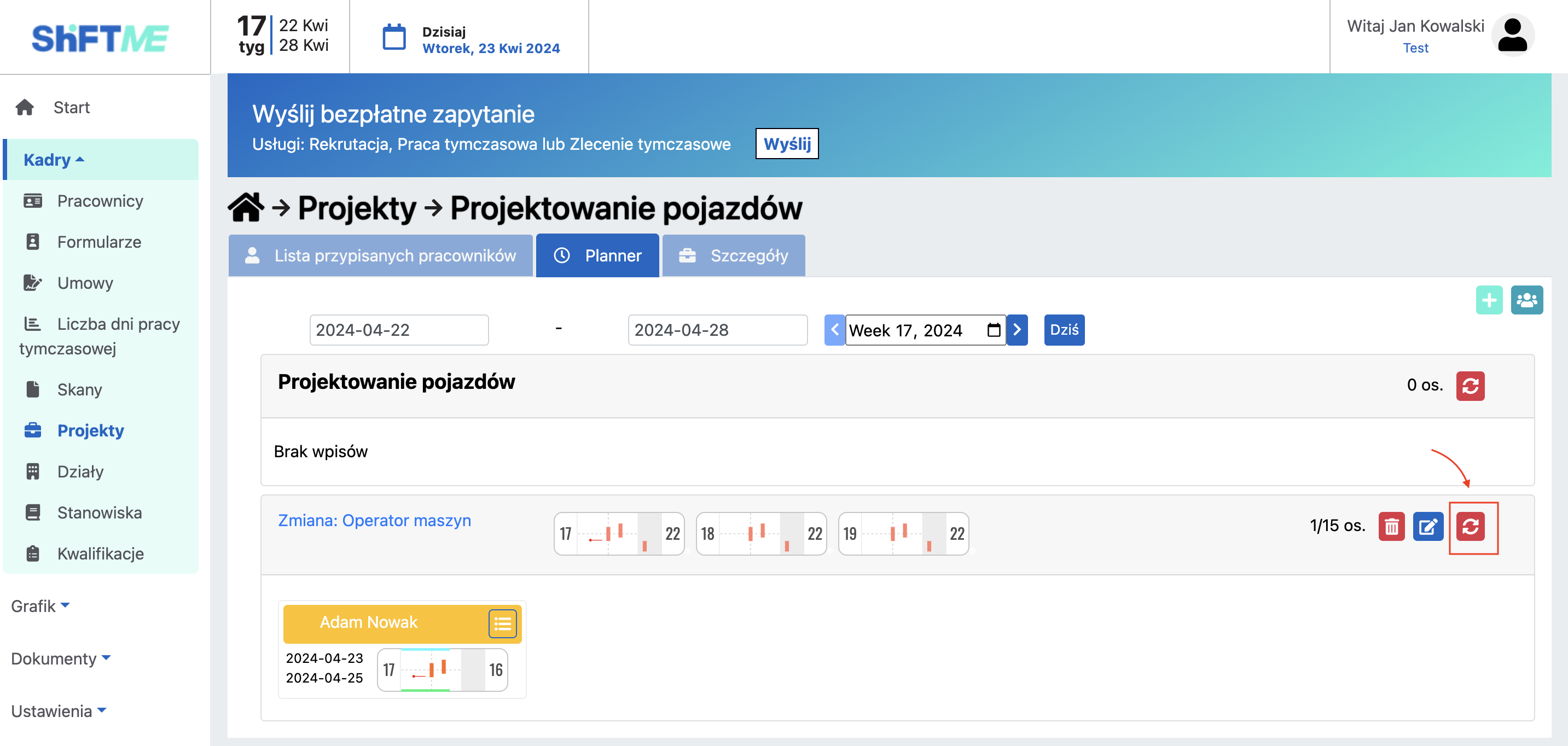
Krok 2: Wpisz nową datę zakończenia.
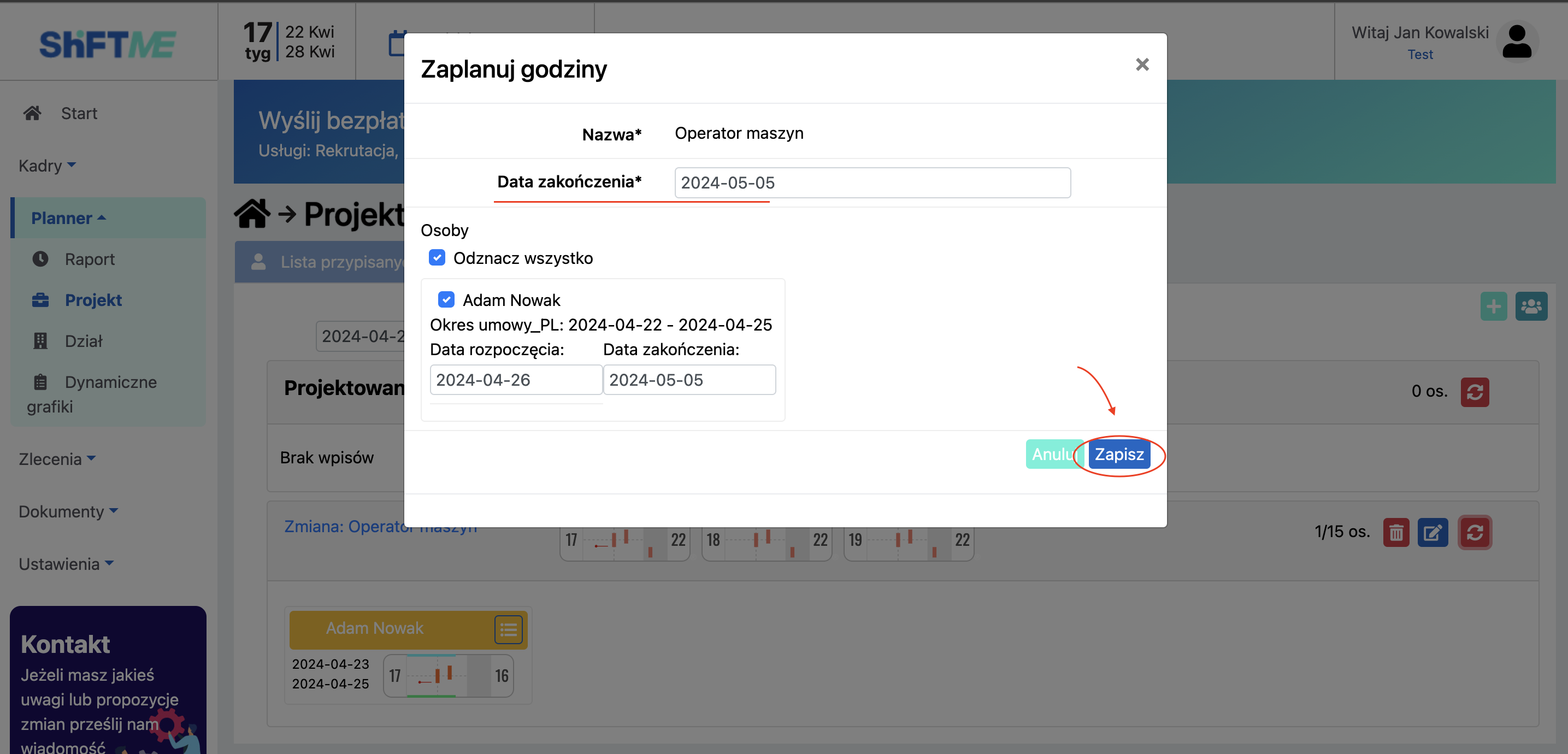
Zgłoszenie nieobecności
1. Zgłoszenie nieobecności przez pracownika. Pracownik zgłasza swoją nieobecność w aplikacji mobilnej.
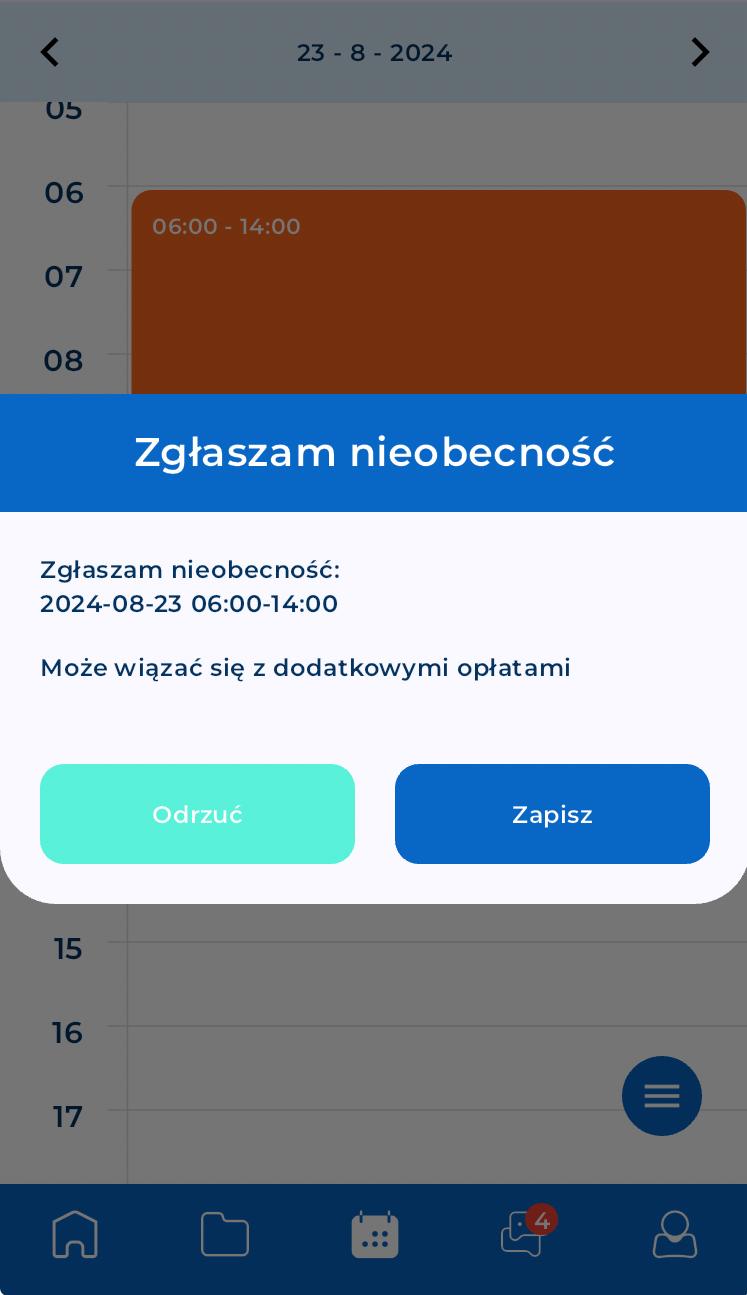
2. Powiadomienie dla Kierownika. Jeśli Kierownik ma zaznaczony checkbox powiadomień, otrzyma SMS-a z informacją o zgłoszonej nieobecności.
„Pracownik Adam Nowak zgłosił nieobecność w zapotrzebowanie Numer: ZP.2407/1. Sprawdź szczegóły w aplikacji.”
3. Sprawdzanie szczegółów zgłoszeń. Aby zobaczyć, kto, kiedy i na jaki dzień zgłosił nieobecność, przejdź do zakładki „Zgłoszona nieobecność”.
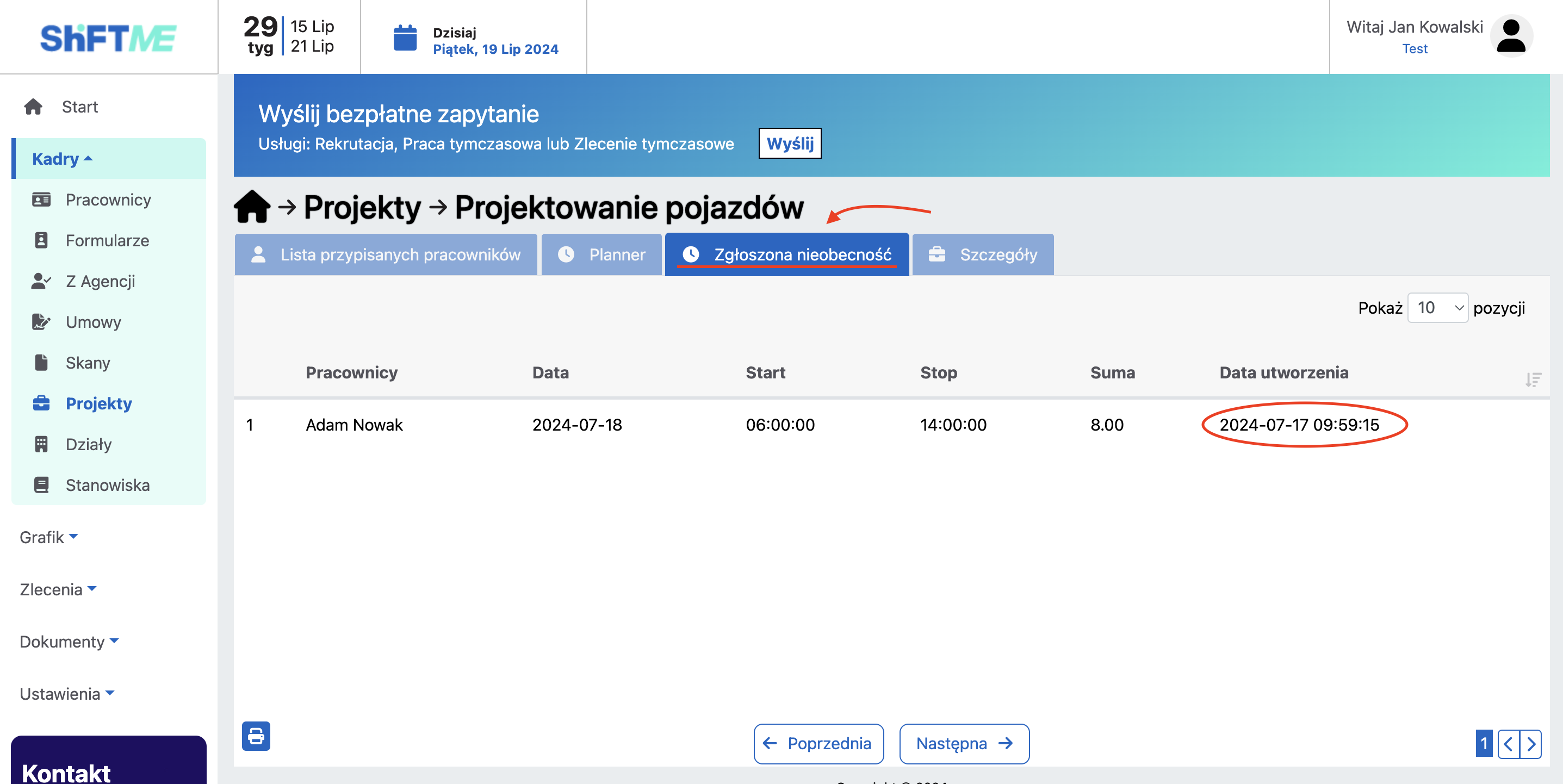
4. Przedział zaznaczony na szaro. W weeklecie pracownika przedział na który on zgłosił nieobecność jest zaznaczony na szaro.
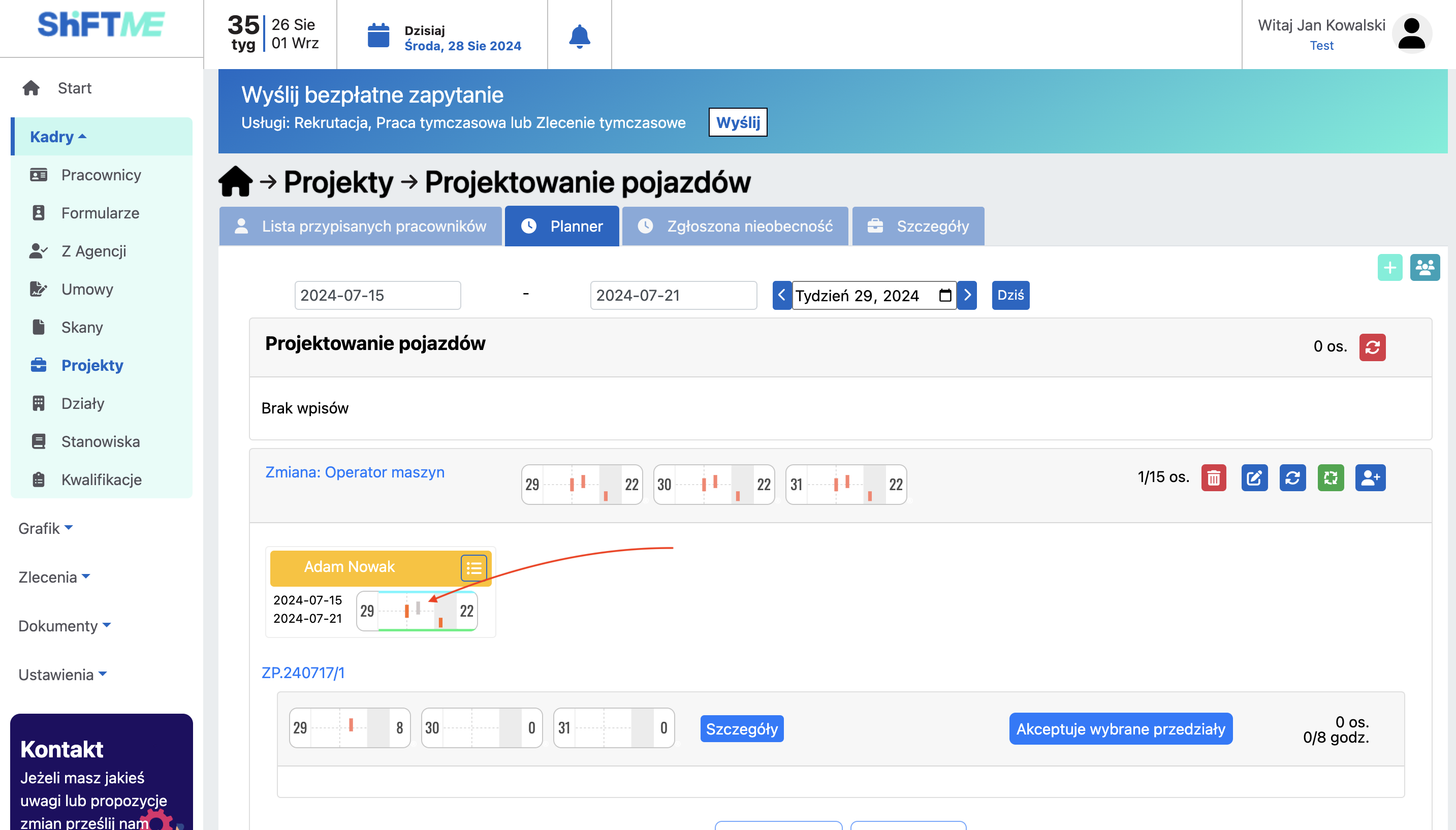
Usunięcie planera
Krok 1: Naciśnij przycisk: ”Usuń” znajdujący się po prawej stronie planera.
Żeby usunąć planer do niego nie może być przypisany żaden pracownika.