Komunikacja z pracownikiem
Aplikacja posiada wbudowanego messengera, który umożliwia przesyłanie wiadomości między pracodawcą a pracownikiem. Pracownicy otrzymują powiadomienia w aplikacji mobilnej. Pracodawca ma możliwość zarządzania komunikacją, w tym włączania lub wyłączania opcji wysyłania wiadomości przez pracowników. Dodatkowo, aplikacja umożliwia dodawanie wielu onboardingów, które pomagają nowym pracownikom zapoznać się z zasadami i kulturą firmy.
Messenger
Krok 1: Wejdź w zakładkę: “Pracownicy” w menu po lewej stronie.
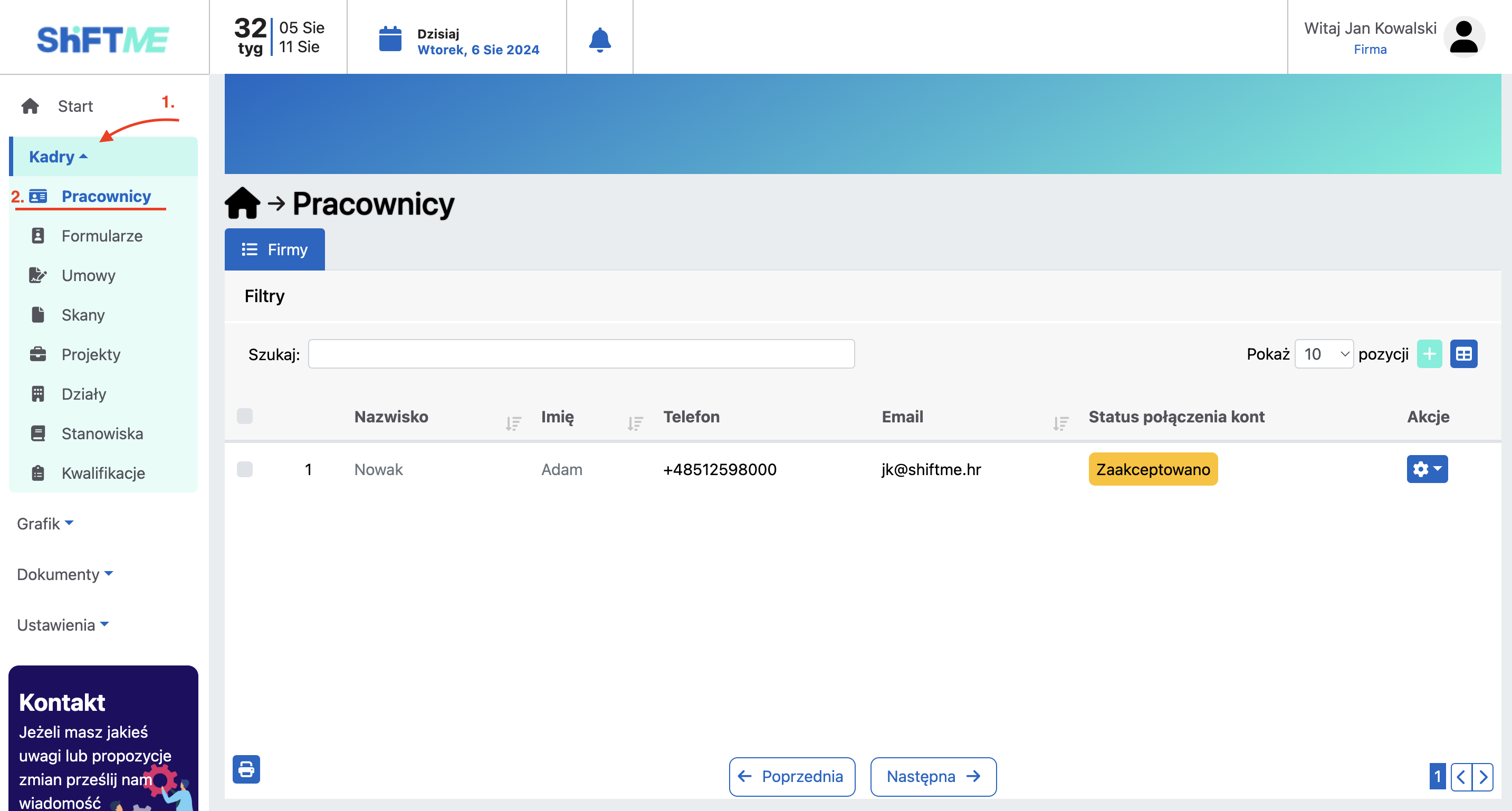
Krok 2: W kolumnie: “Akcje” naciśnij przycisk zębatki, a następnie: ”Edytuj”.
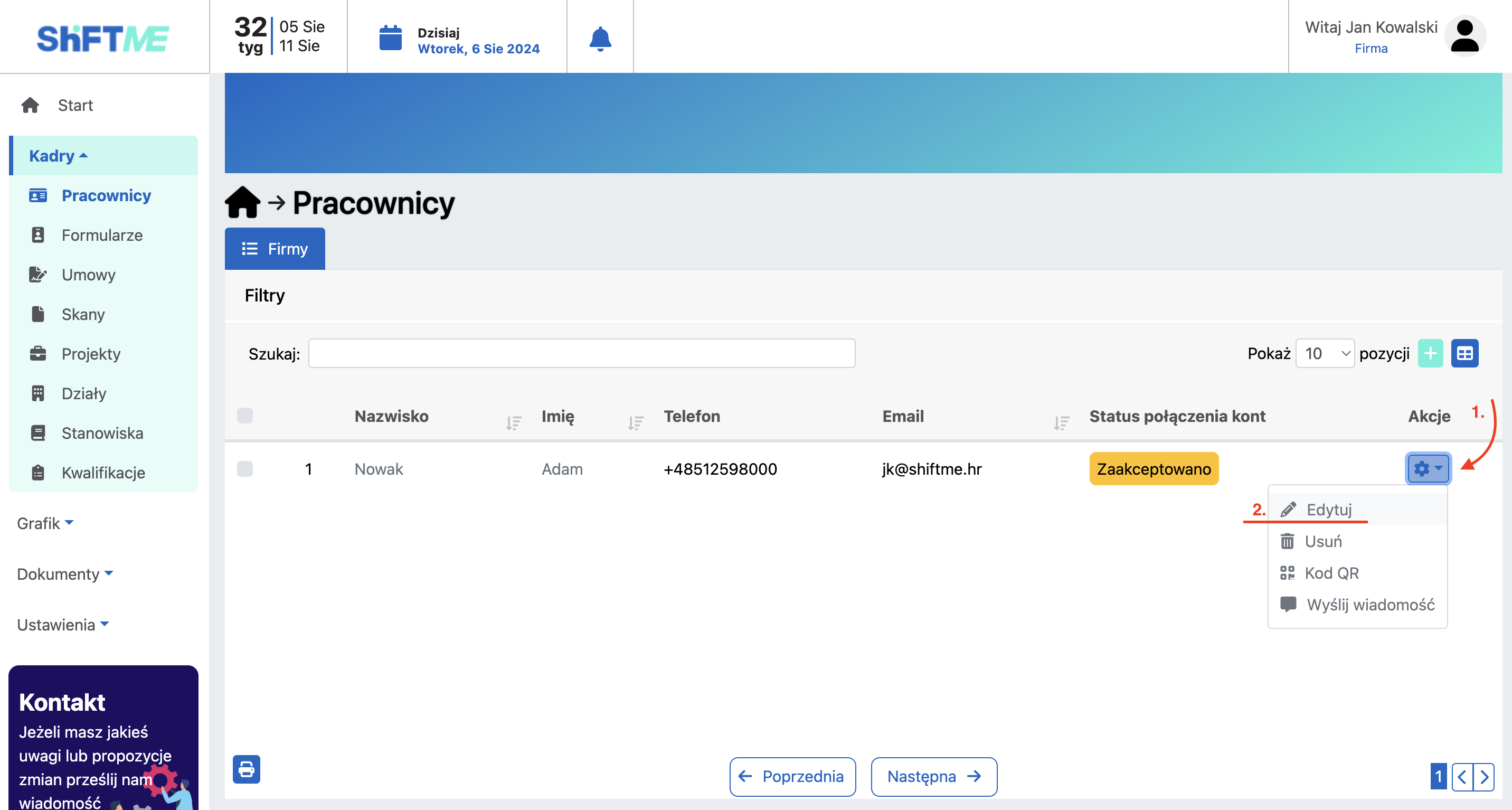
Krok 3: Otwórz zakładkę: “Wiadomości” w szczegółach pracownika.
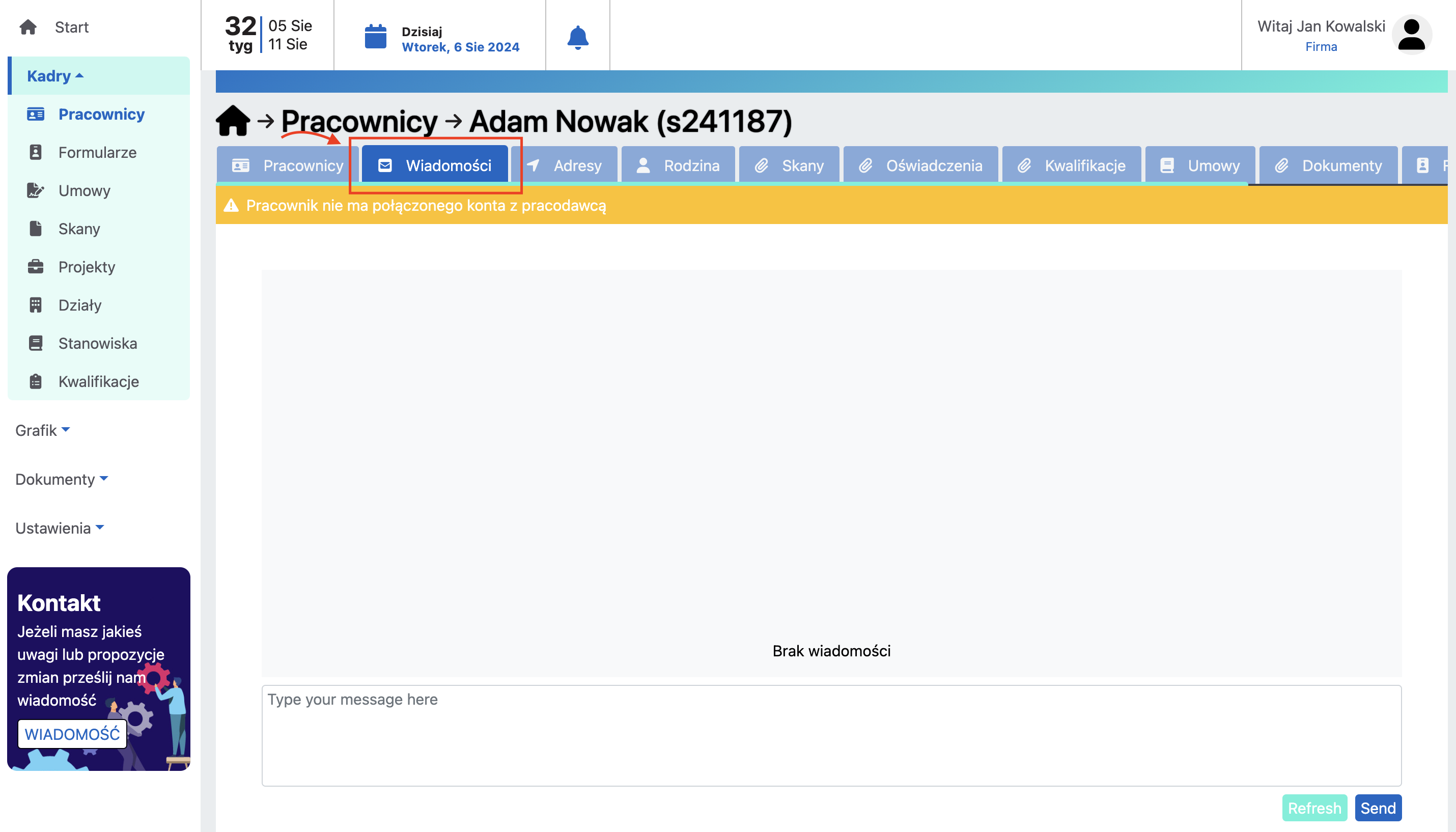
Widoczny jest komunikat: „Pracownik nie ma połączonego konta z pracodawcą” -> Link do artykułu o połączeniu kont
Krok 4: Wprowadź wiadomość oraz naciśnij przycisk: „Wyślij”
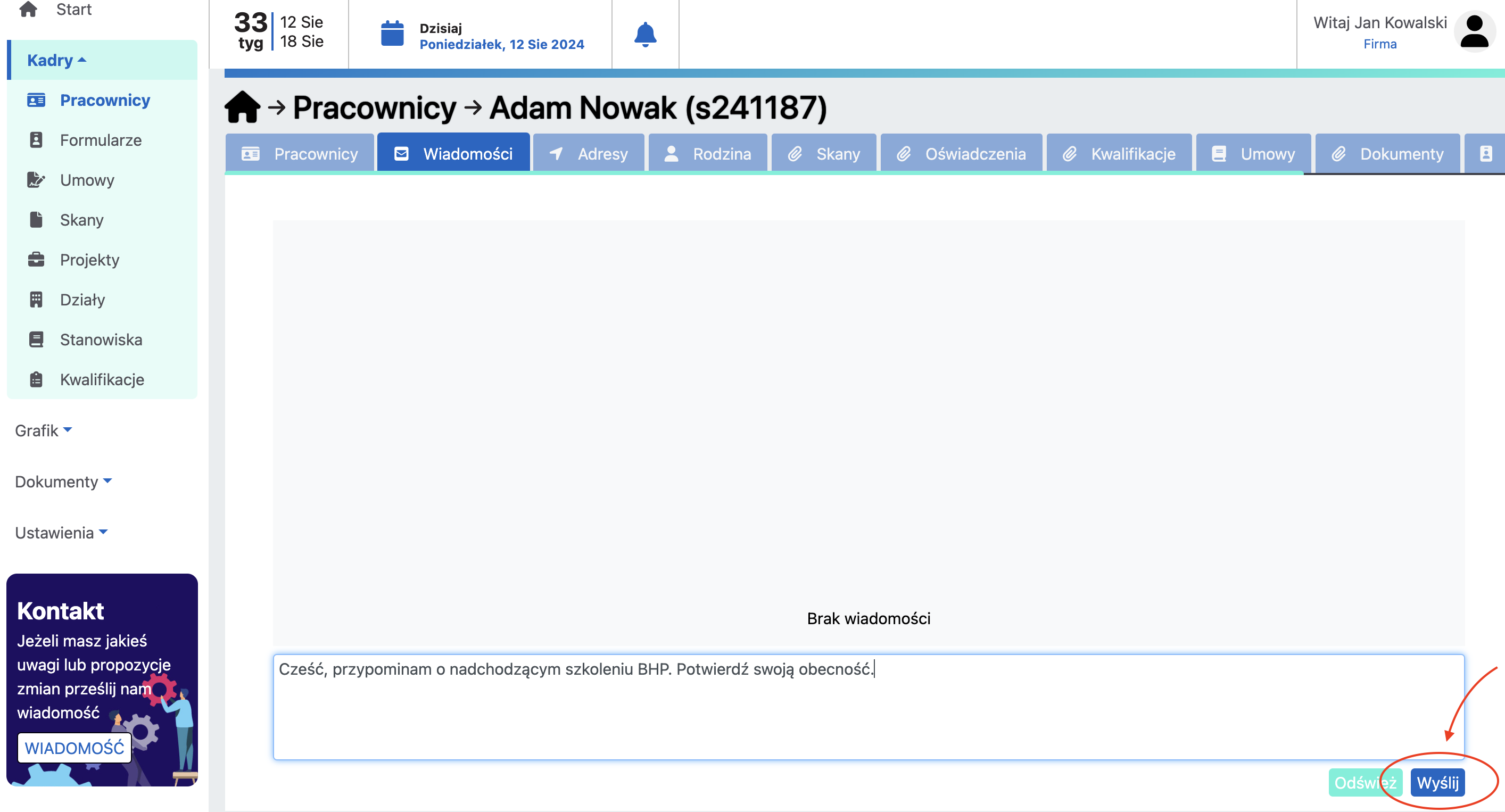
Masowe wysyłanie wiadomości
Krok 1: Wejdź w zakładkę: “Pracownicy” w menu po lewej stronie.
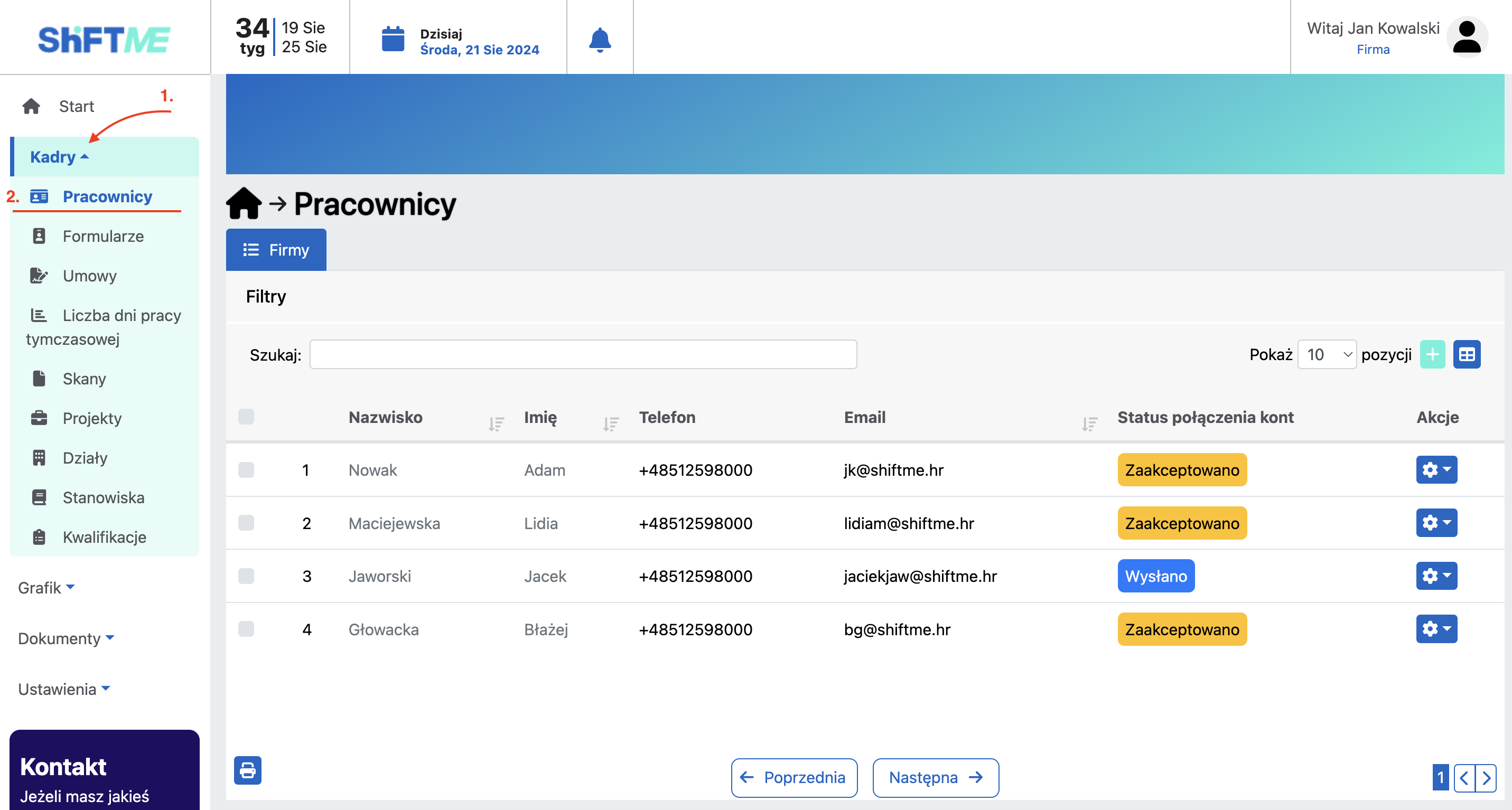
Krok 2: Wybierz odbiorców. W pierwszej kolumnie listy pracowników znajdują się checkboxy. Aby zaznaczyć wszystkich pracowników na liście, kliknij checkbox znajdujący się w nagłówku kolumny.
Jeśli chcesz wybrać tylko niektórych pracowników, zaznacz pojedyncze checkboxy przy nazwiskach tych pracowników.
Po zaznaczeniu odpowiednich pracowników, pojawi się przycisk „Wyślij wiadomość do wybranych pracowników”
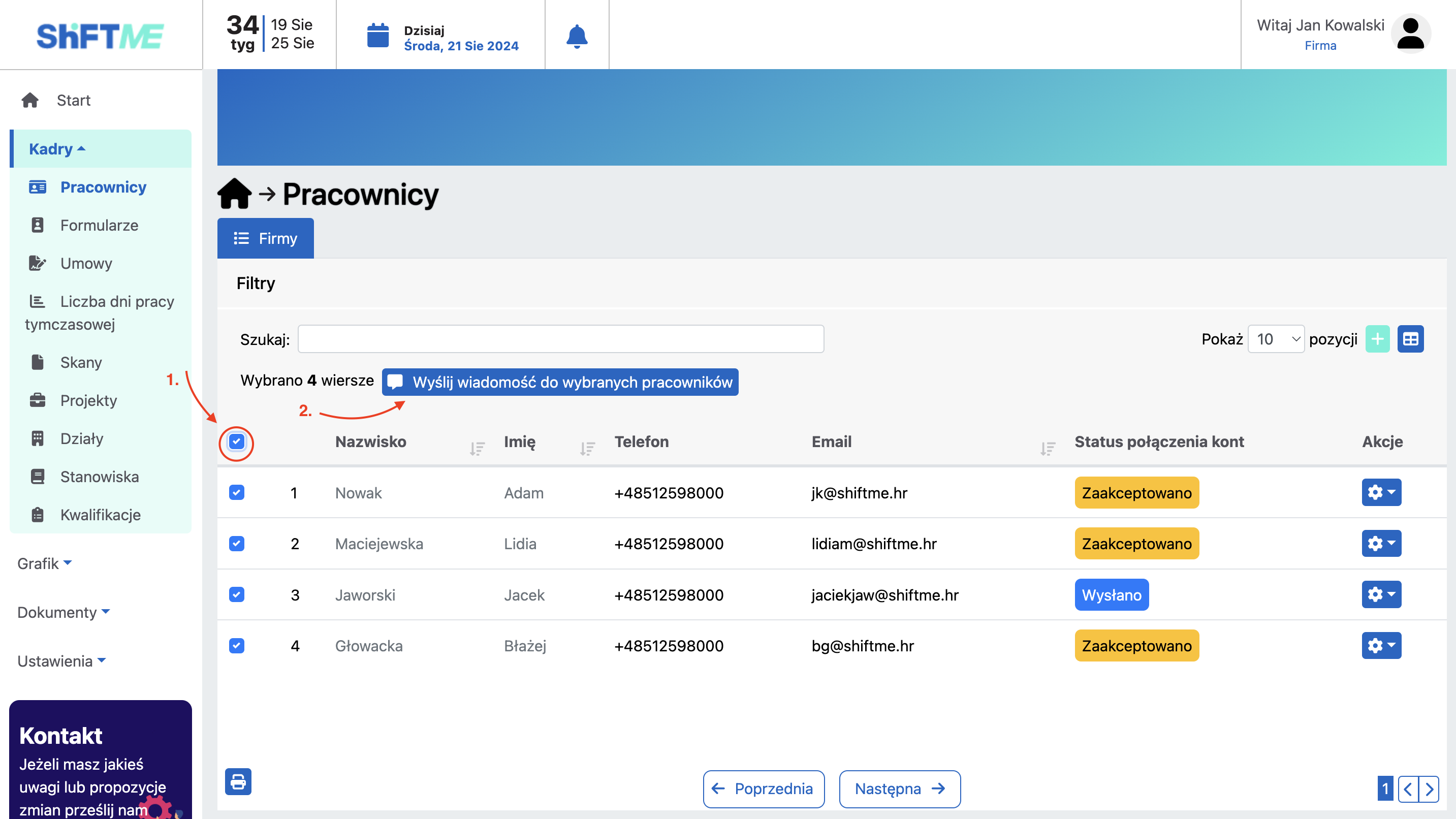
Krok 3: Wprowadź treść wiadomości oraz naciśnij przycisk: „Wyślij”.
Wiadomość zostanie wysłana do wszystkich zaznaczonych osób. Otrzymają oni powiadomienie o nowej wiadomości w aplikacji.
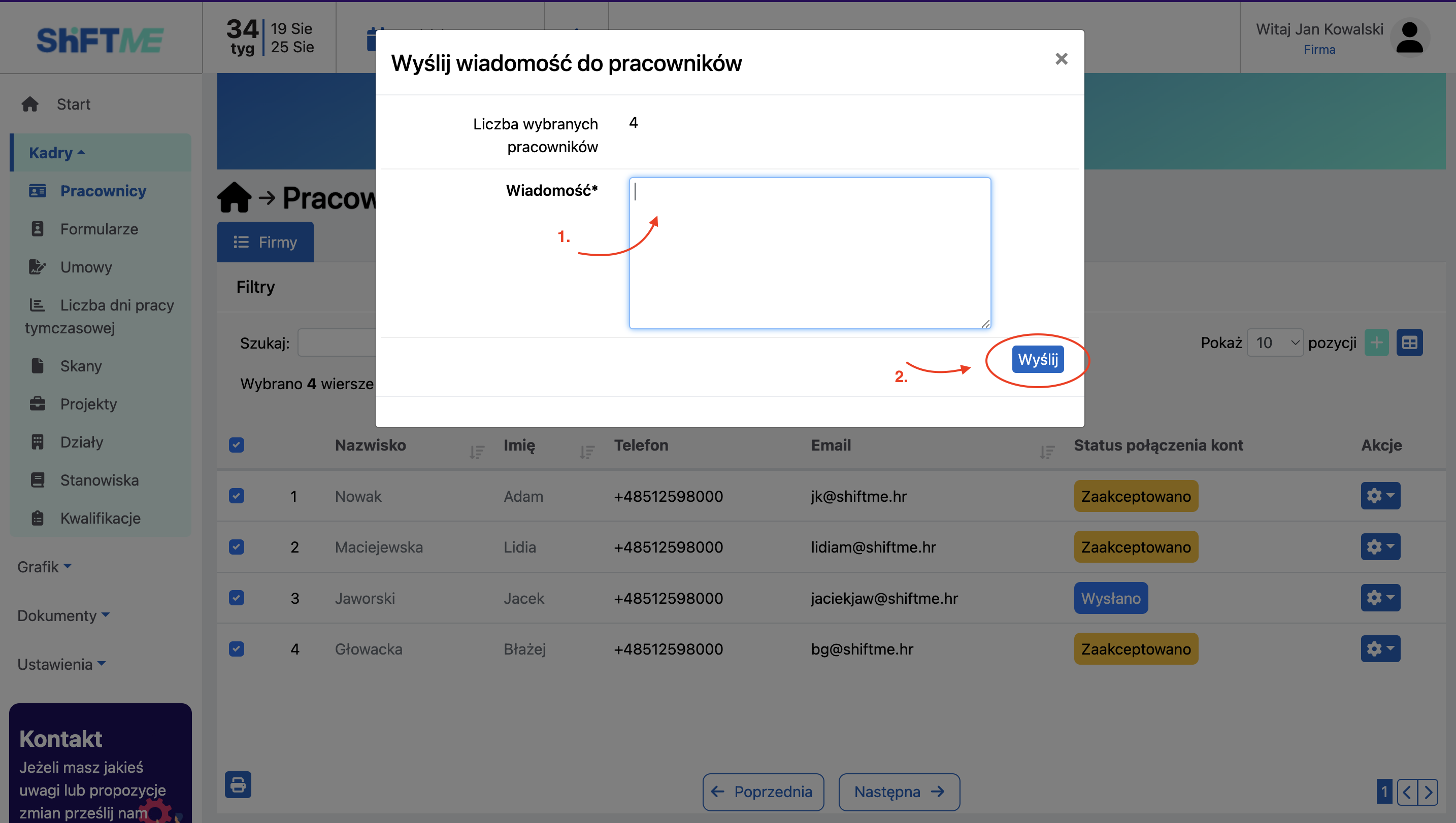
Zarządzanie wiadomościami od pracowników
W aplikacji wysyłanie wiadomości przez pracowników jest domyślnie wyłączone. Aby umożliwić im wysłanie odpowiedzi, należy najpierw włączyć tę funkcję.
Krok 1: Wejdź w zakładkę: “Firma” w menu po lewej stronie.
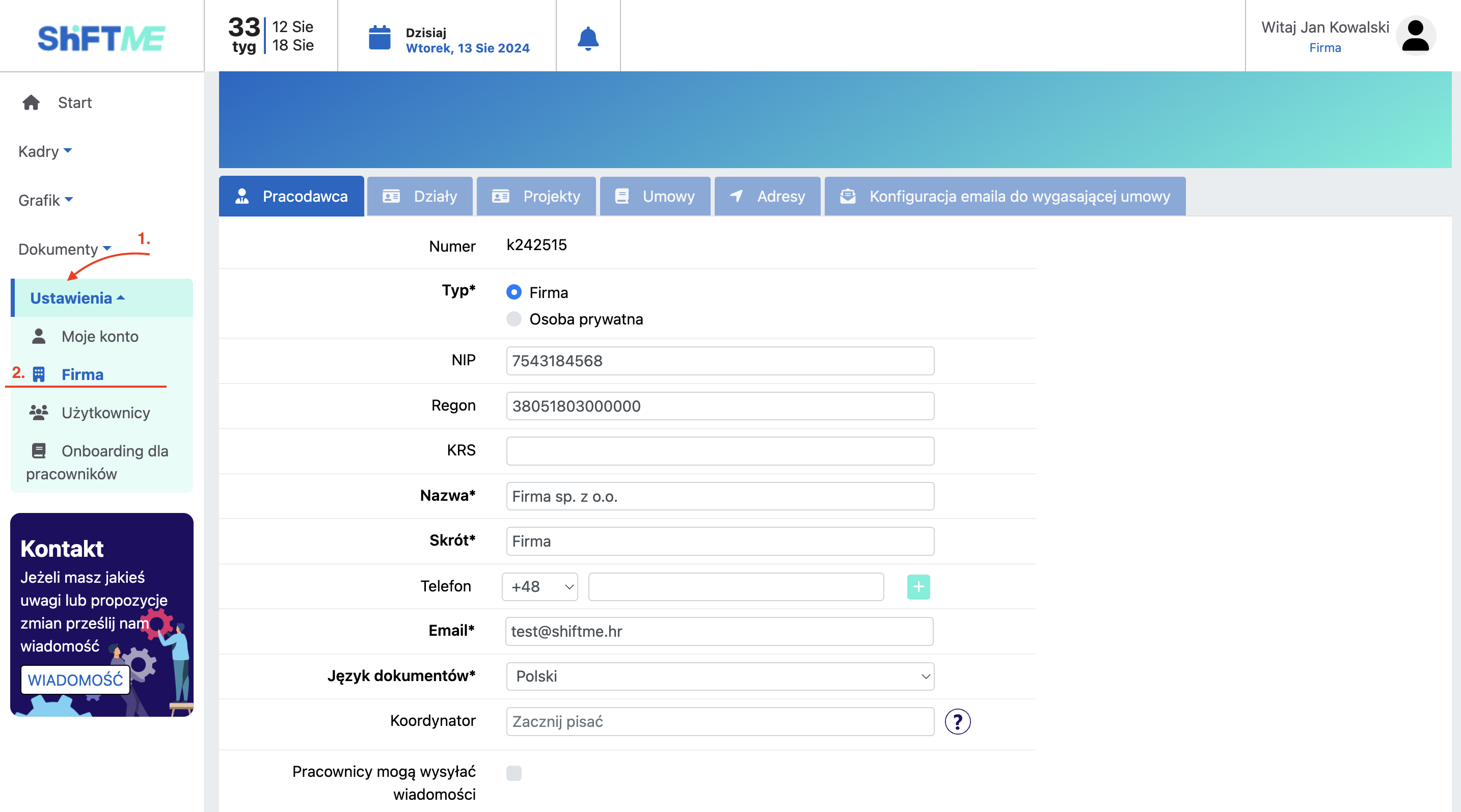
Krok 2: Zaznacz pole: „Pracownicy mogą wysyłać wiadomości”.
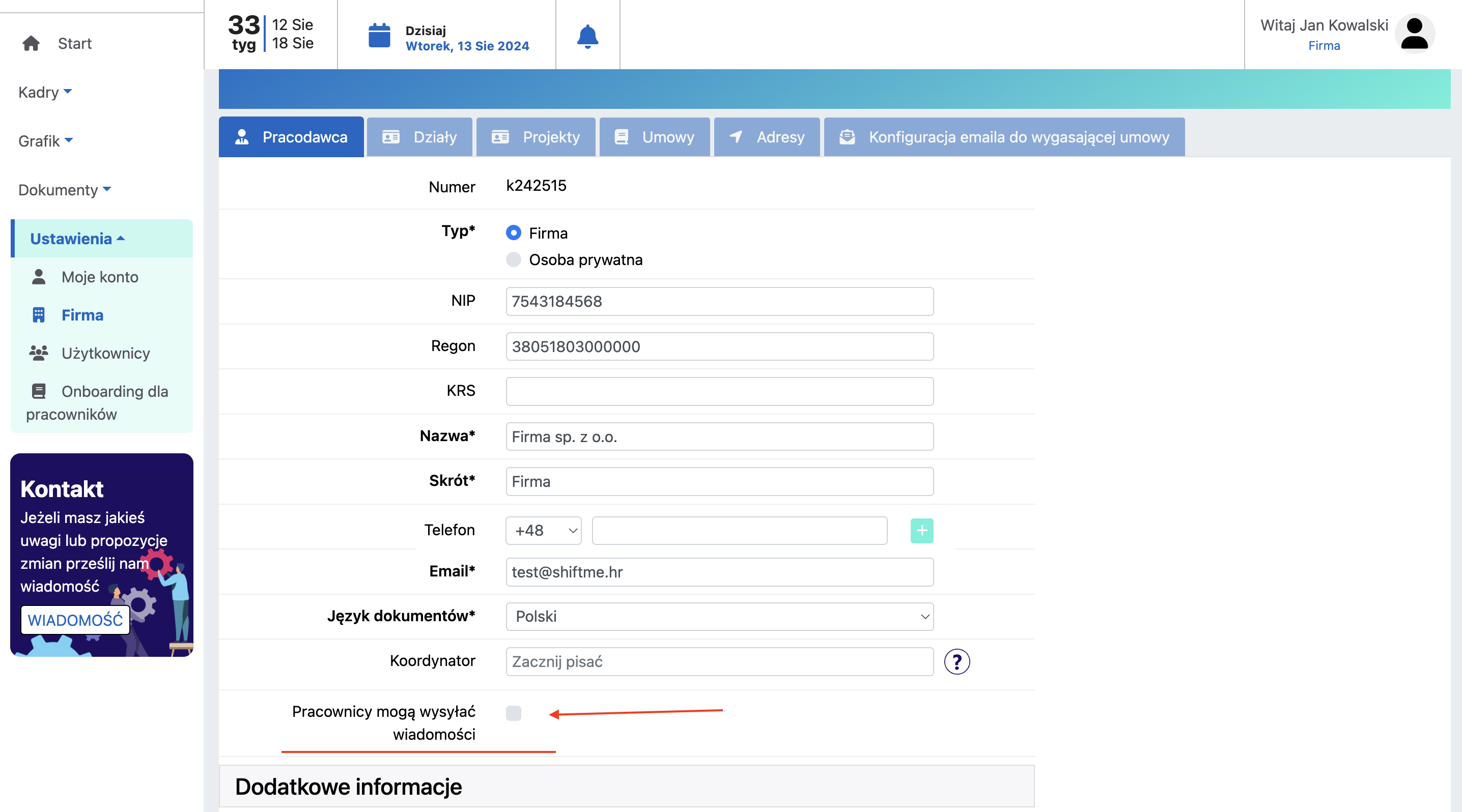
Krok 3: Naciśnij przycisk: „Zapisz” na dole strony.
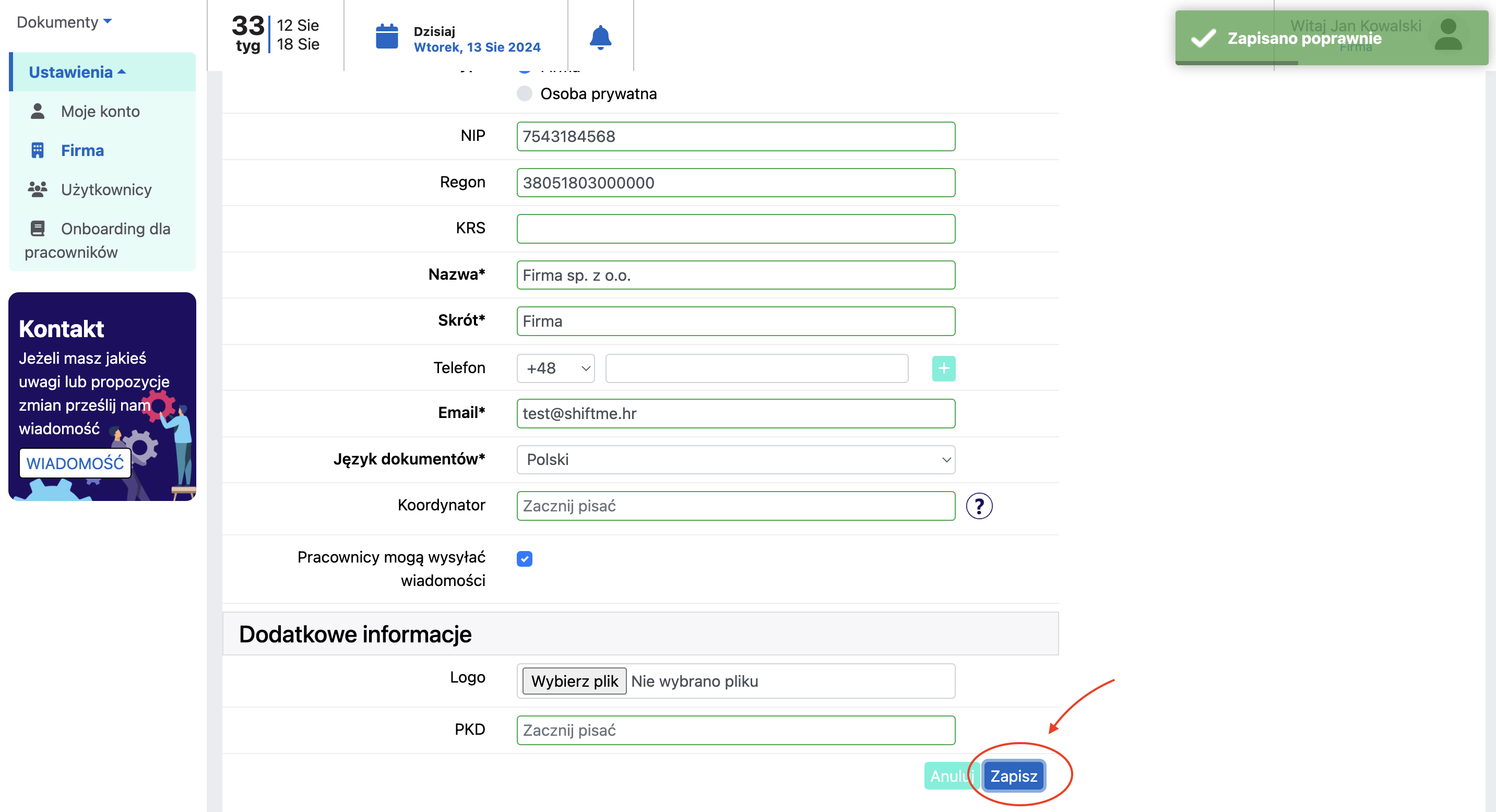
Krok 4: W górnym pasku strony znajduje się ikona dzwonka, która pokazuje liczbę nowych wiadomości otrzymanych od pracowników.
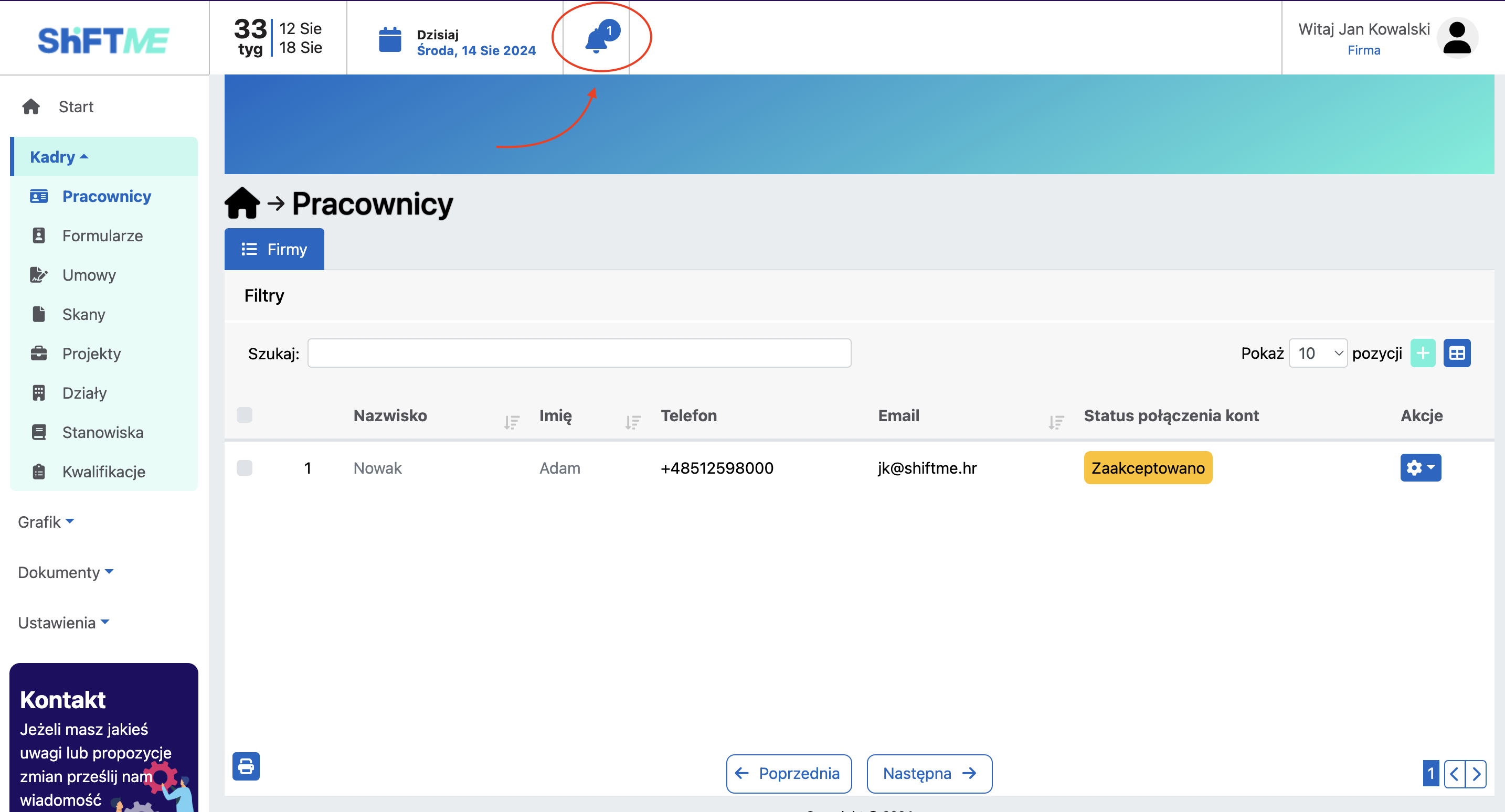
Krok 5: Po kliknięciu na dzwonek wyświetla się lista z imionami pracowników, którzy przesłali wiadomości. Ten skrót wiadomości jest linkiem, który prowadzi bezpośrednio do chatu z pracownikiem.
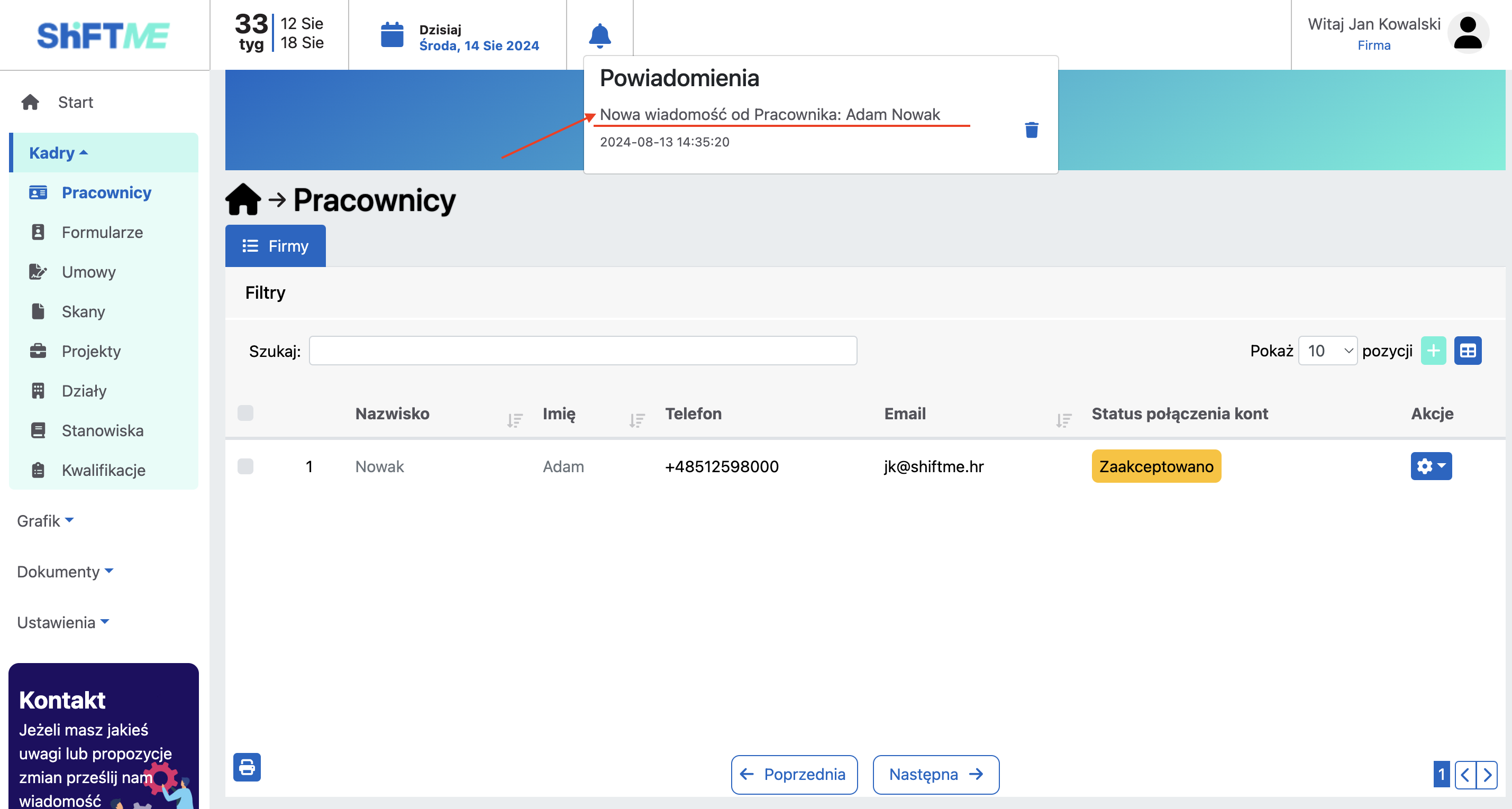
Krok 6: Status odczytania wiadomości wskazuje, przez kogo dana wiadomość została odczytana. Jest to szczególnie przydatne, gdy kilku kierowników prowadzi chat z jednym pracownikiem.
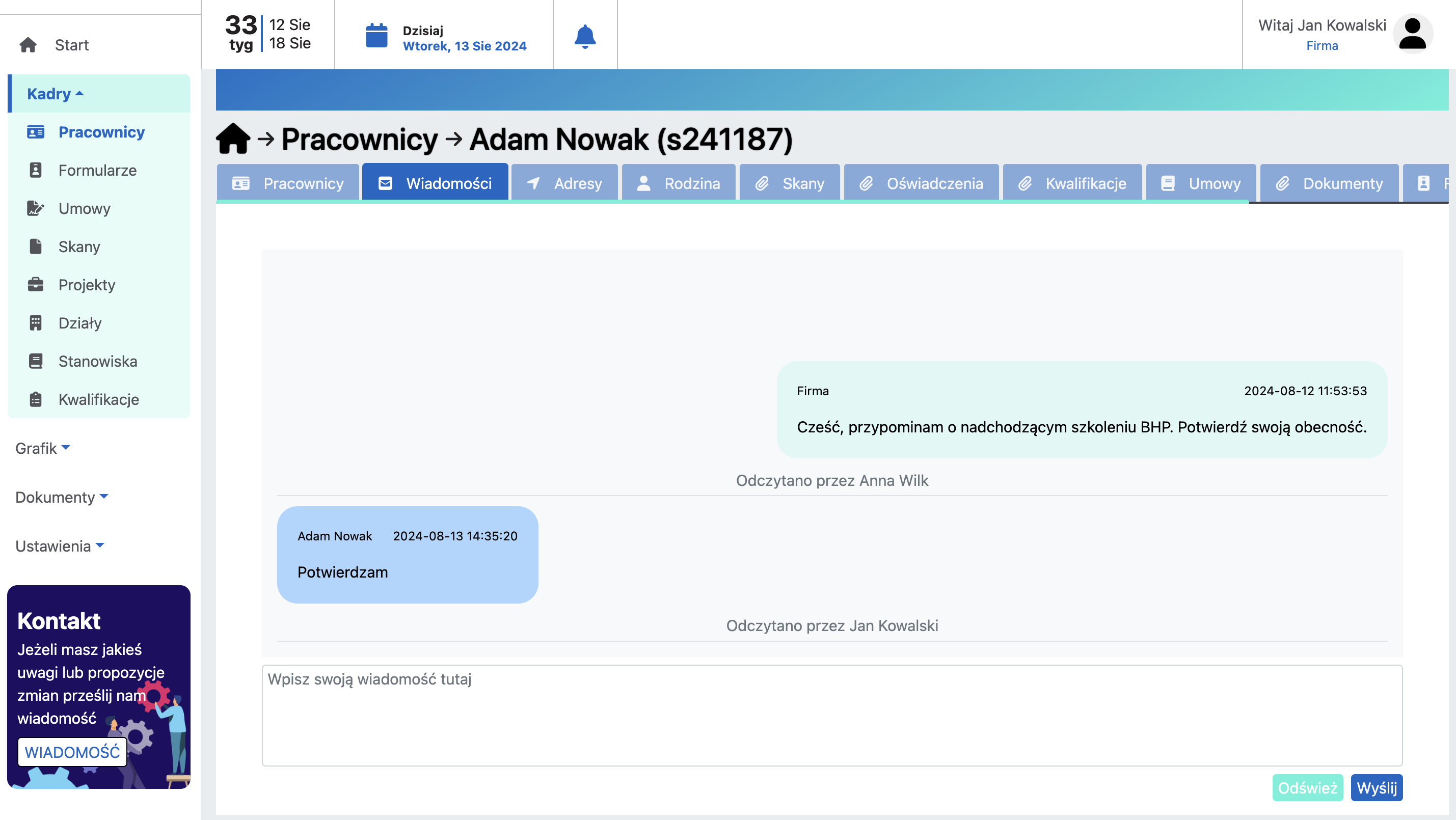
Onboarding
Krok 1: Wejdź w zakładkę: “Onboarding dla pracowników” w menu po lewej stronie
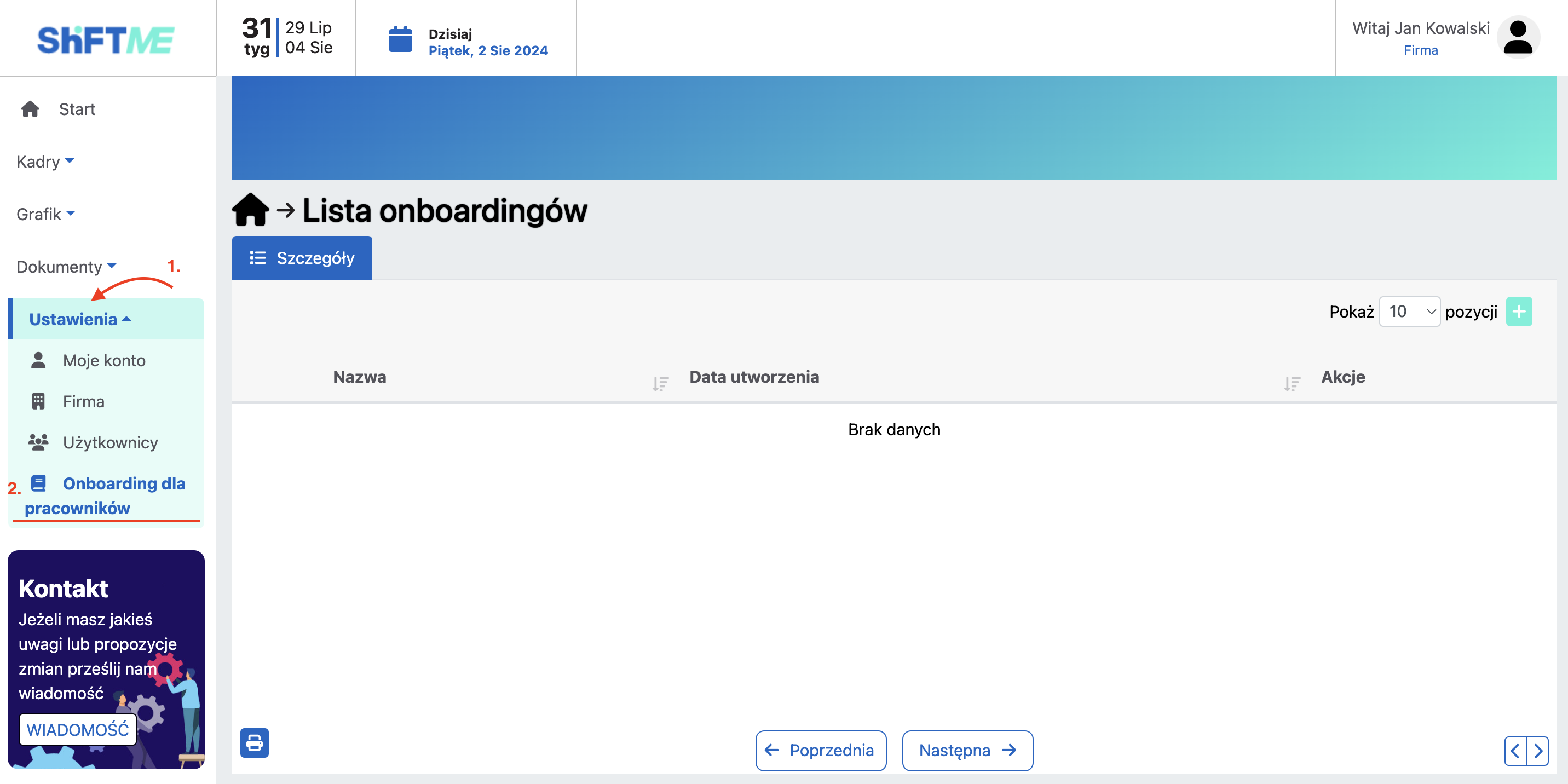
Krok 2: Naciśnij przycisk: ”+” znajdujący się po prawej stronie.
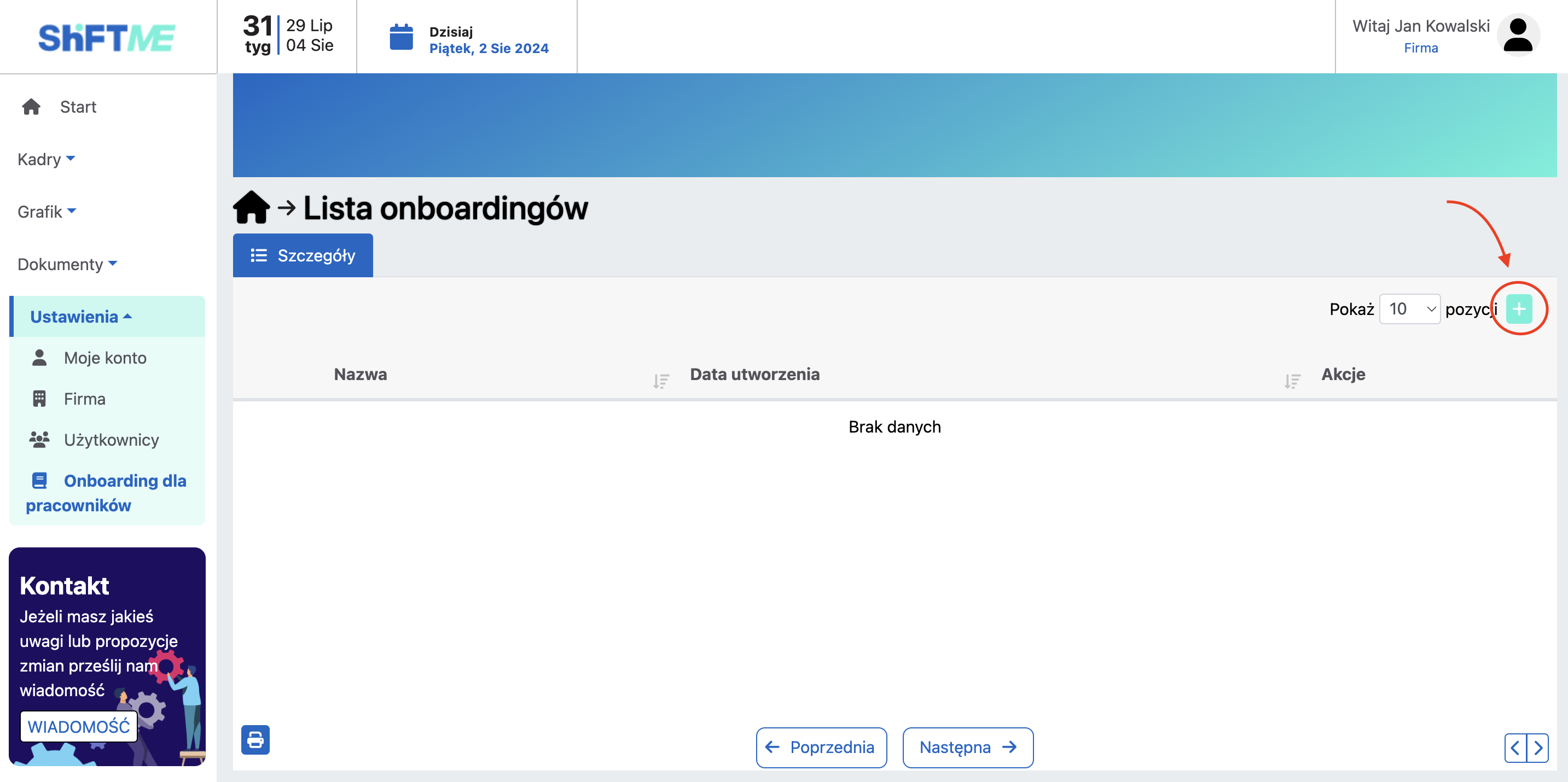
Krok 3: Wpisz nazwę onboardingu. Naciśnij przycisk: ”Wybierz plik” i wybierz potrzebny plik pdf.
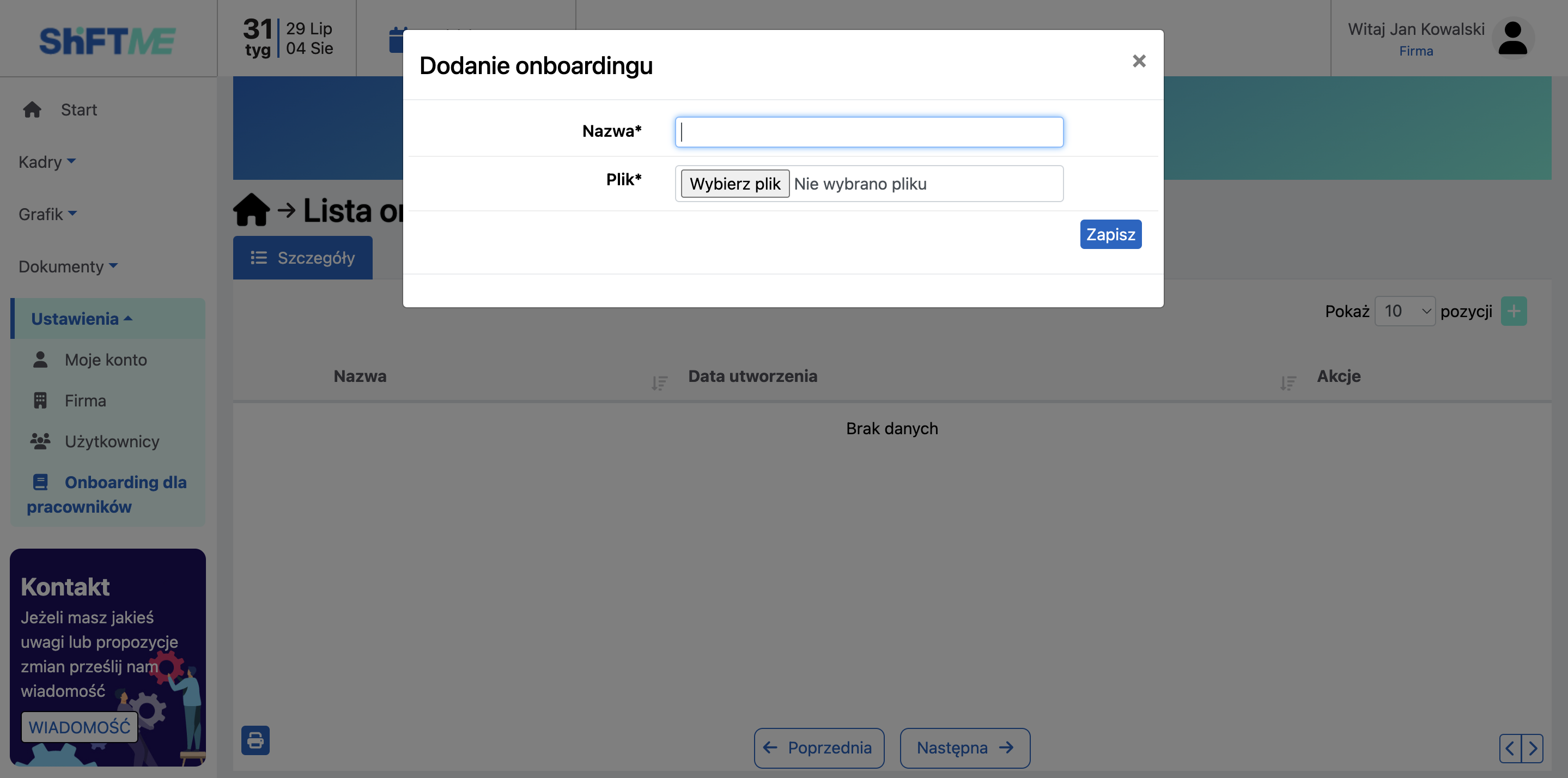
Krok 4: Naciśnij przycisk: “Zapisz”
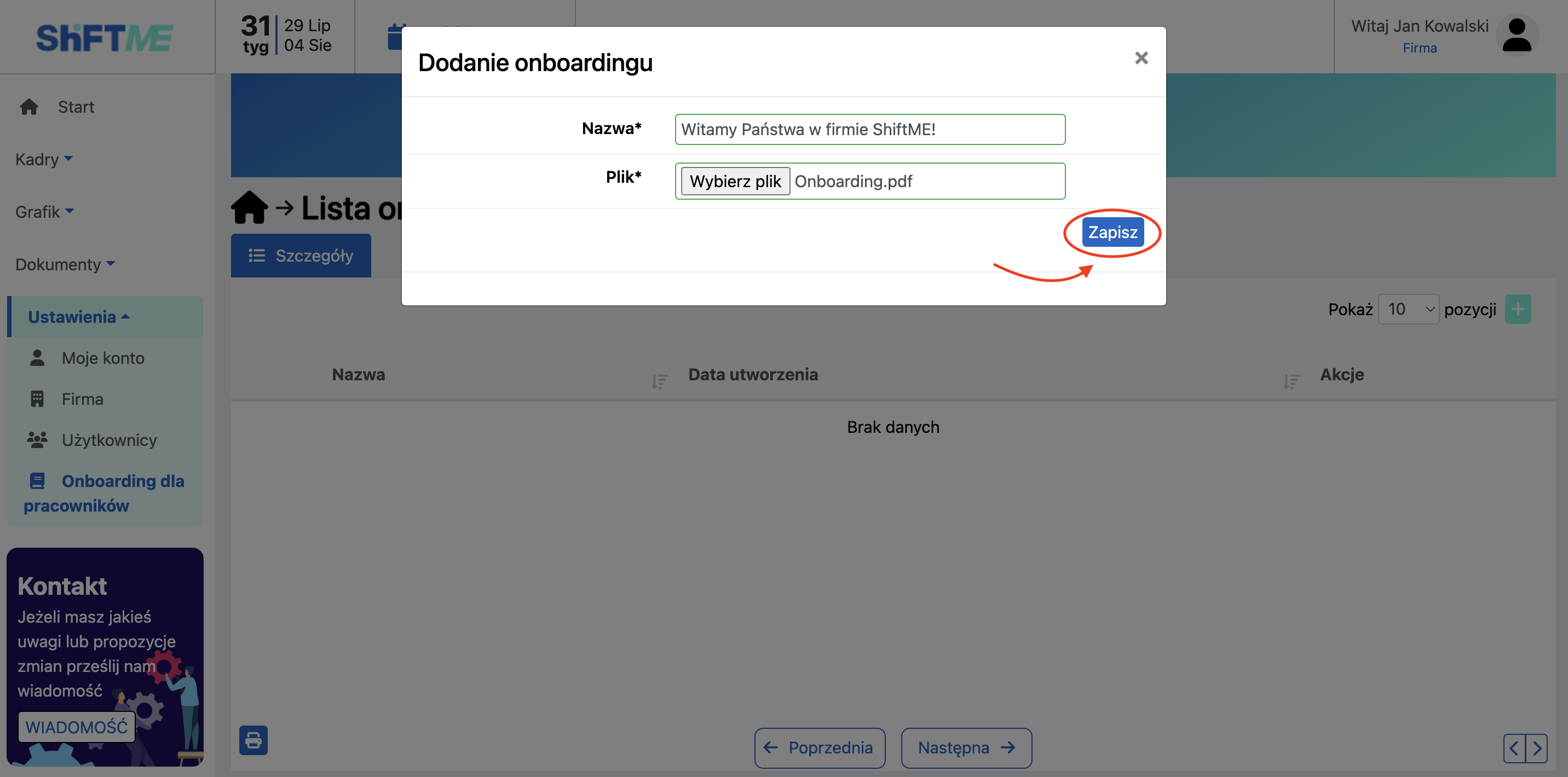
Po zapisaniu staje się dostępny pogląd załączonego pliku. W kolumnie: “Akcje” naciśnij przycisk zębatki, a następnie: ”Szczegóły”.
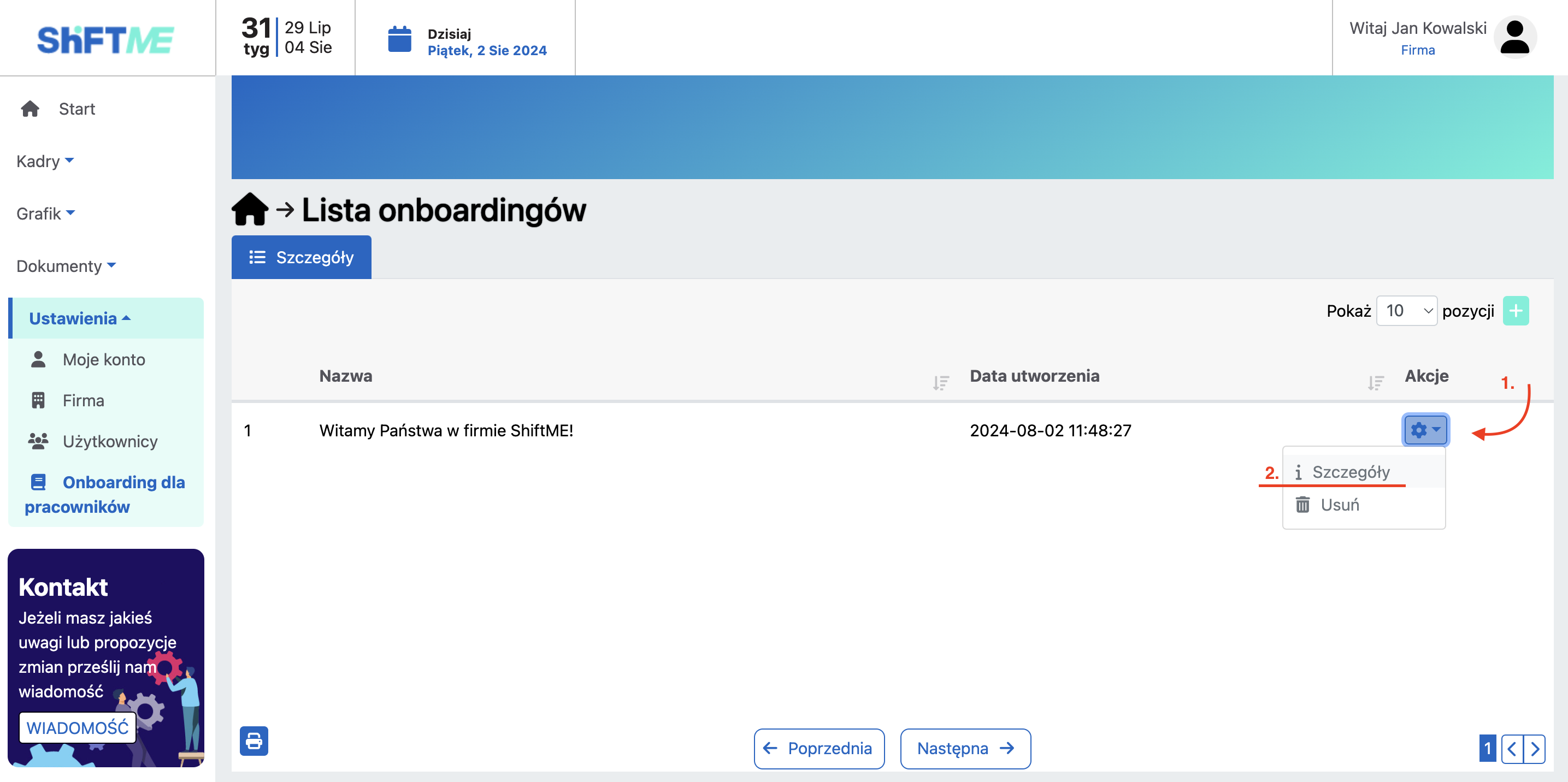
Wygląd onboardingu w aplikacji mobilnej pracownika.
Na stronie startowej w rozdziale: “Powiadomienia” należy nacisnąć kafelek: “Sprawdź onboarding”